NB物理实验界面及相应功能特性说明
【文件控制台】界面
频道区
在【文件控制台】界面顶部有三个频道可供选择,分别是【精品资源】、【我的实验】、【回收站】,三个不同的频道,点击后,分别进入对应的频道中。
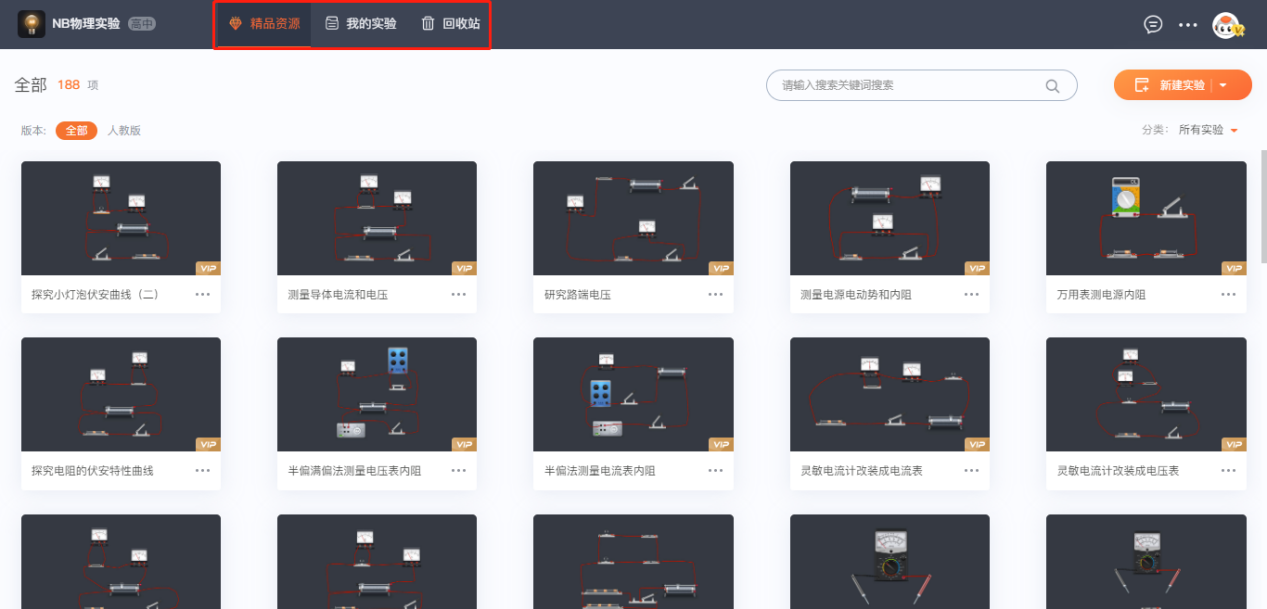
精品资源频道
【精品资源】频道是为用户提供大量的公共PGC资源,方便用户查找自己想要的相关实验资源,并可以直接用于演示和二次编辑,该频道内不可存放用户资源。
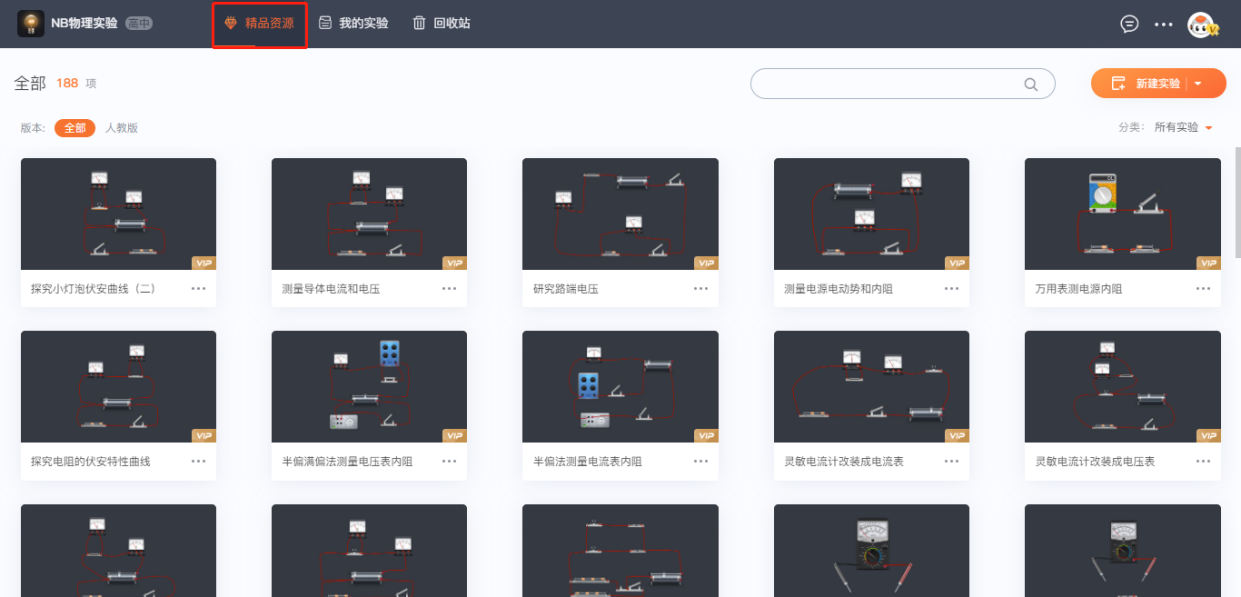
我的实验频道
【我的实验】频道是用户在使用【资源实验】或【新建实验】后进行保存的实验文控区,用户可以在此界面中直接找到之前编辑或者新建的实验,不用担心资源的存放问题,且用户可以再次界面新建文件夹将资源有序的整合在一起,方便下次使用。
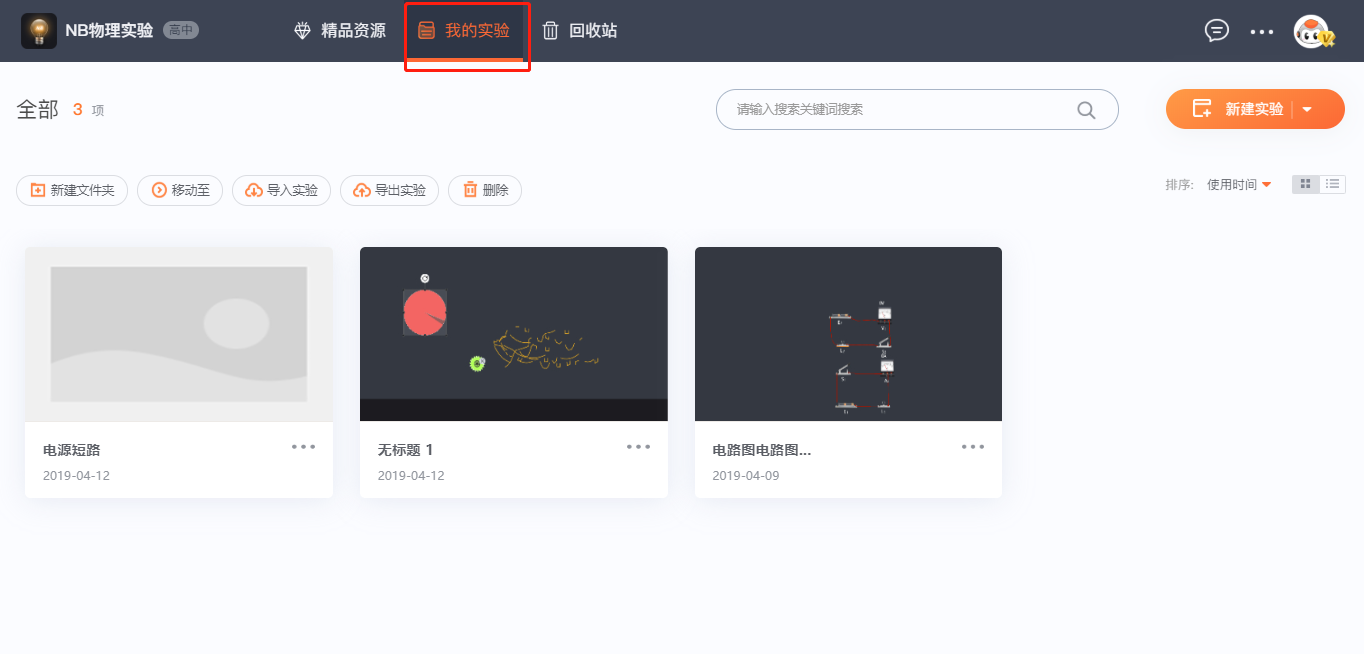
回收站频道
【回收站】频道主要是存放【我的实验】频道中删除的文件,在【回收站】频道内,实验可进行恢复和永久删除,恢复功能大大帮助用户寻找之前误删的文件,降低损失。
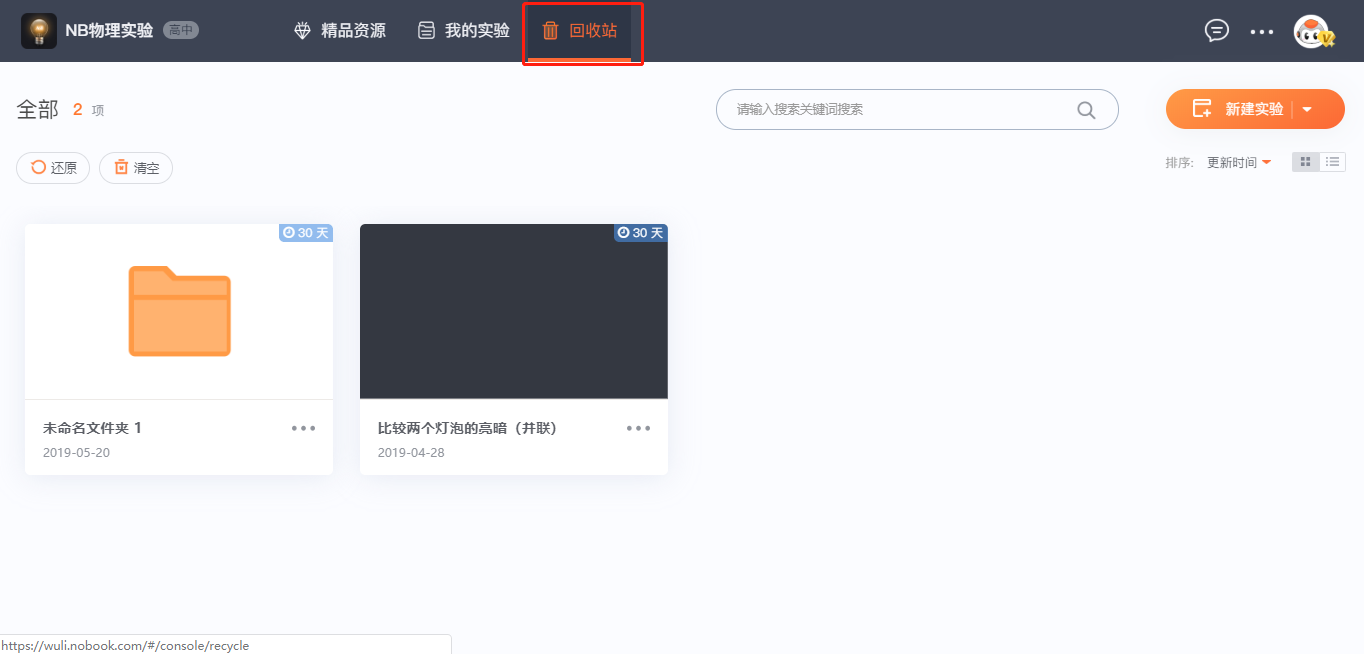
【精品资源】文件控制台界面
快捷切换板本
在【文件控制台】页面顶部有【快捷切换板本】按钮,用来切换版本。
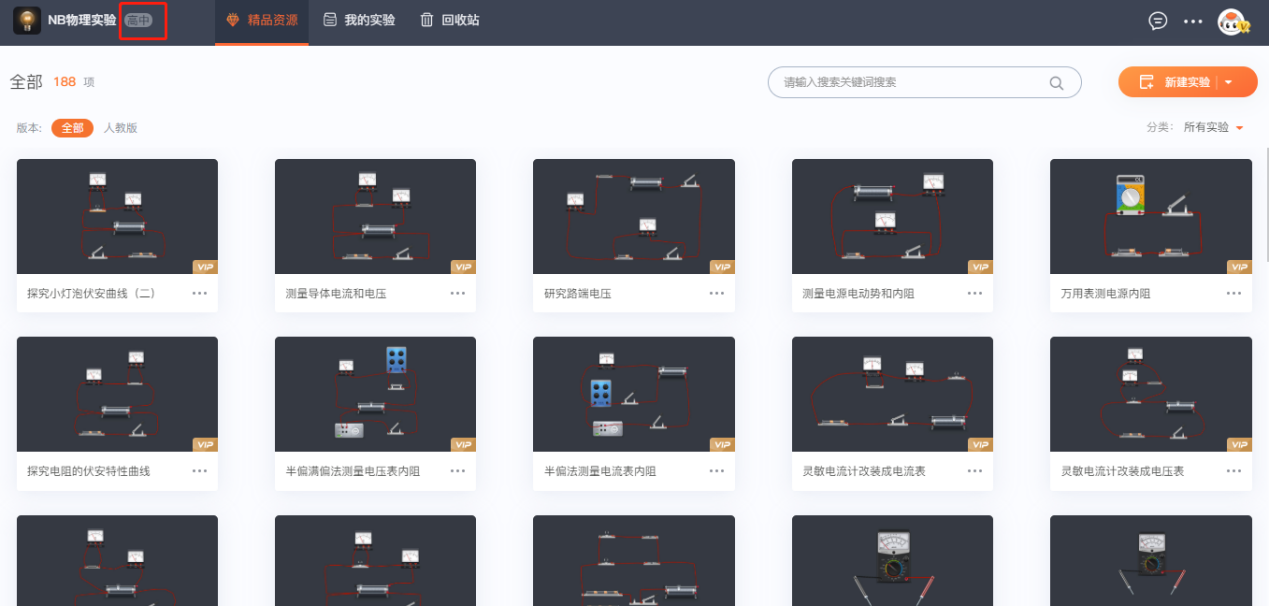
NB物理实验共有两个版本,分别是初中版和高中版【初中版】和【高中版】主要是由于两个实验资源内容的差别,所以将其区分,且方便不同学段的用户查找到自己想要操作的实验资源,选择任意一个版本后,当前页面重新加载该版本的资源内容。
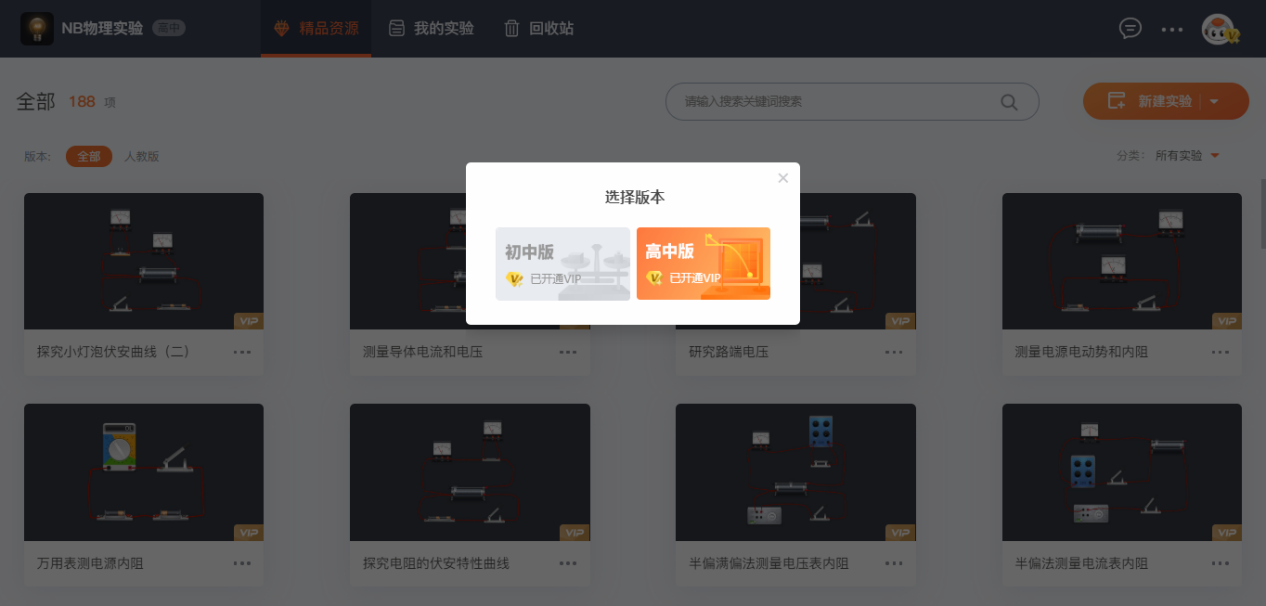
注:版本切换在用户初次登录后,【选择版本】界面将自动弹出供用户进行选择版本,且每个频道都可以进行切换版本。
反馈按钮
在【文件控制台】页面中,点击【反馈】按钮,弹出【反馈界面】,在该界面中可以选择评分和填写相应的反馈内容,点击【提交反馈】后,将相应的反馈内容传输至数据库。
注:每个频道都可以进行反馈。
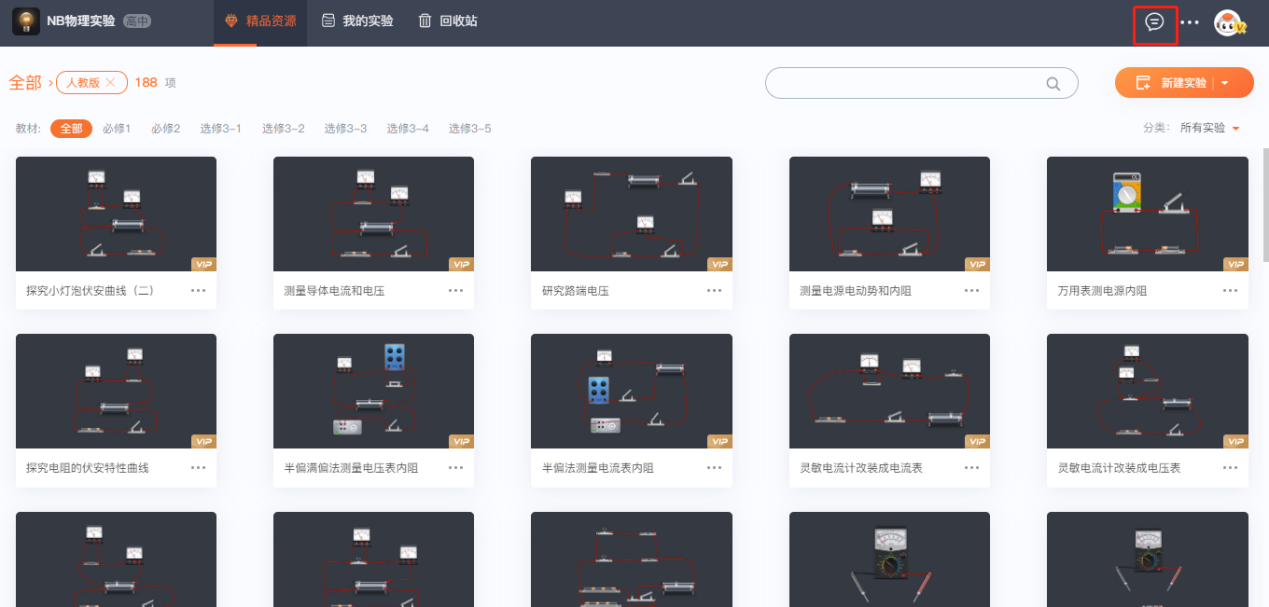
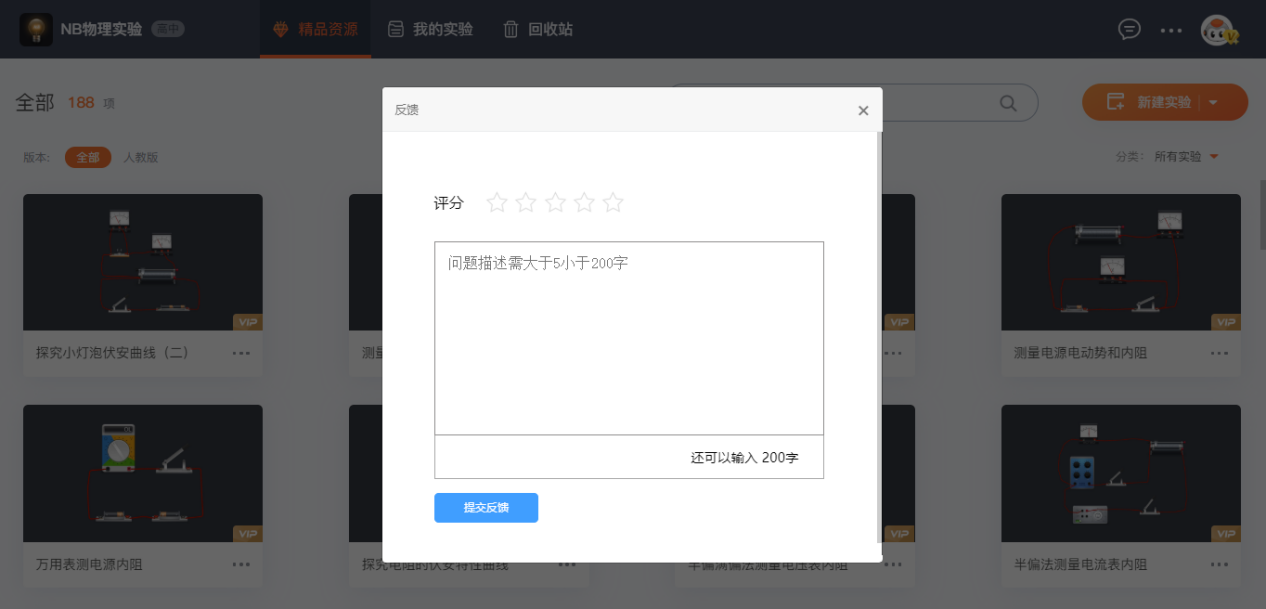
更多选项
在【文件控制台】页面,点击【更多选项】按钮,将会弹出下拉框,下拉框中分别是【版本切换】、【帮助中心】、【进入社区】、【访问官网】这四个功能按钮;
【版本切换】:此按钮功能和快捷切换版本功能相同;
【帮助中心】:点击此按钮会跳转新的窗口页面到NOBOOK产品的帮助中心;
【进入社区】:点击此按钮会跳转到新的窗口到NOBOOK的官方社区;
【访问官网】:点击此按钮可以跳转新的窗口到NOBOOK公司的官网。
注:每个频道都有【更多】按钮。
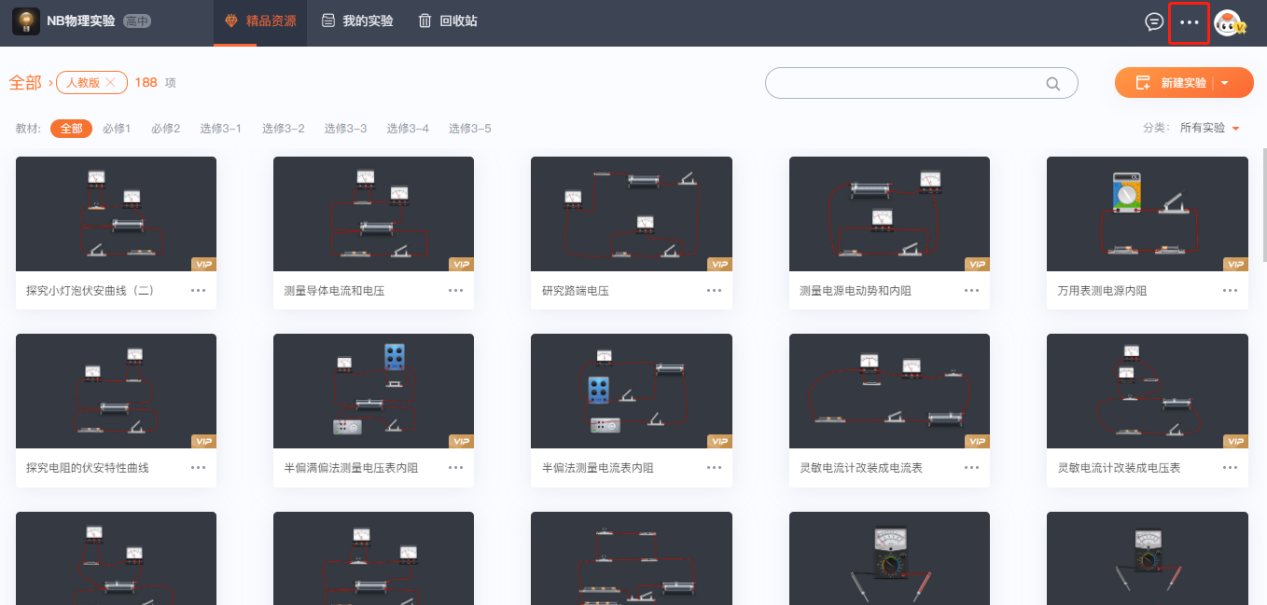
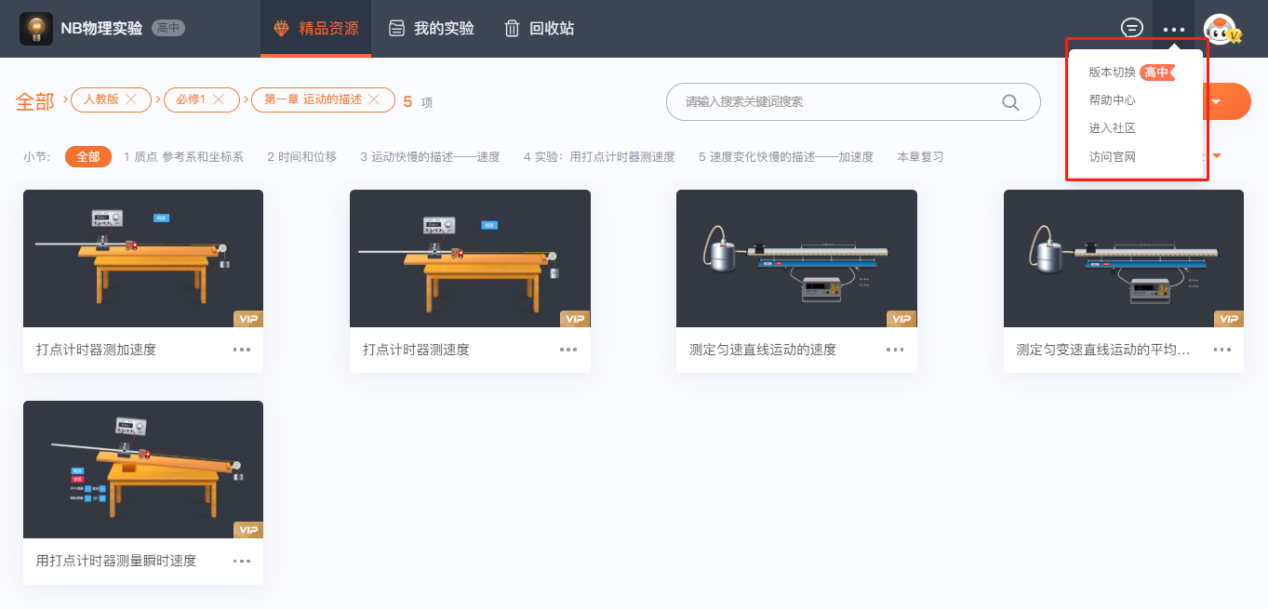
用户个人中心
【用户个人中心】:在【文件控制台】,点击功能右侧【账号信息】 > 出现下拉菜单 > 点击【用户名】,即可进入个人中心。
且点击【退出】按钮可退出个人账号。
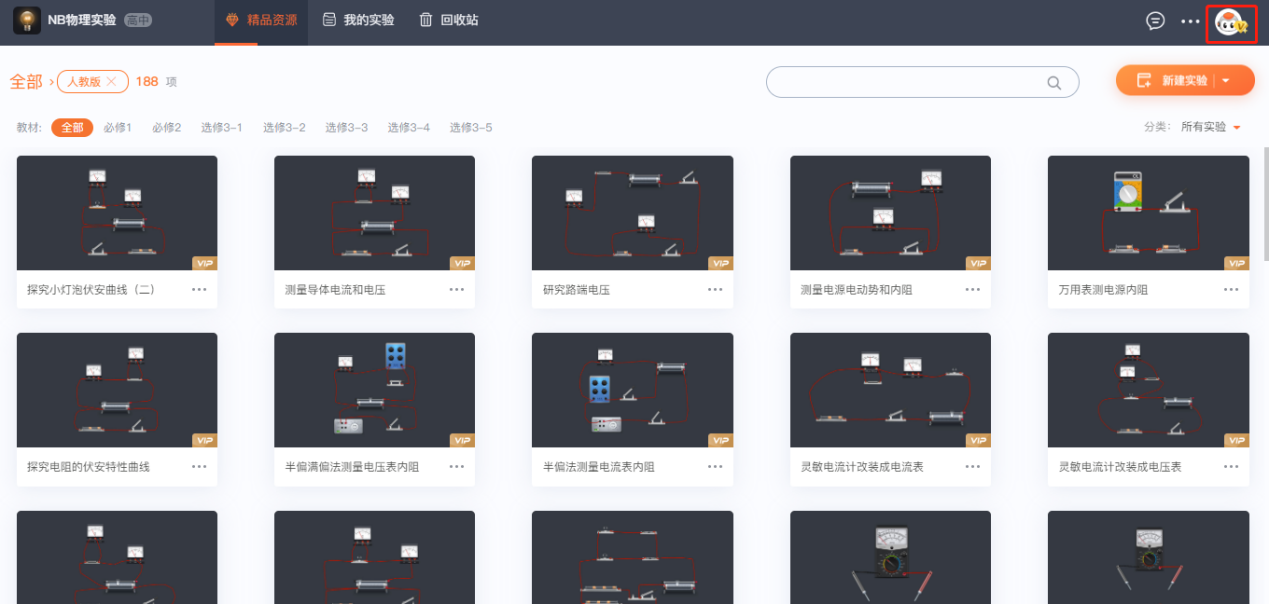
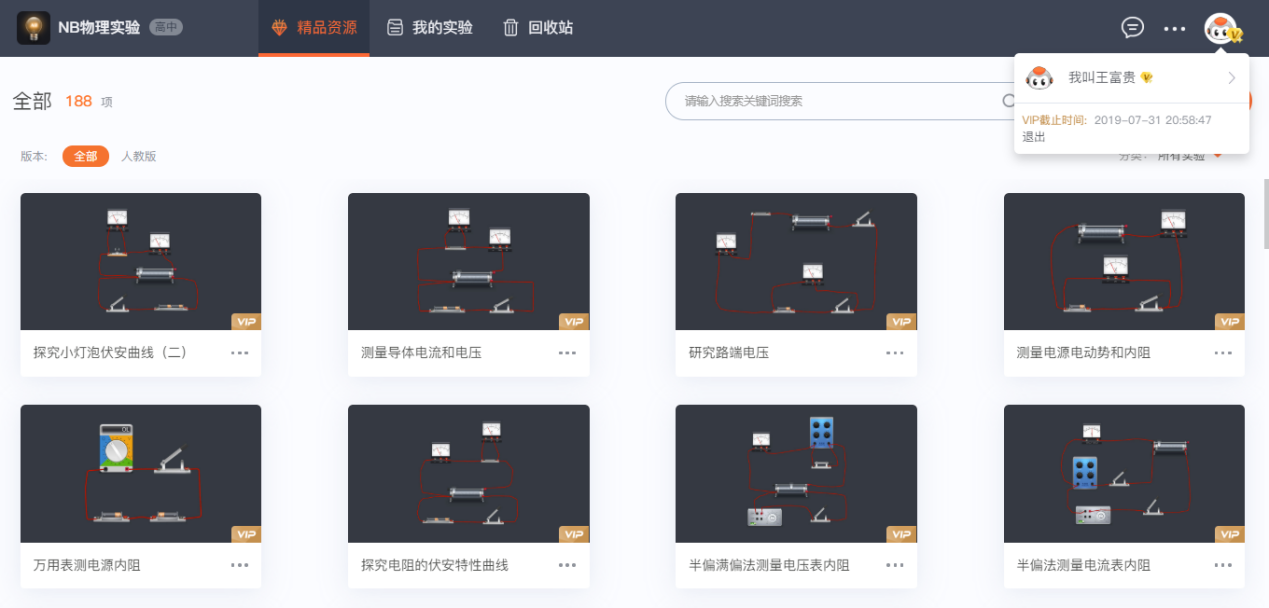
面包屑
在【文件控制台】页面中【面包屑】显示当前所在位置页面和当前页面的精品资源数量,默认数量为全部实验数量,当用户选择【教材版本】后,【面包屑】会显示相应的页面位置,点击【面包屑】中的"全部"字段后,系统恢复到全部精品资源页面,且之前选择的教材版本也会删除。
点击【面包屑】中按钮上的【X】可取消对选中标签(以及后续标签)的选择。
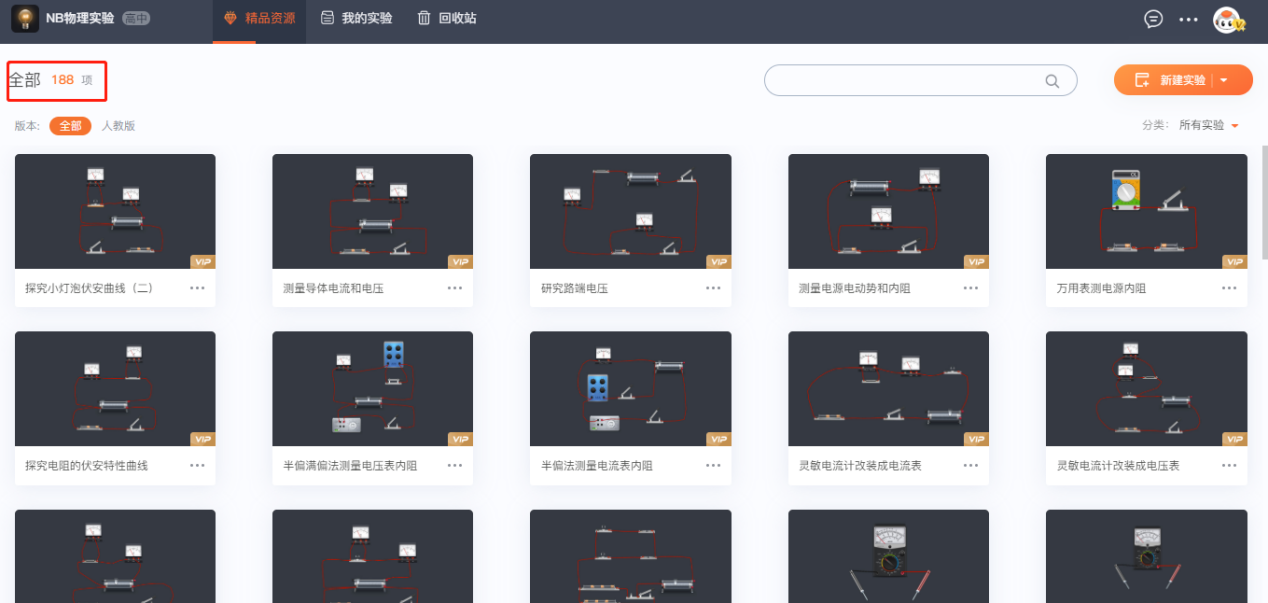
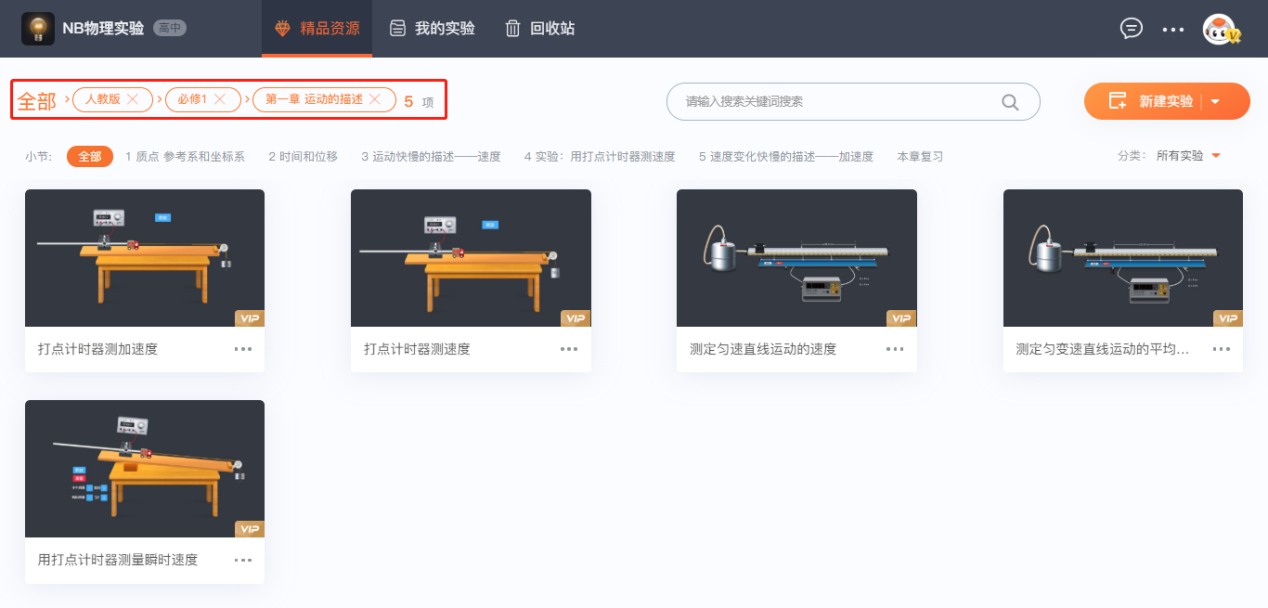
搜索框
在【文件控制台】页面中,使用搜索功能,可以快速查找到与搜索关键词相关的实验。
在每个频道页,点击页面右上方【搜索框】 > 输入关键词 > 点击【搜索】按钮,即可搜索到与关键词相关的实验,帮助用户更好的检索相关的实验。
注:每个频道页内只搜索当前频道页内的文件。
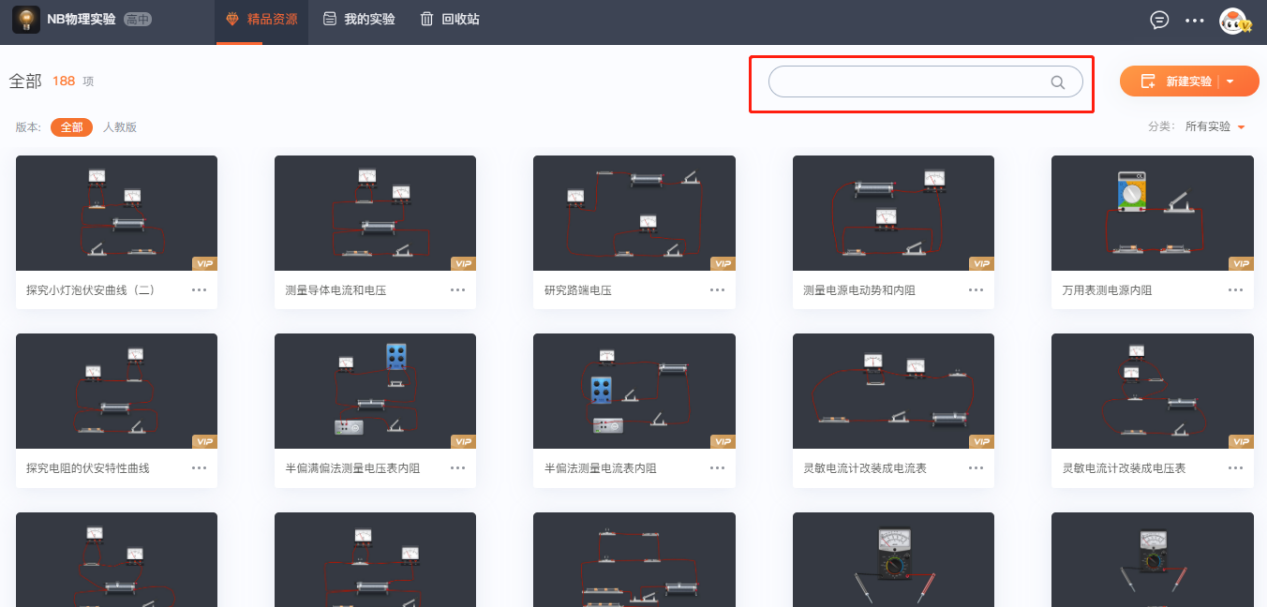
取消搜索标签 当使用搜索功能时,【关键词】标签会出现在搜索栏左侧的【路径导航】中,点击【x】按钮,可取消对选中标签的搜索
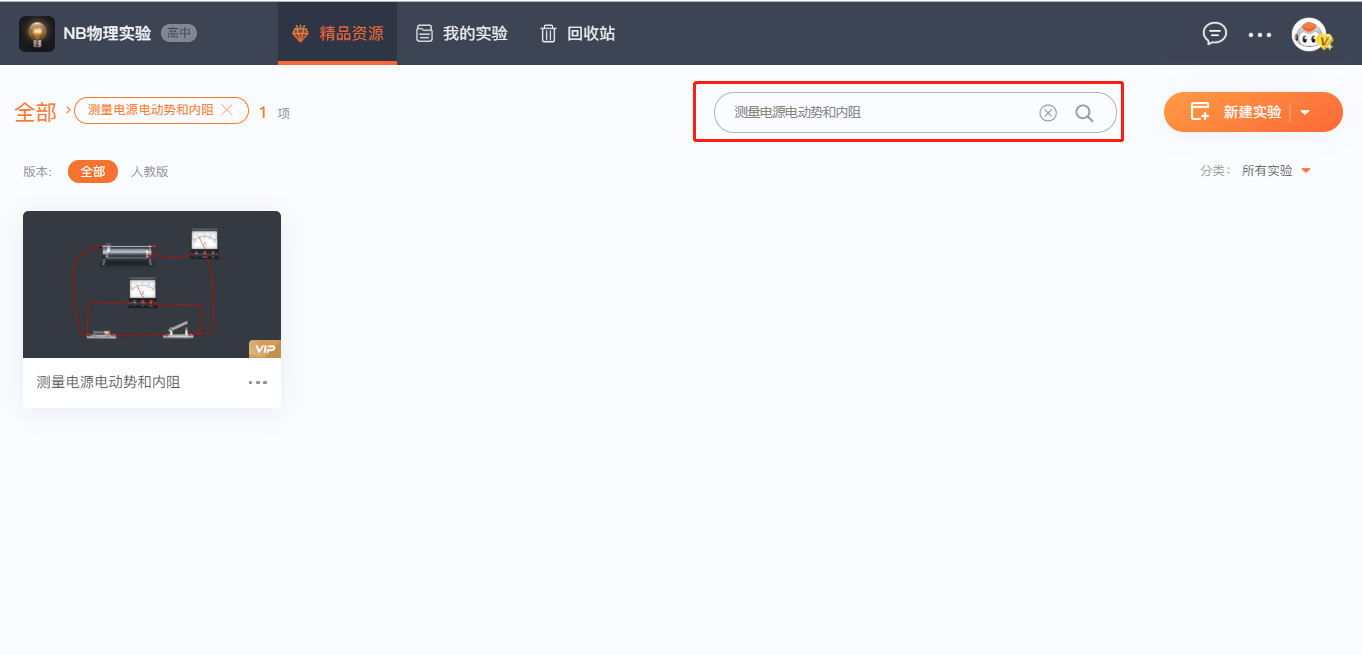
新建实验
每个【文件控制台】中,可点击【新建实验】按钮进行新建实验,并进入场景为空的实验按编辑器界面,新建实验默认进入的板块是【电与磁】板块;当点击【新建按钮】上的【▼】时,会下拉弹出板块选择列表,再进行其他板块的新建实验;
注:重新选择板块进行新建实验后,系统默认下次直接新建实验时默认进入上次最后进入板块的实验,且不是演示编辑器界面。
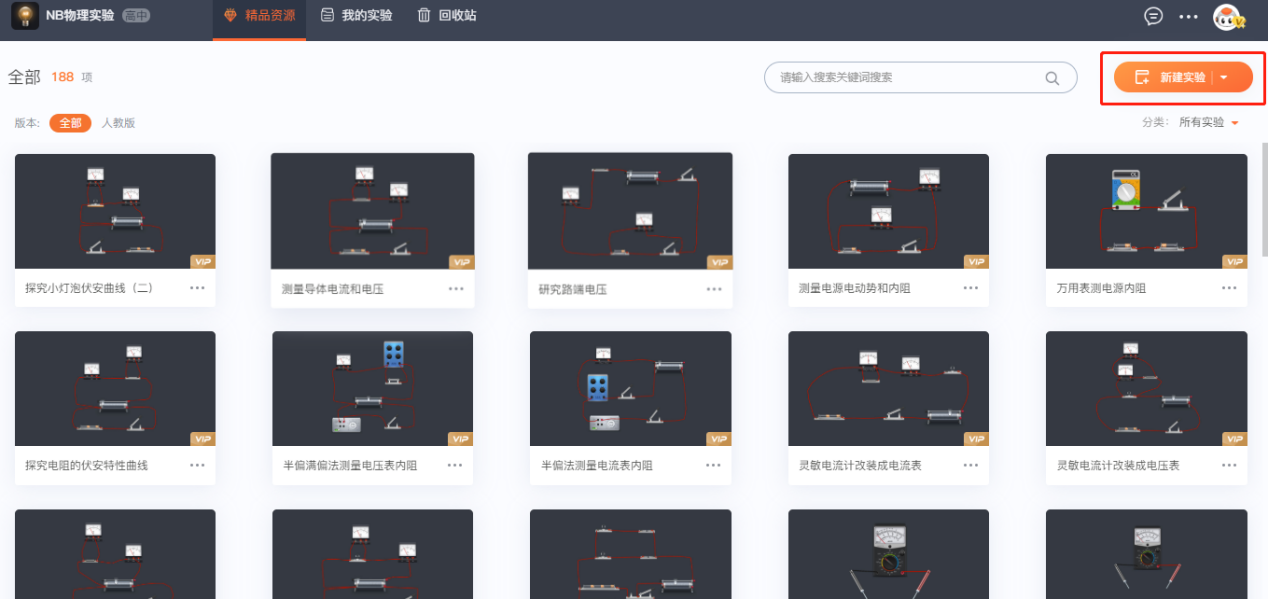
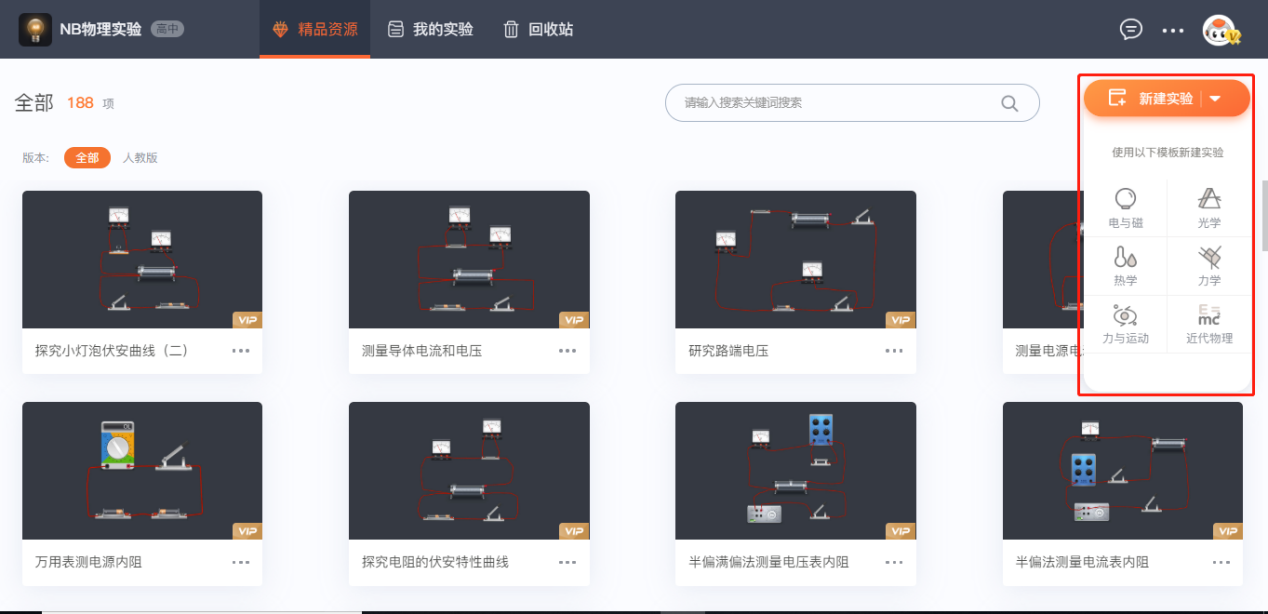
教材版本选择
【教材版本】筛选,可以帮助用户筛选相关教科书中的实验资源,选择【高中】版本后,按顺序分别单击【必修1】>【第一章 从实验学化学】可筛选出相应的实验(教材版本/教材名/章/节)
返回上一界面:点击【面包屑】中每块版本按钮中【X】进行返回;最多返回至全部实验;
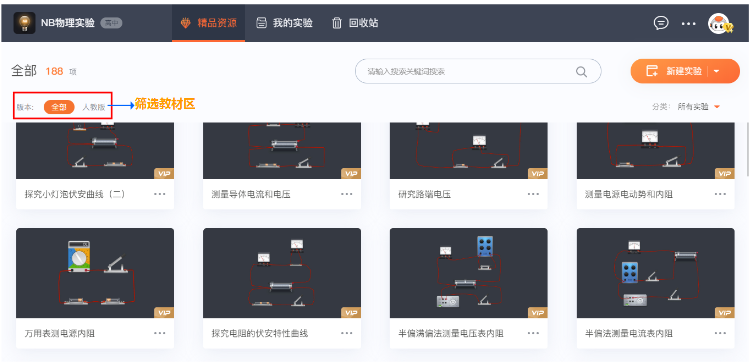
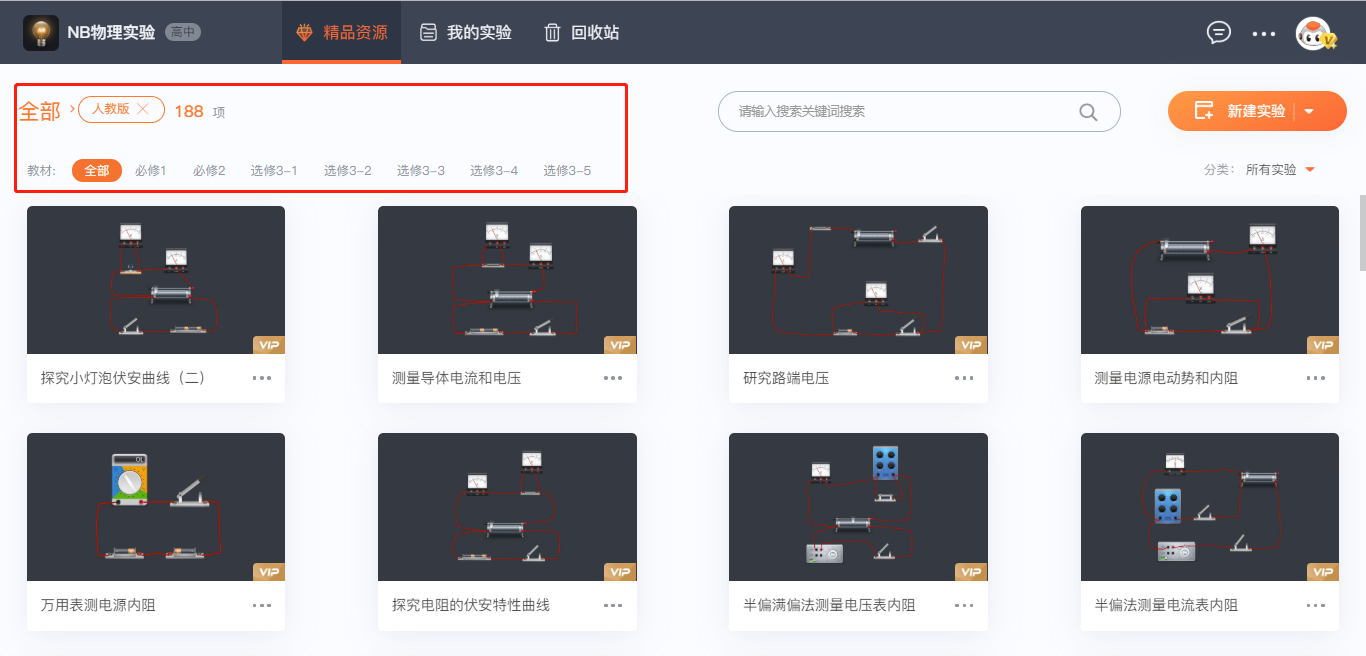
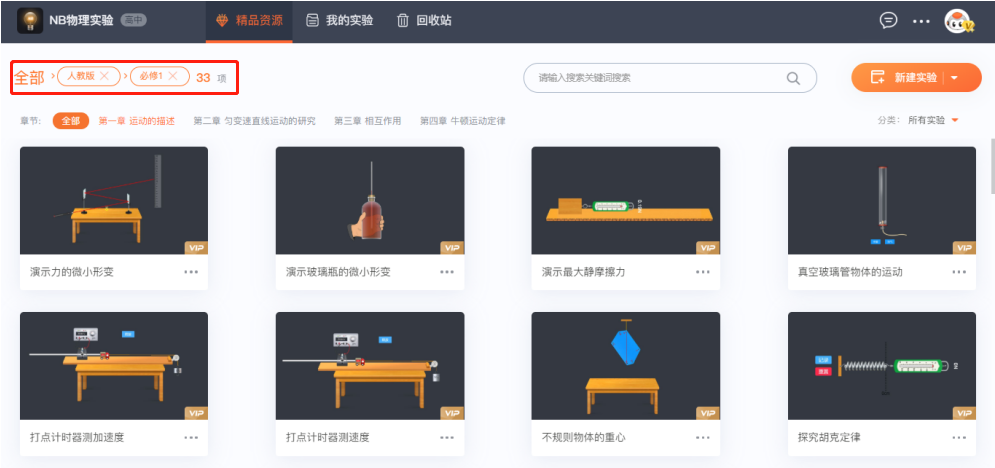
筛选板块
【分类筛选】在当前板块的【精品资源】文件控制台中进行分类筛选,点击【分类筛选】按钮后,会弹出板块的列表,可以直接对应的板块名称切换当前页面中的实验。
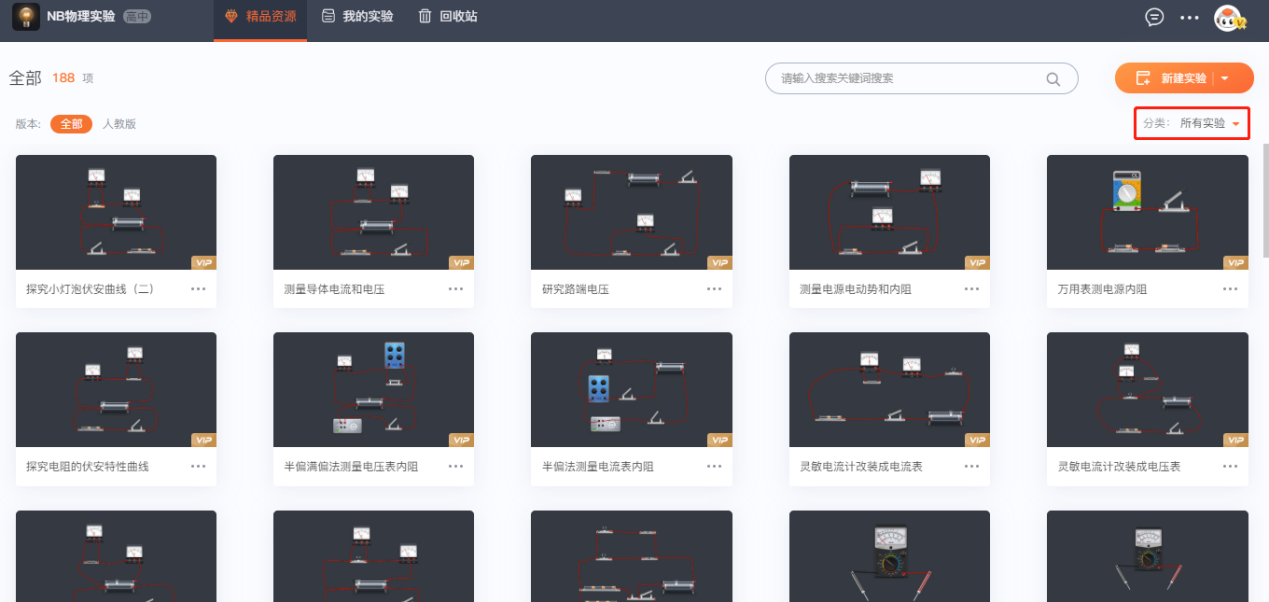
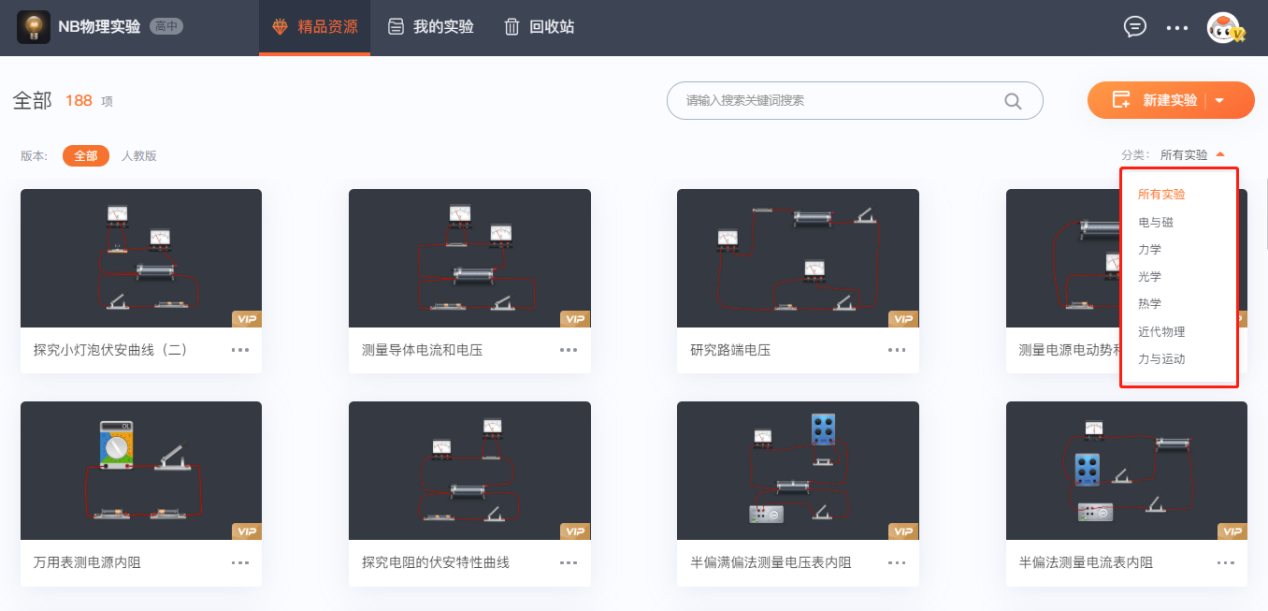
精品资源内容区
【精品资源内容区】是NB物理实验当前【精品资源】文件控制台中实验列表展示的区域,所有实验或者是相应版块的实验会在相应选择下进行展示。
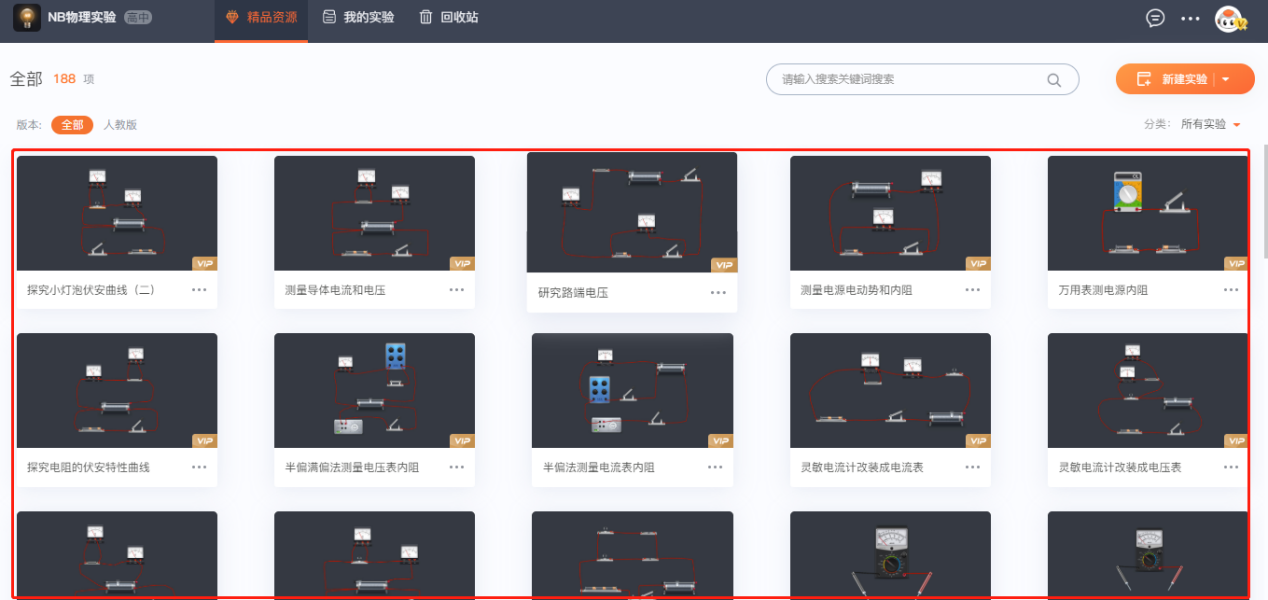
进入精品资源
第一种进入方式:点击【精品资源】页面中点击实验内容直接进入或者是实验内容下方点击【更多按钮】>弹出【选择下拉框】>点击【编辑按钮】进入;
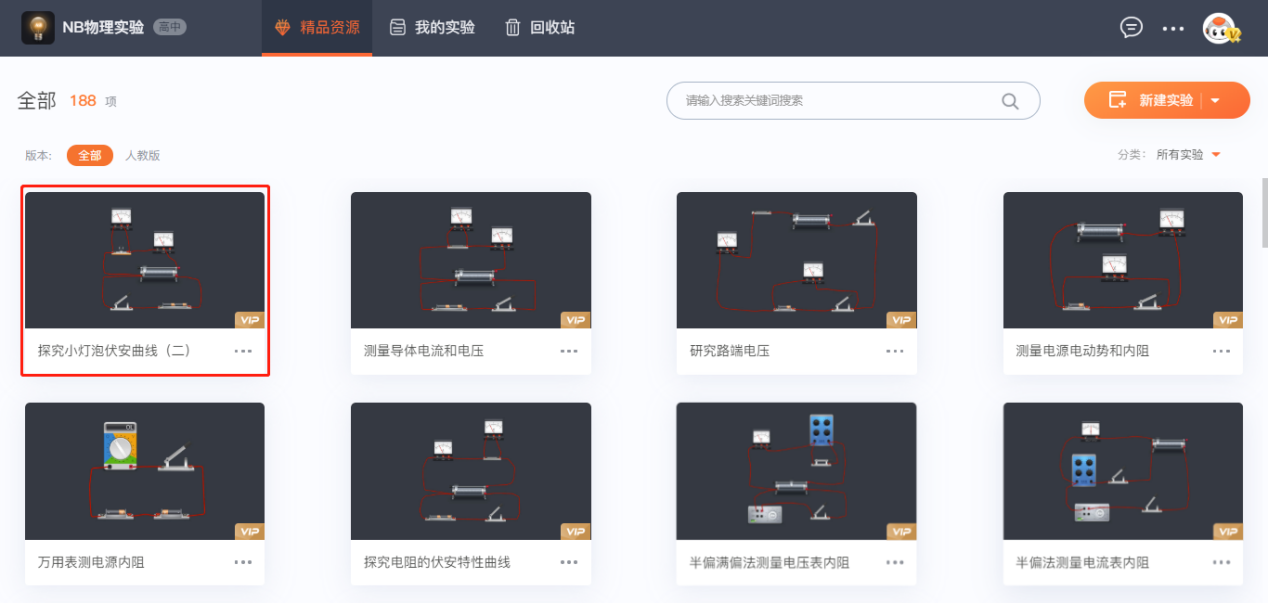
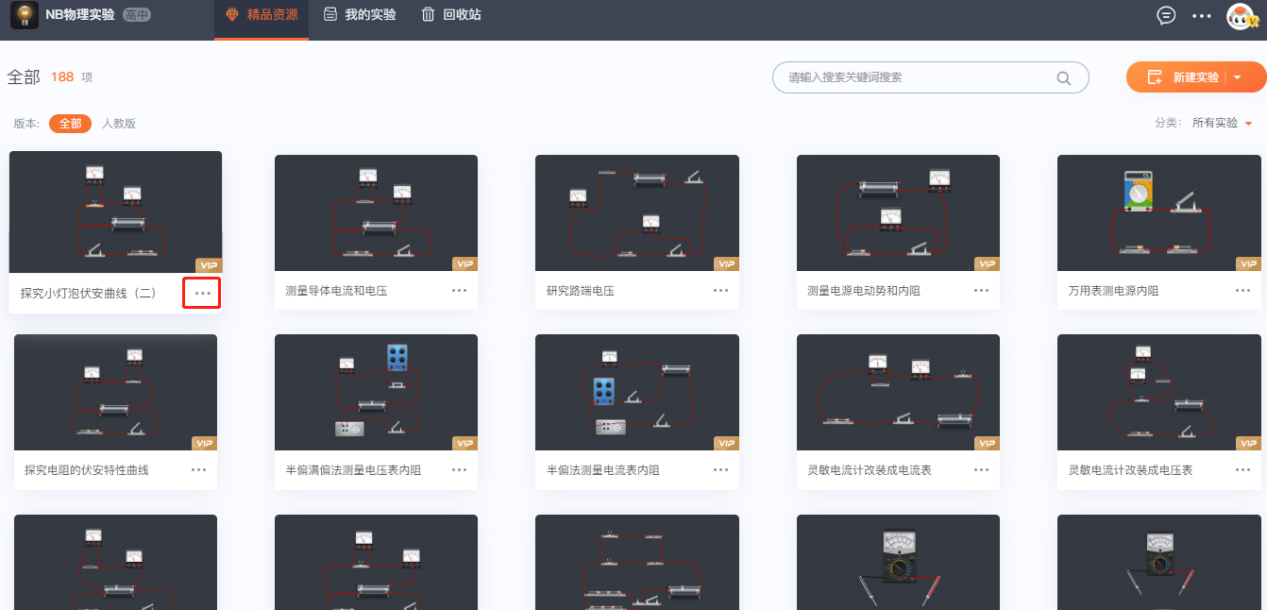
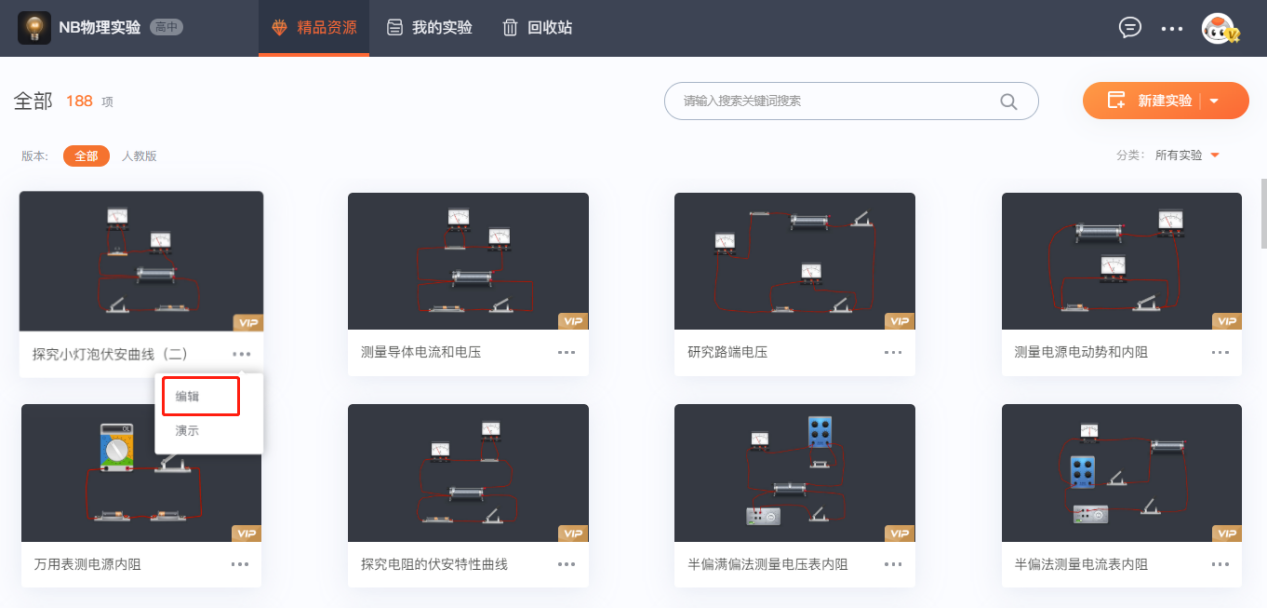
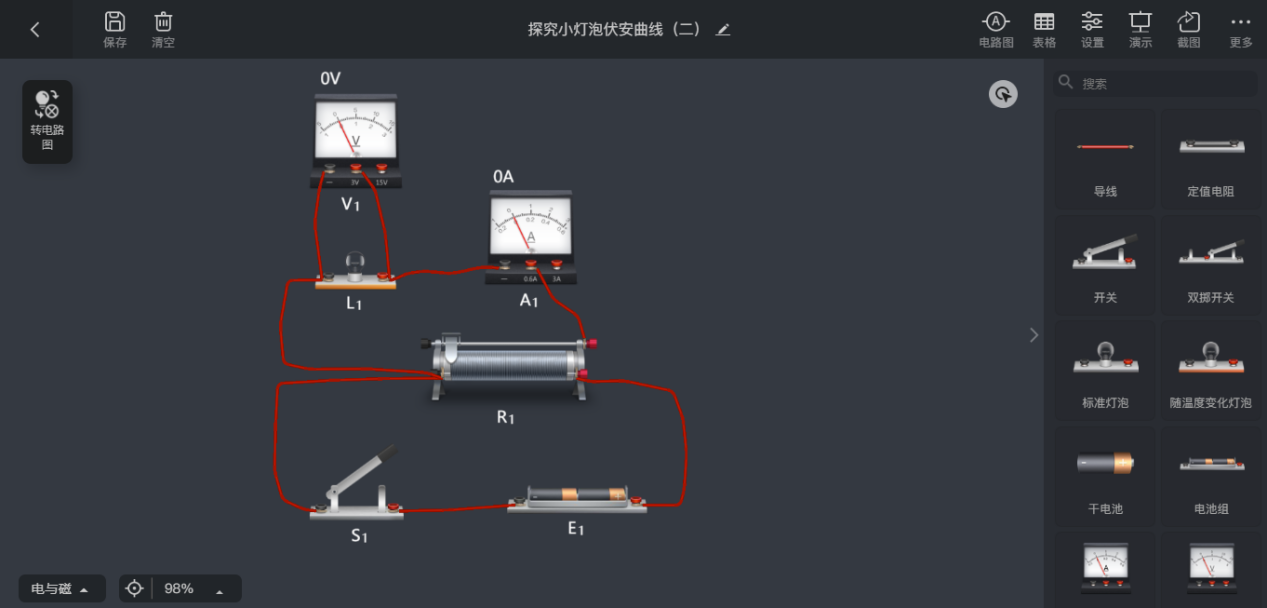
第二种进入方式
点击【更多按钮】>弹出【下拉选择框】>点击【演示按钮】进入精品资源演示界面,该模式的编辑器页面是全屏状态,且无器材栏及相应的顶部按钮区;
两种进入方式进入的界面一种是正常编辑模式,另一种是演示模式;
当您需要对精品资源中的实验进行修改使用时,您可以使用正常编辑模式,在当前实验的基础上修改、调整到您合适的程度;
使用演示模式,您可以方便的使用当前的实验进行授课,并且无需担心会修改实验文件。
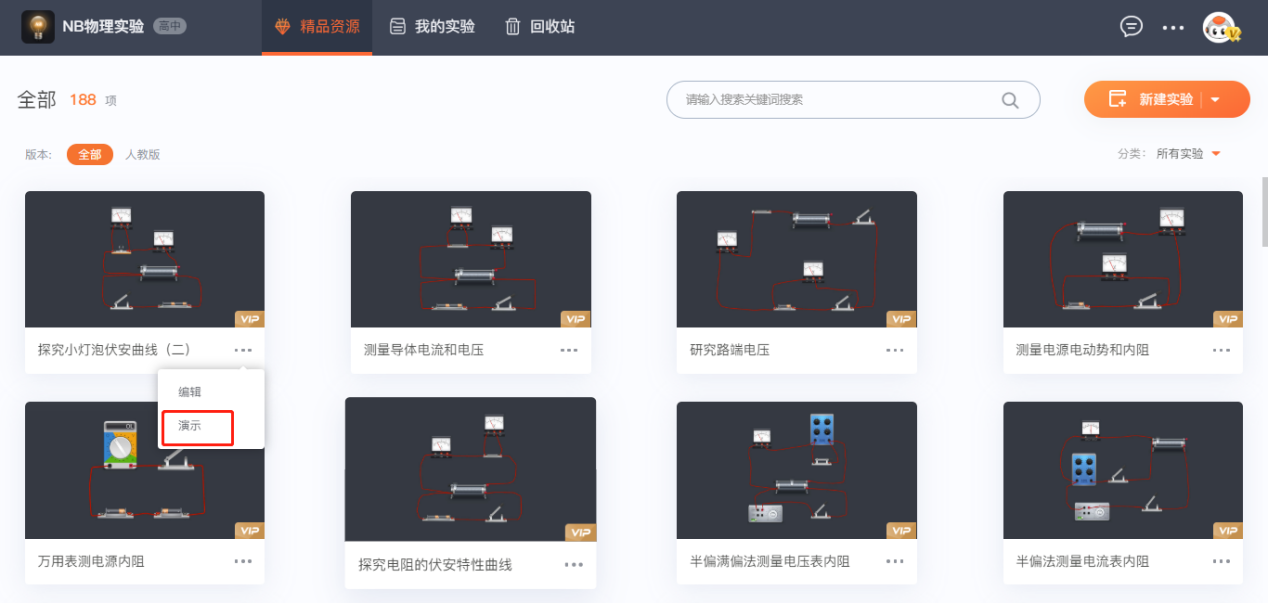
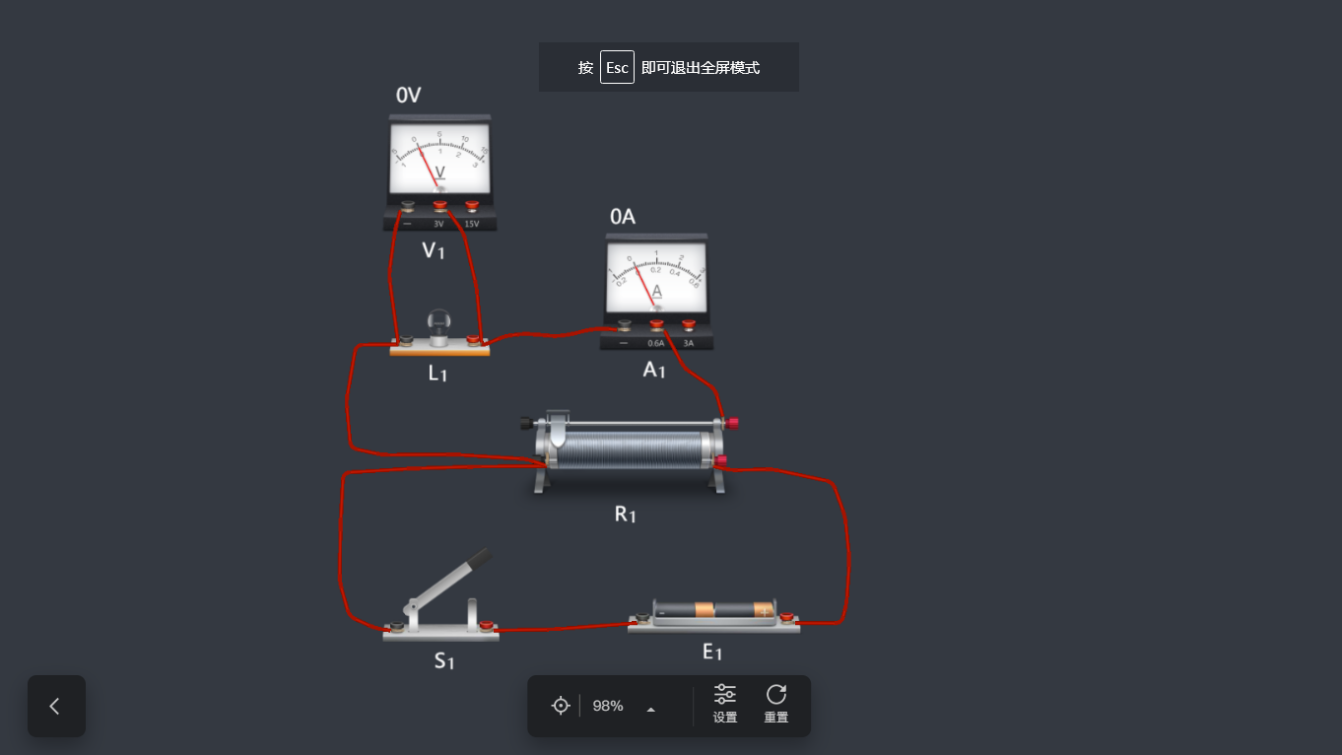
退出演示模式
点击【返回按钮】或者是点击键盘上【ESC】按钮进行直接返回;
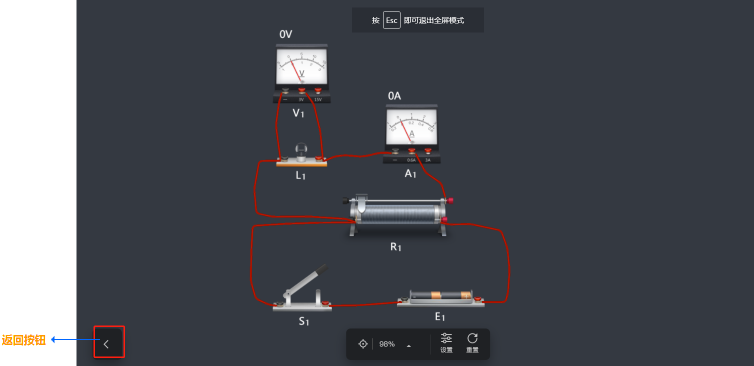
【我的实验】文件控制台界面
顶部功能区
【顶部功能区】与【精品资源】文件控制台功能相同,请参照之前的内容;
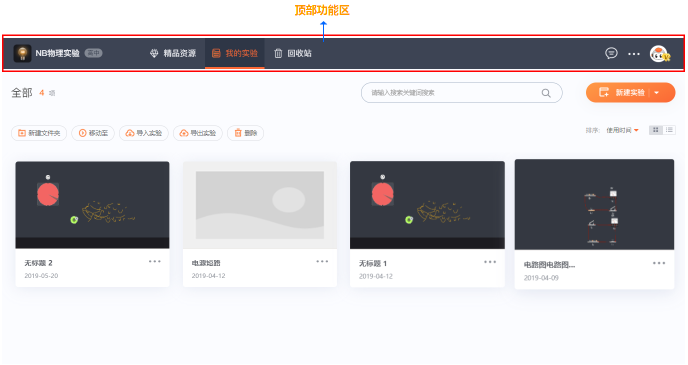
面包屑
在【我的实验】页面,【面包屑】会显示当前页面中所有的实验项目数量及当前所属页面位置;点击【全部】后,页面跳转到【我的实验】初始页面。
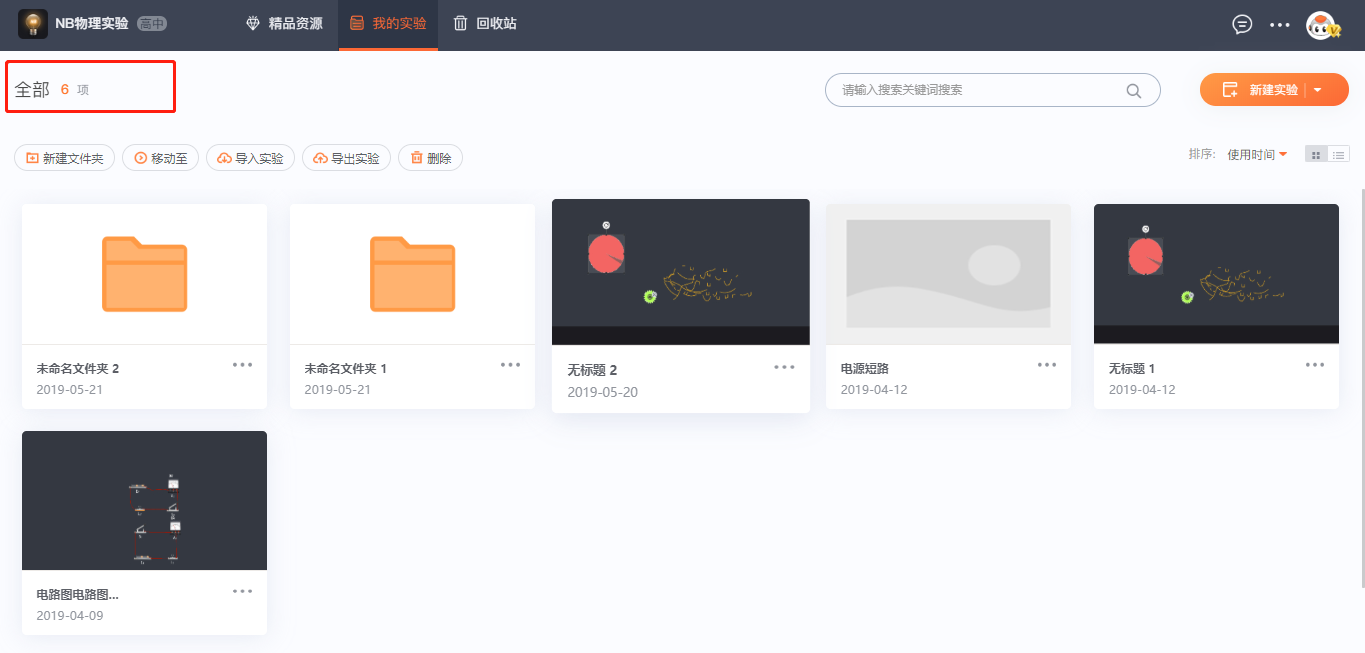
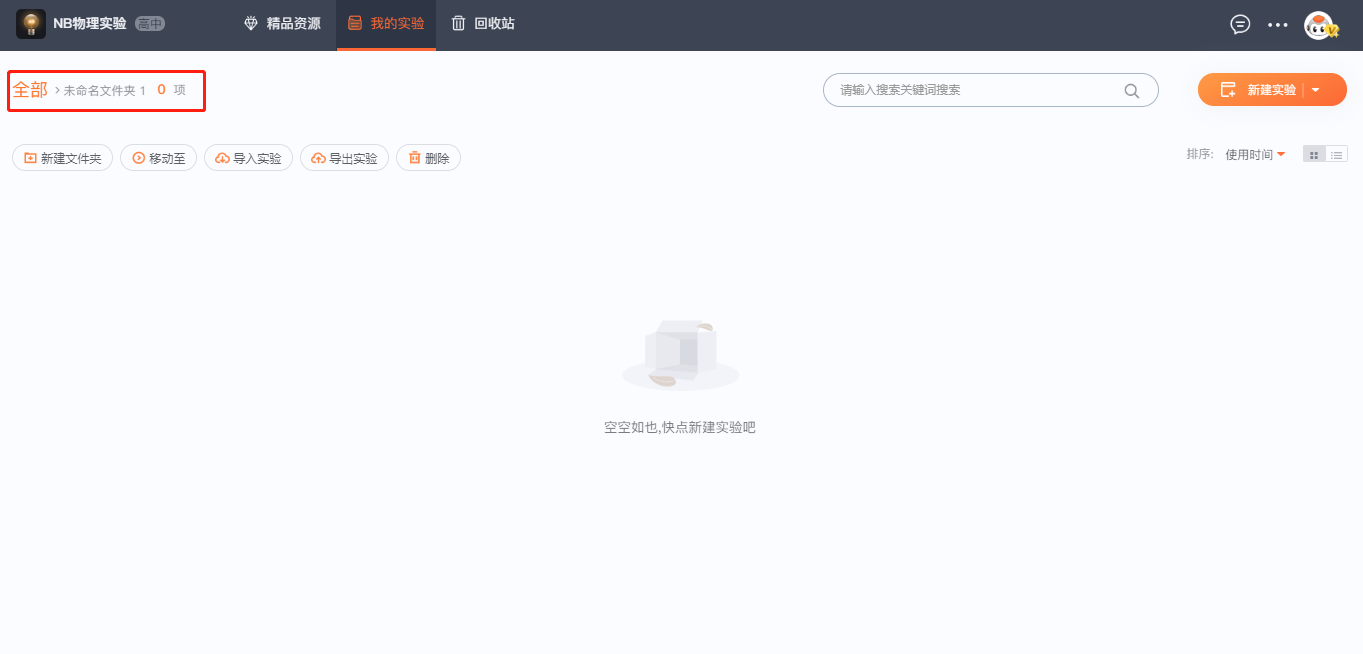
搜索框
在【我的实验】页面中,使用搜索功能
可以快速查找到与搜索关键词相关的文件;
在每个频道页,点击页面右上方【搜索框】 > 输入关键词 > 点击【搜索】按钮,即可搜索到与关键词相关的文件
注:每个频道页内只搜索当前频道页内的文件。
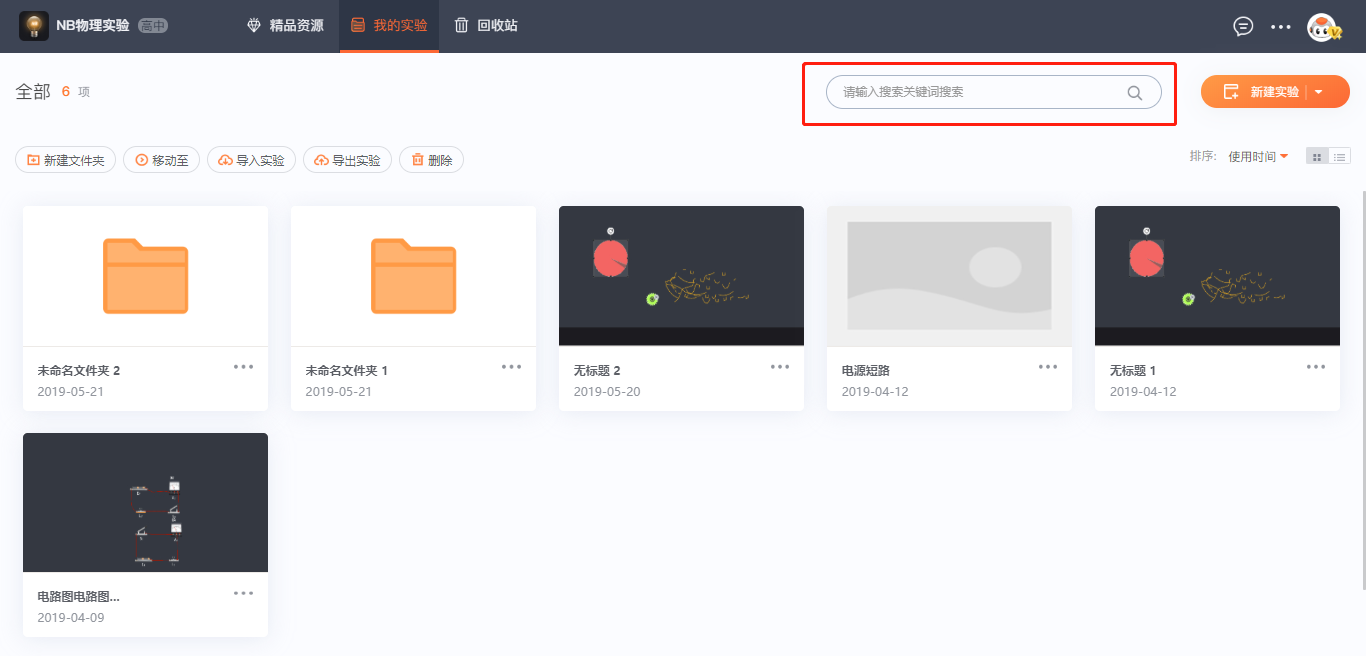
取消搜索标签
当使用搜索功能时,【关键词】标签会出现在搜索栏左侧的【路径导航】中,点击【x】按钮,可取消对选中标签的搜索。
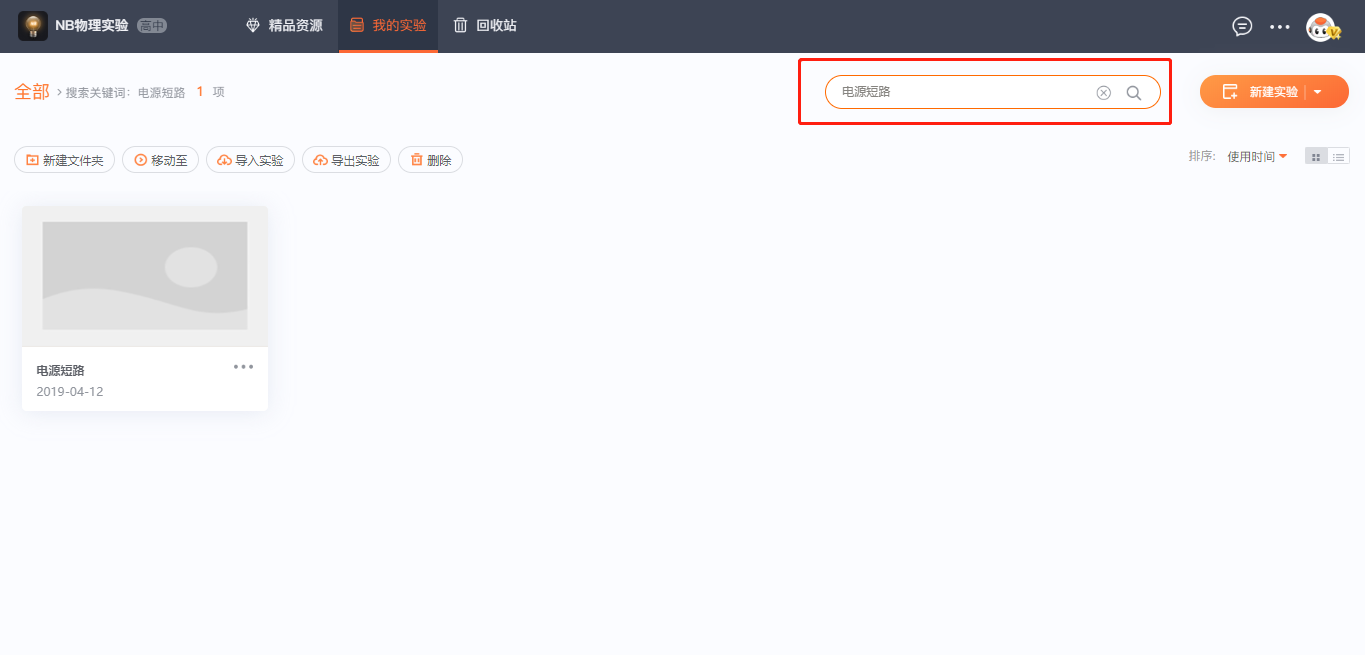
新建实验
每个【文件控制台】中,可点击【新建实验】按钮进行新建实验,新建实验默认进入的板块是【电与磁】板块;当点击【新建按钮】上的【▼】时,会下拉弹出板块选择列表,再进行其他板块的新建实验;
注:重新选择板块进行新建实验后,系统默认下次直接新建实验时默认进入上次最后进入板块的实验。
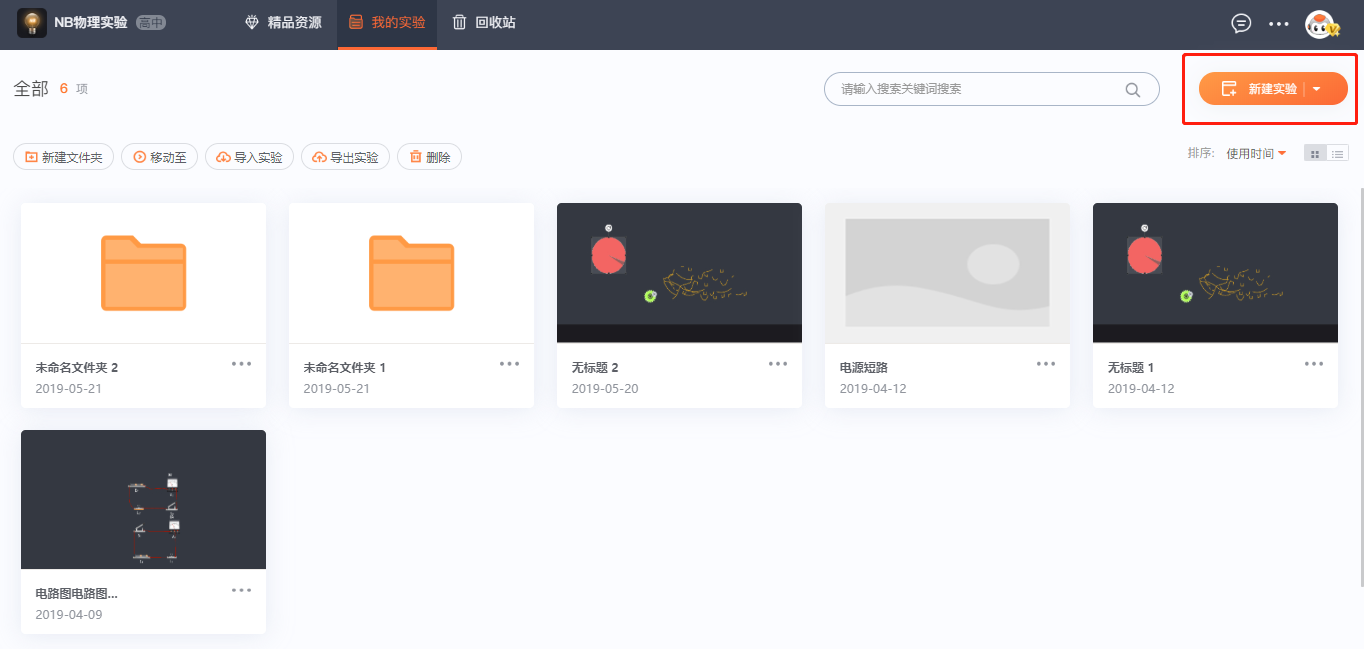
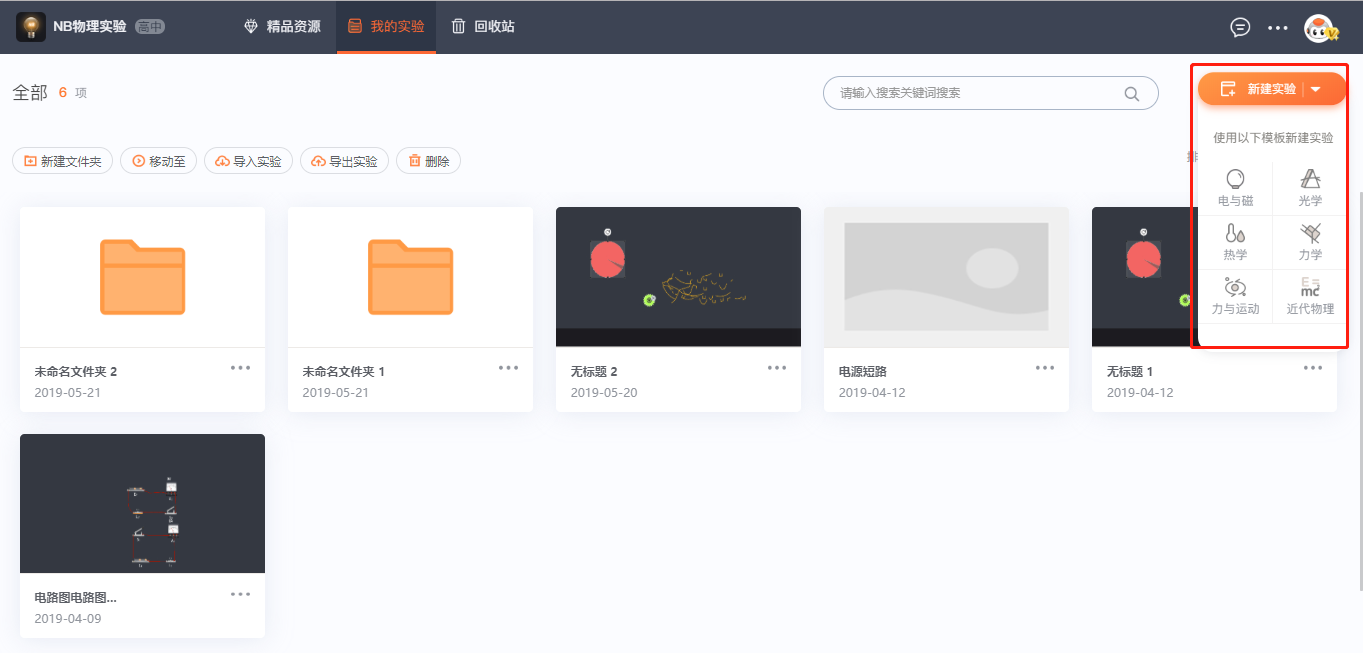
新建文件夹
【新建文件夹】可以默认在【我的实验】页面中建一个内容为空的文件夹,文件夹名称名称默认为"未命名文件夹...";
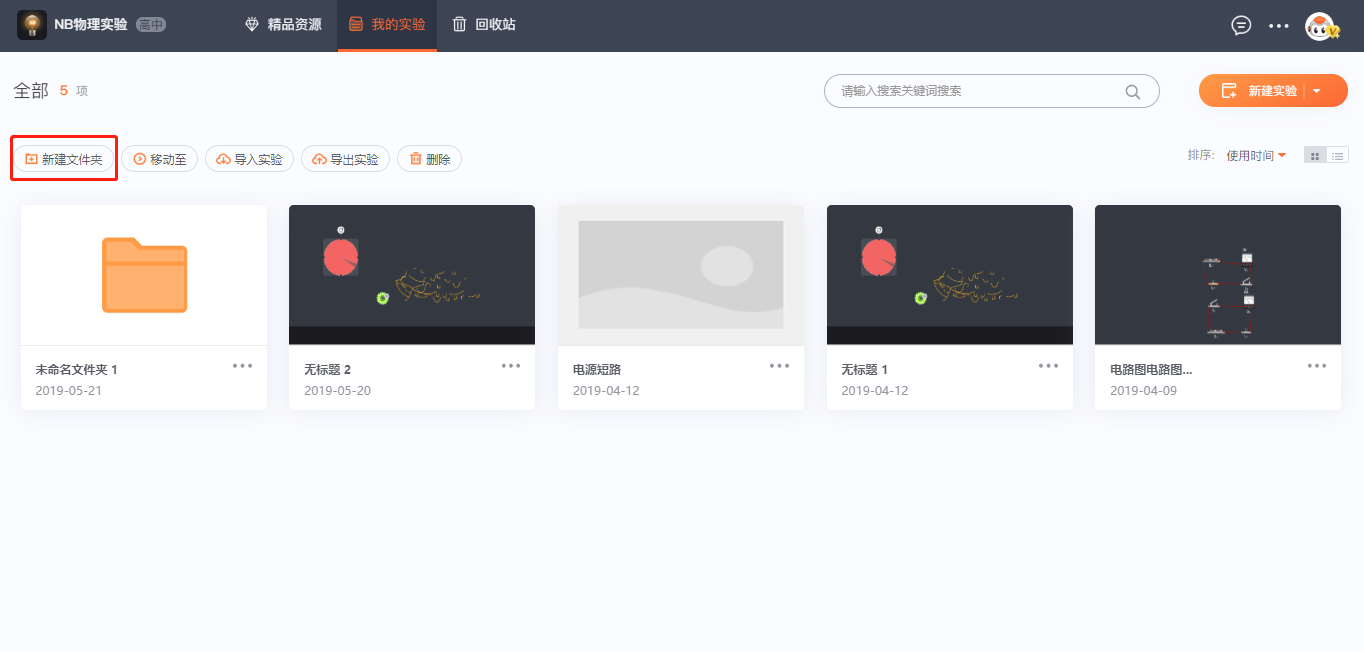
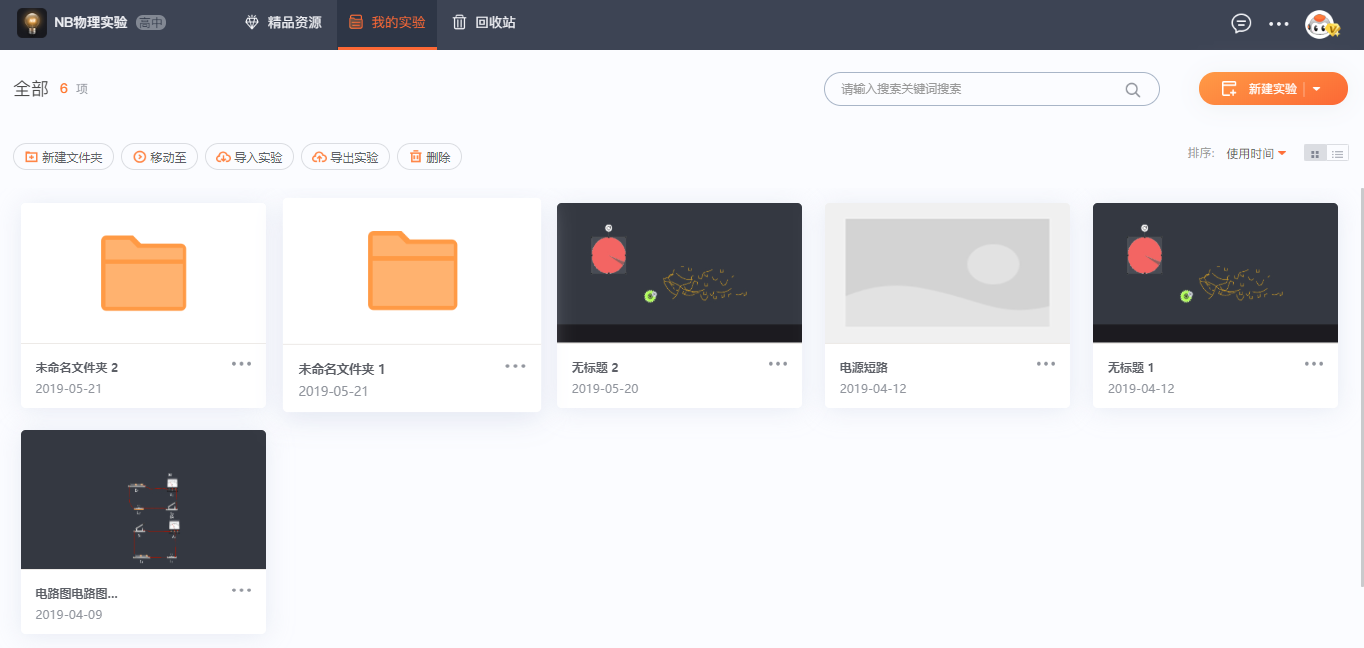
移动实验至文件夹
【移动至】可将保存的实验进行文件夹中的转移,也可将文件夹移动至文件夹中;
在【我的实验】页,点击【移动至】按钮>页面中的实验和文件夹出现【复选框】> 点击勾选【复选框】 > 选择全选/单个选择>点击【确认移至】 > 选择文件夹 > 确认,即可将当前实验或文件夹移动至所选文件夹。
注:文件夹只能移动至文件夹中;当文件夹中有内容时,会将该文件夹中的内容一并移动至另一个文件夹中。
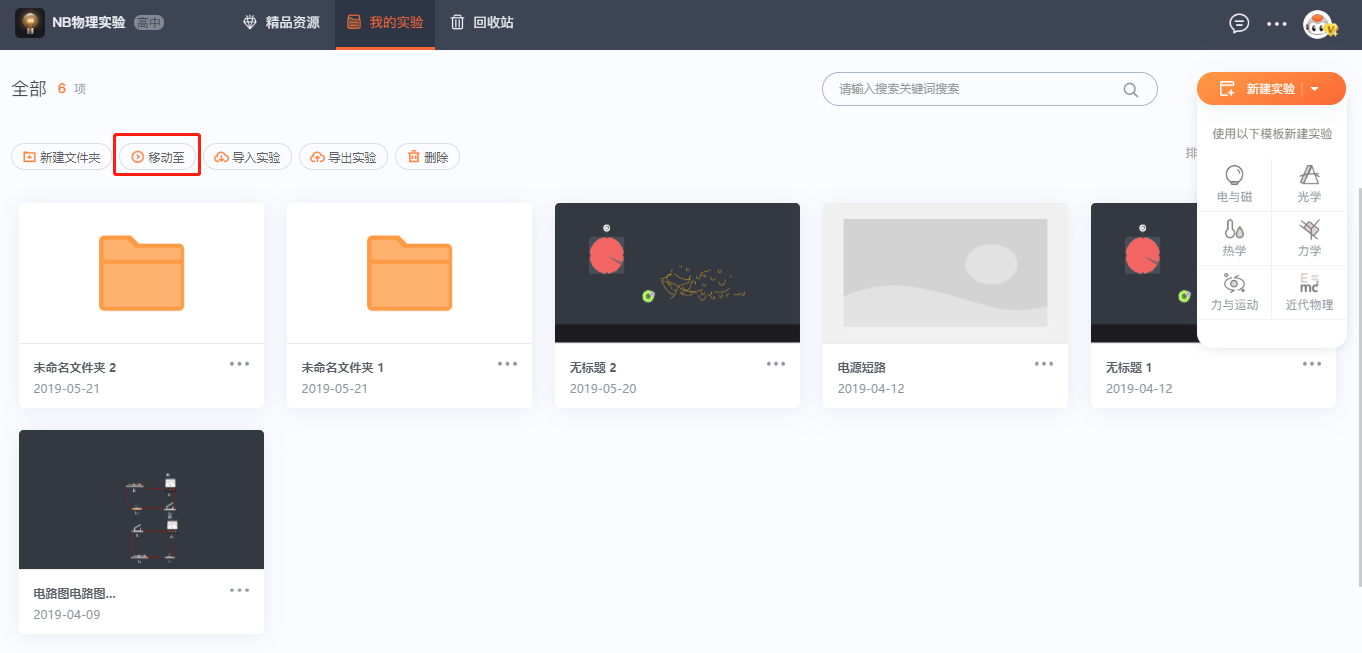
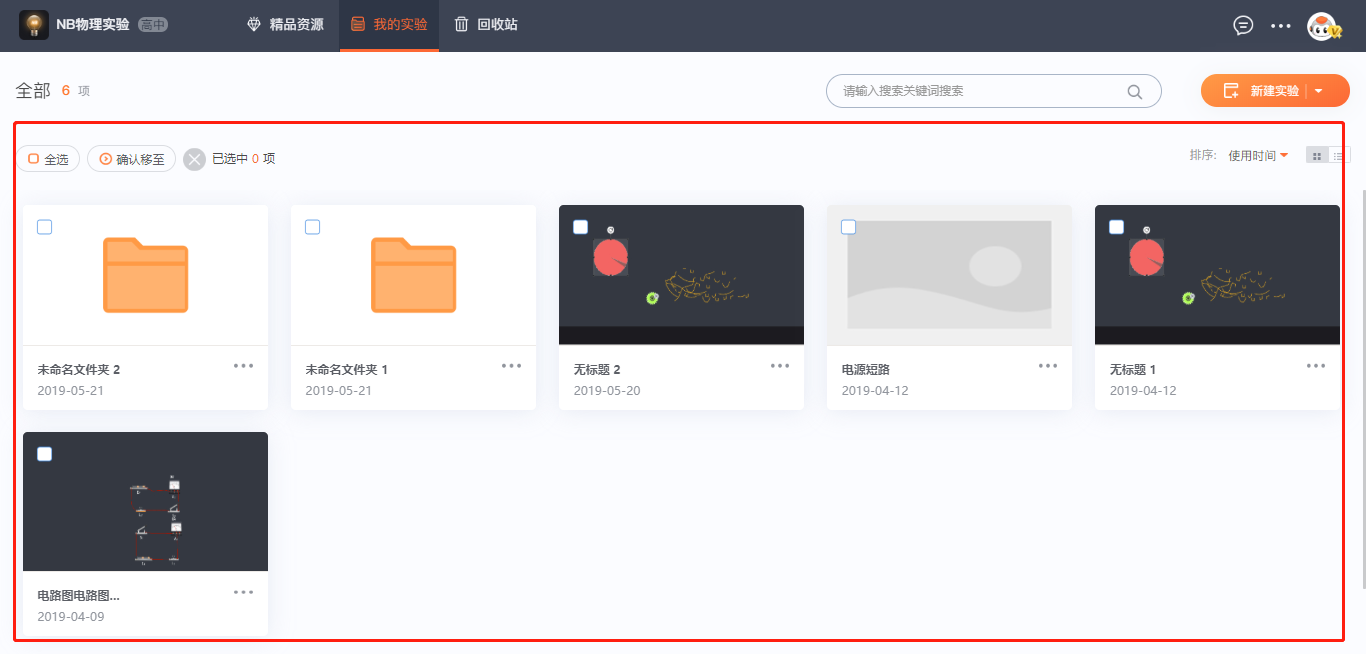
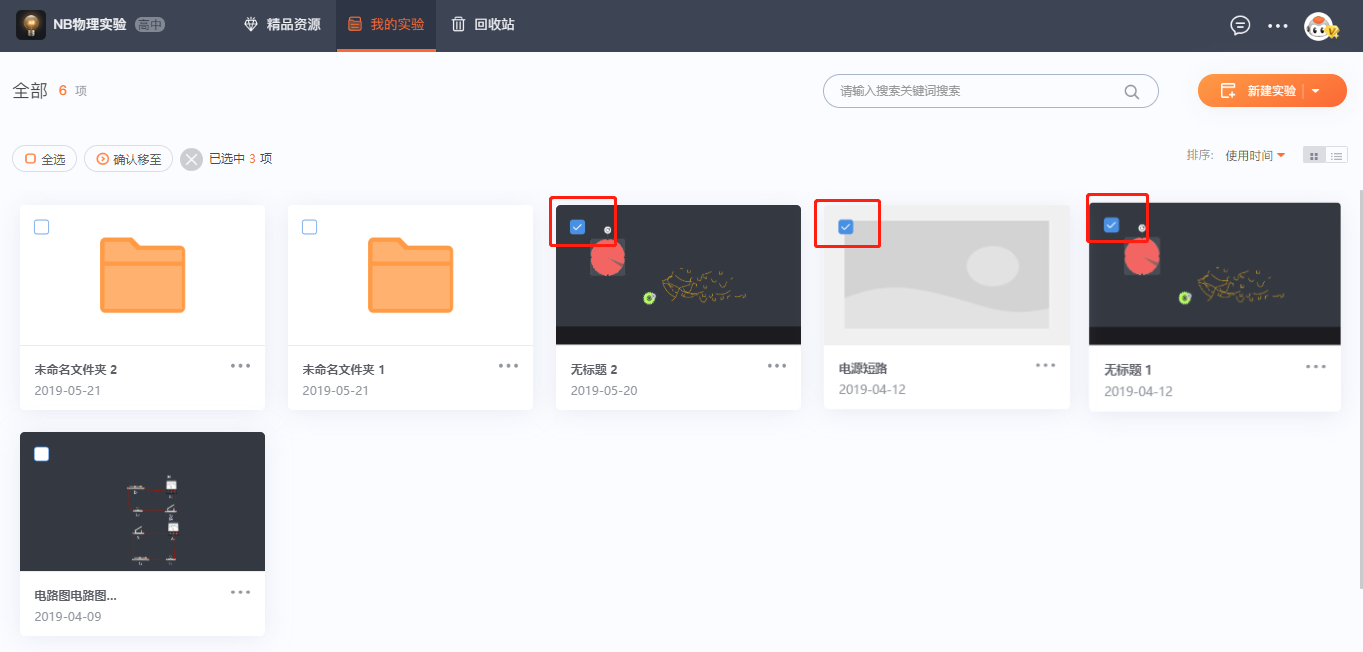
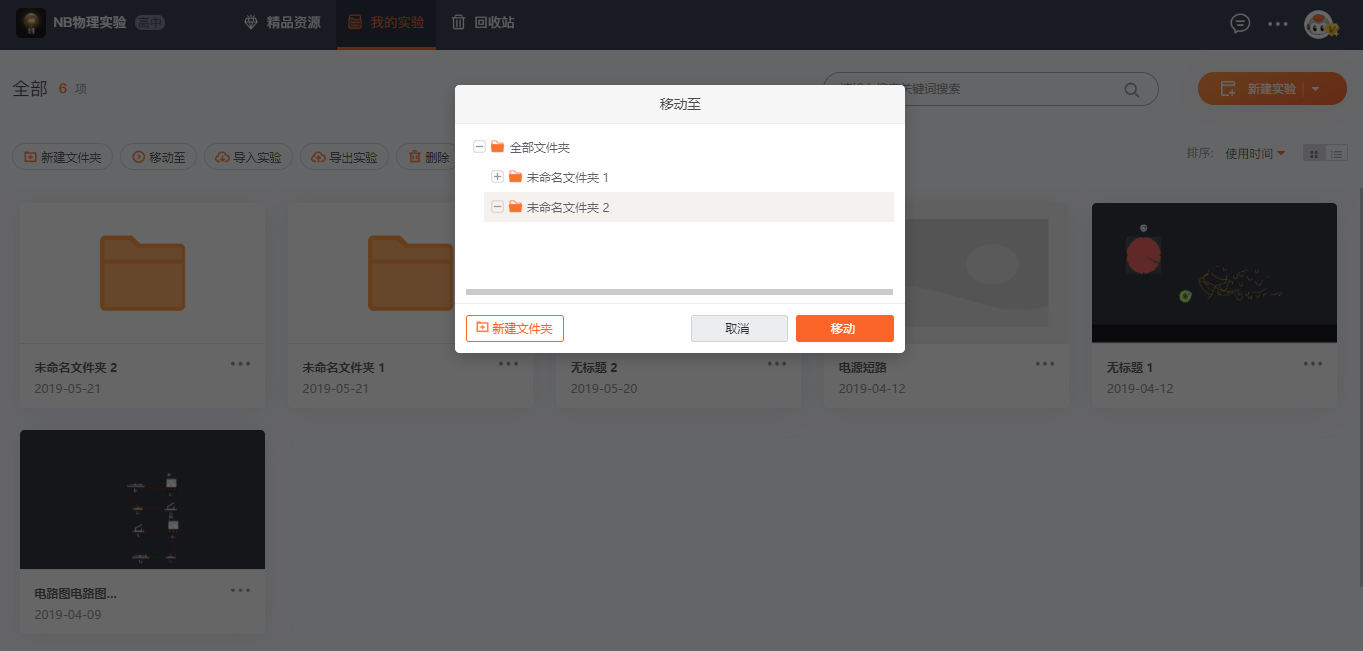
导入实验
在【我的实验】页,点击【导入】按钮 > 在弹出窗口中选择本地的实验文件 > 确认,即可导入本地实验到【我的实验】;该功能可将之前导出的实验长久保存并随时导入。
注:导入实验和导出的实验的格式是一样的,都为.nbp格式;
文件夹不可进行导出和导入
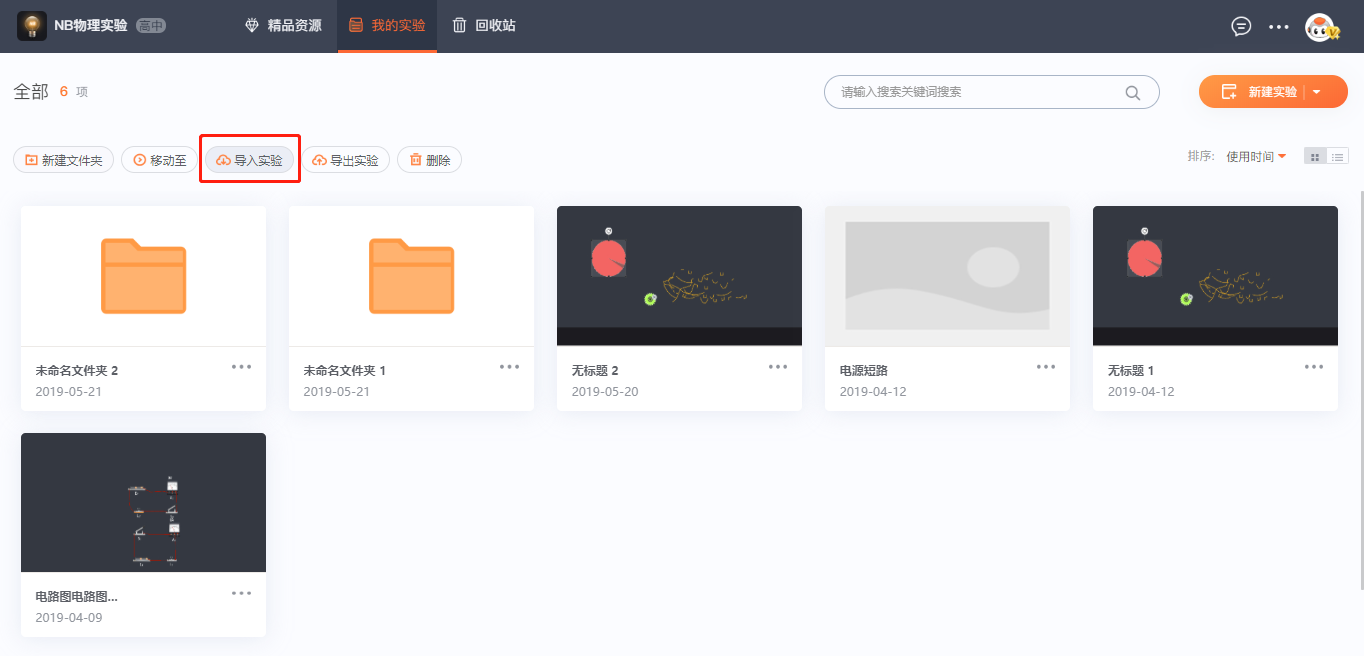
导出实验
【导出实验】可将保存的实验进行导出,导出后默认格式为NBP格式,此格式只能在NOBOOK产品中进行使用;
点击【导出按钮】>勾选导出的实验/全选>点击【确认导出】>系统自动下载;
点击【X】进行放弃选择。
注:文件夹不可进行导出
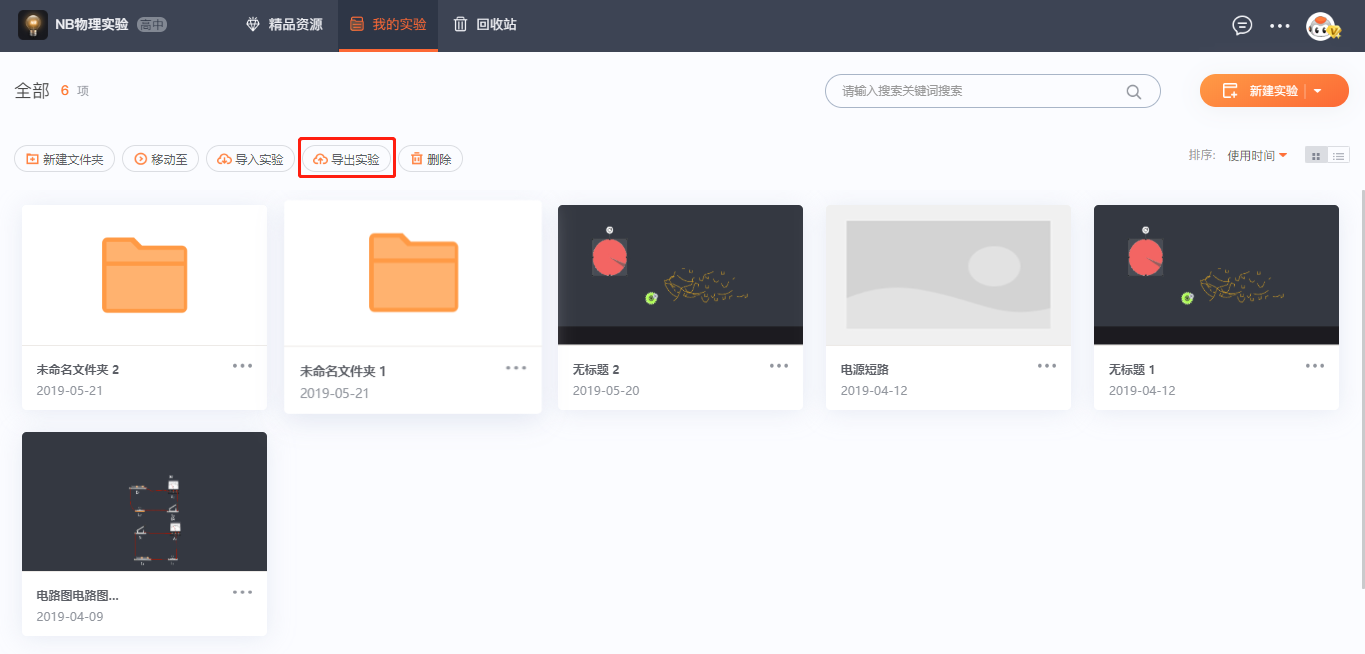
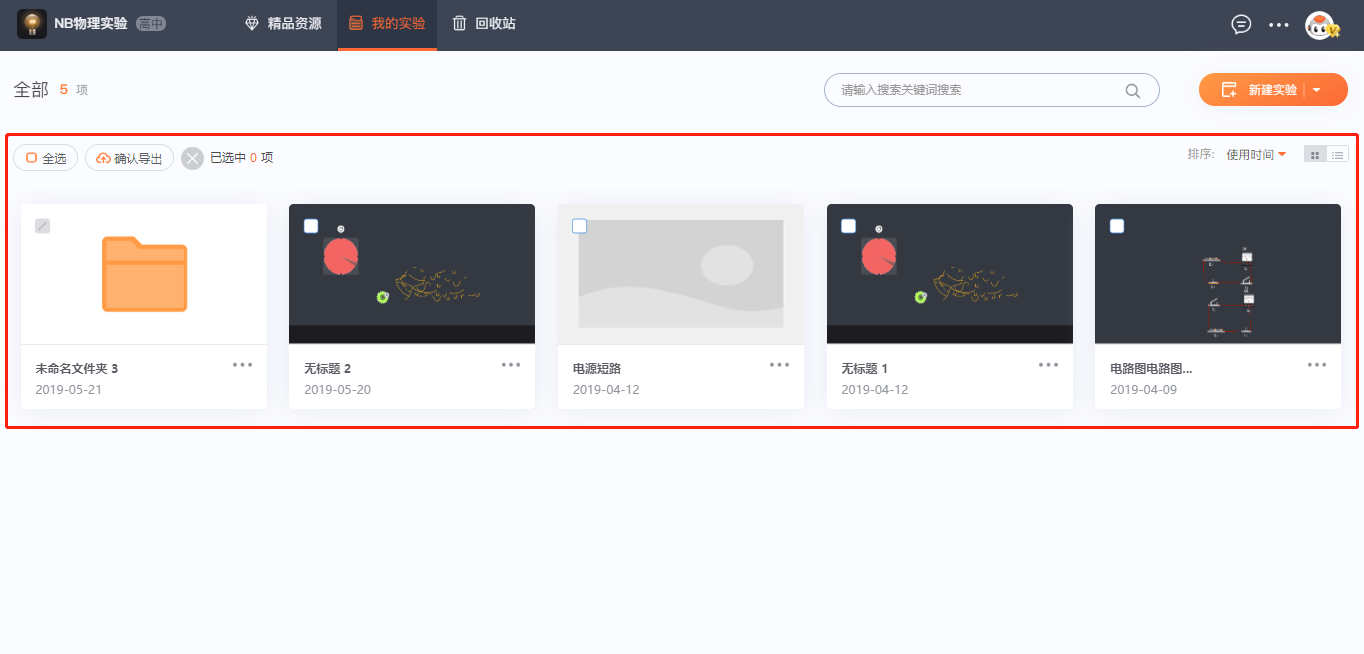
删除
在【我的实验】页,【删除】按钮可将实验或者是文件夹进行删除,删除后的文件夹放在【回收站】页中,同时可以全选进行删除。
点击【删除】按钮>选择相应的文件夹或实验(可进行【全选】)>点击【确认删除】按钮>弹出提示对话框>选择【删除】按钮后,即可将选择的实验或文件夹删除;
在选择实验和文件夹时,点击【X】可放弃选择;
注:当文件夹中有相应的内容时,将该文件夹选择删除时,会将文件夹中的内容一并进行删除。
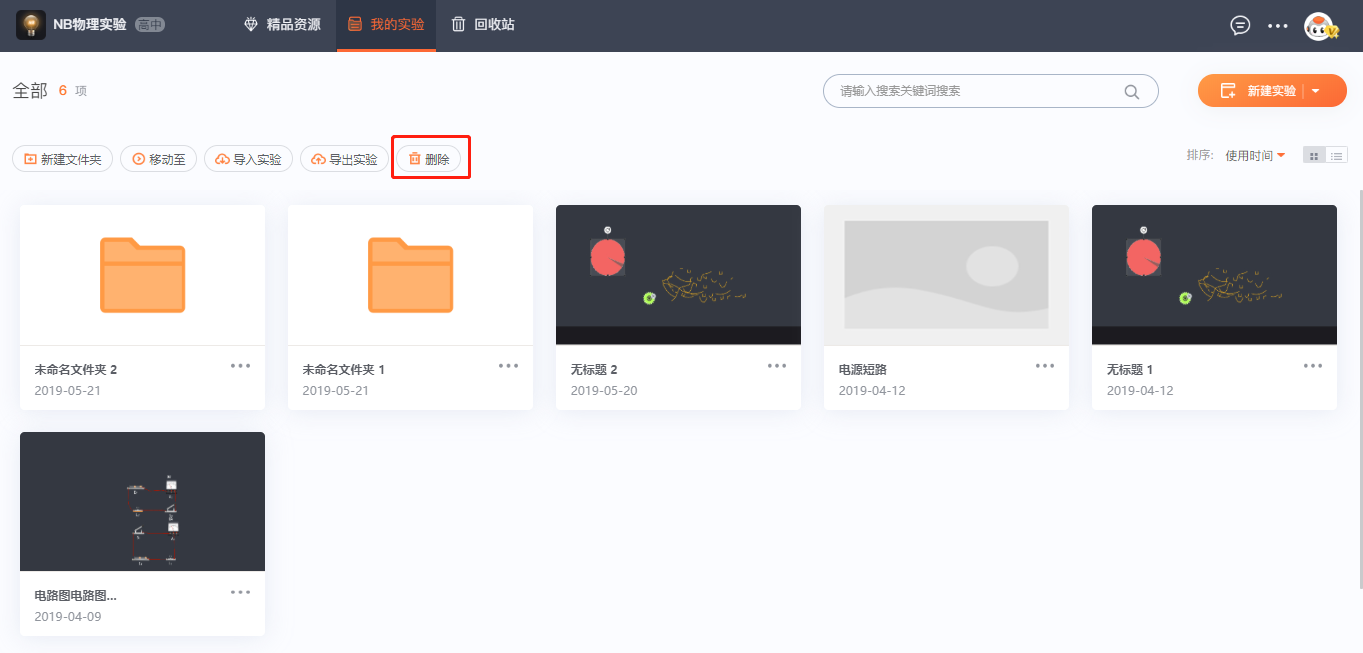
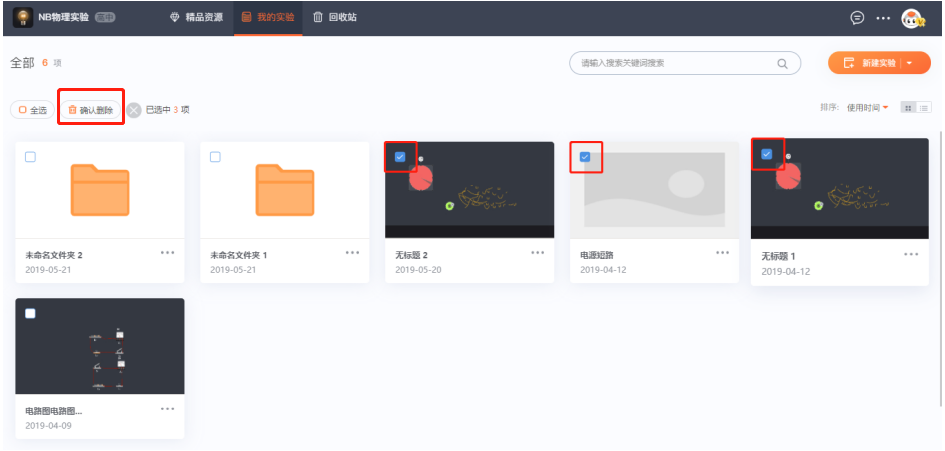
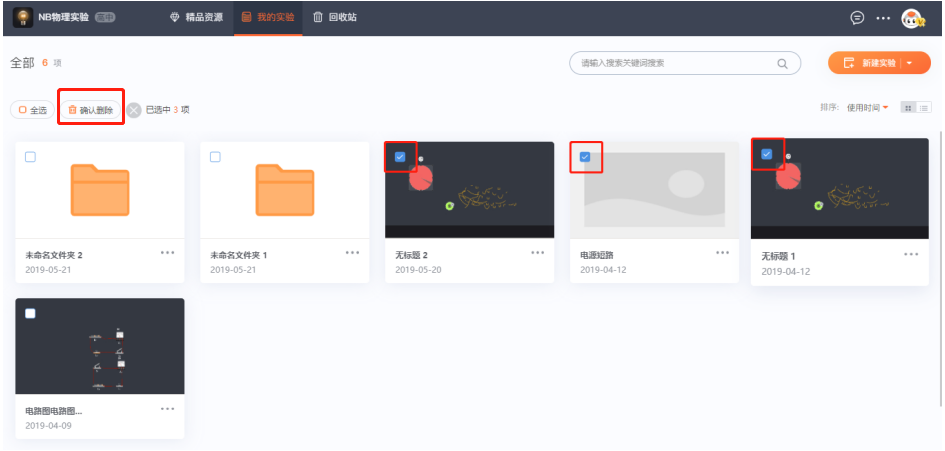
在【删除】弹窗中,点击【取消】按钮或【X】后,可进行取消删除;
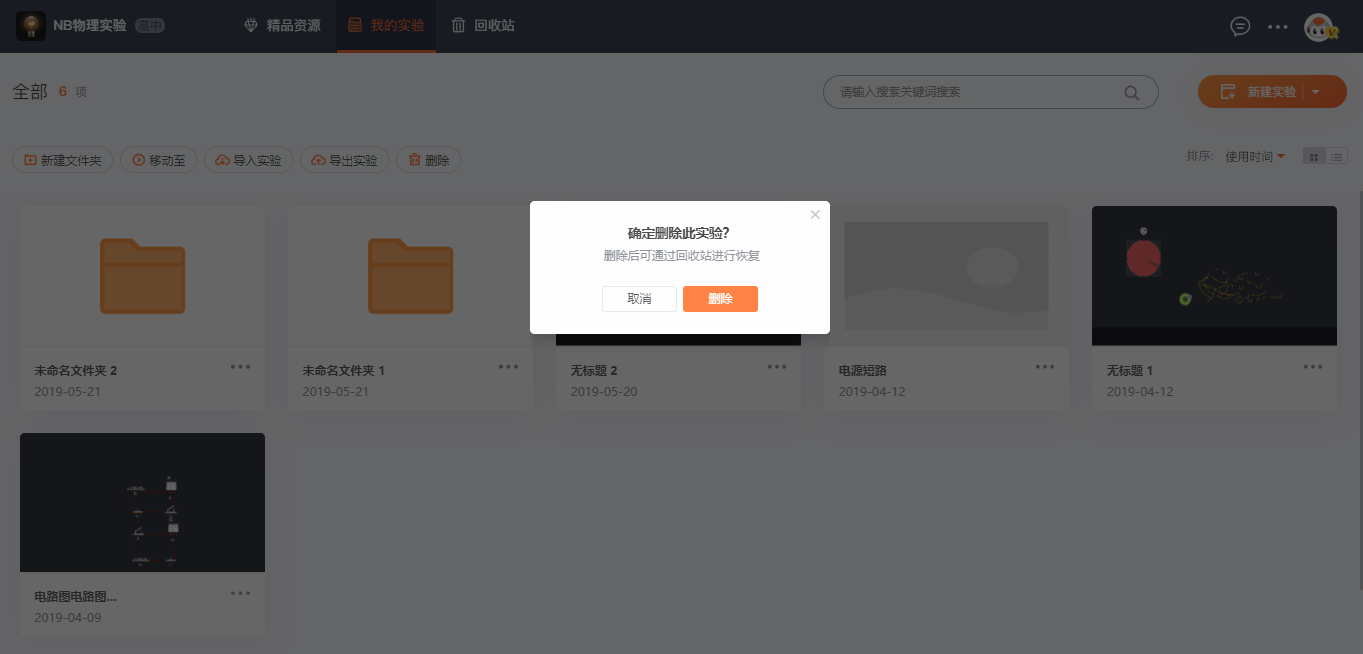
排序筛选
点击【排序】下拉框进行排序筛选,三种排序方式进行排序,选择任意一种排序方式后,当前页面中的实验和文件夹对选择的方式进行排序。
点击【排序】下拉框>弹出三种排序方式菜单>选择排序方式>实验和文件夹进行对应的排序。
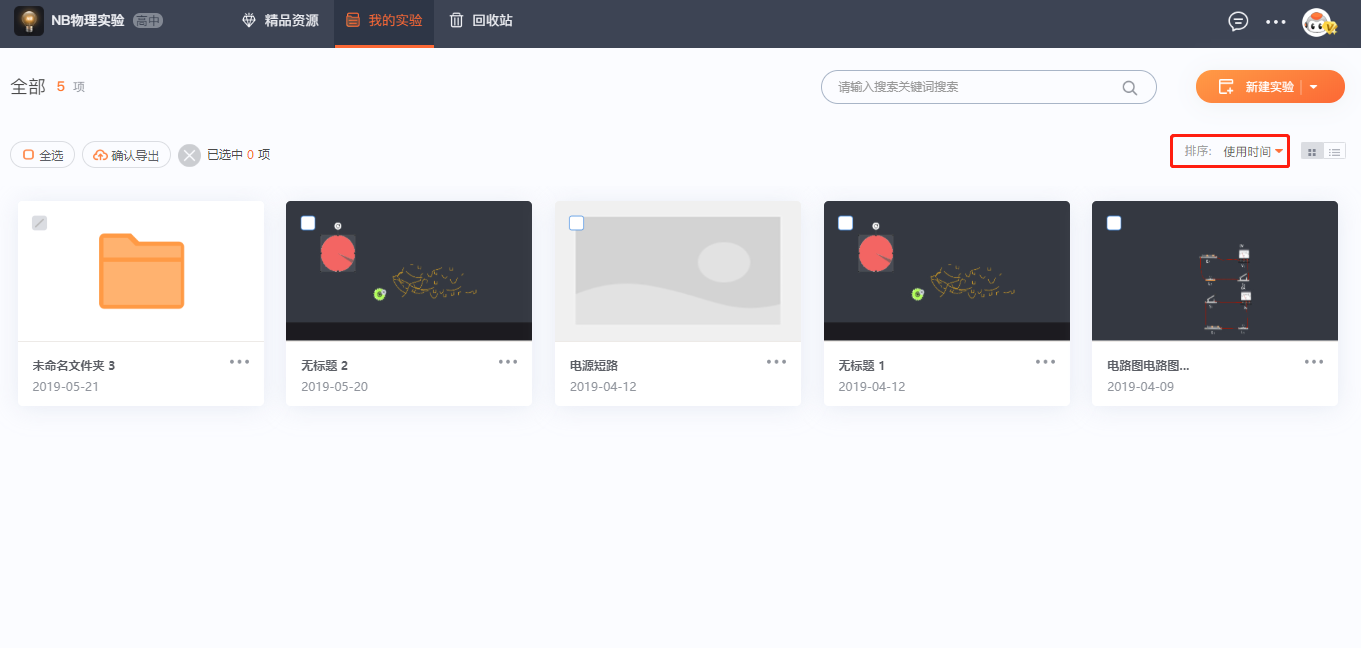
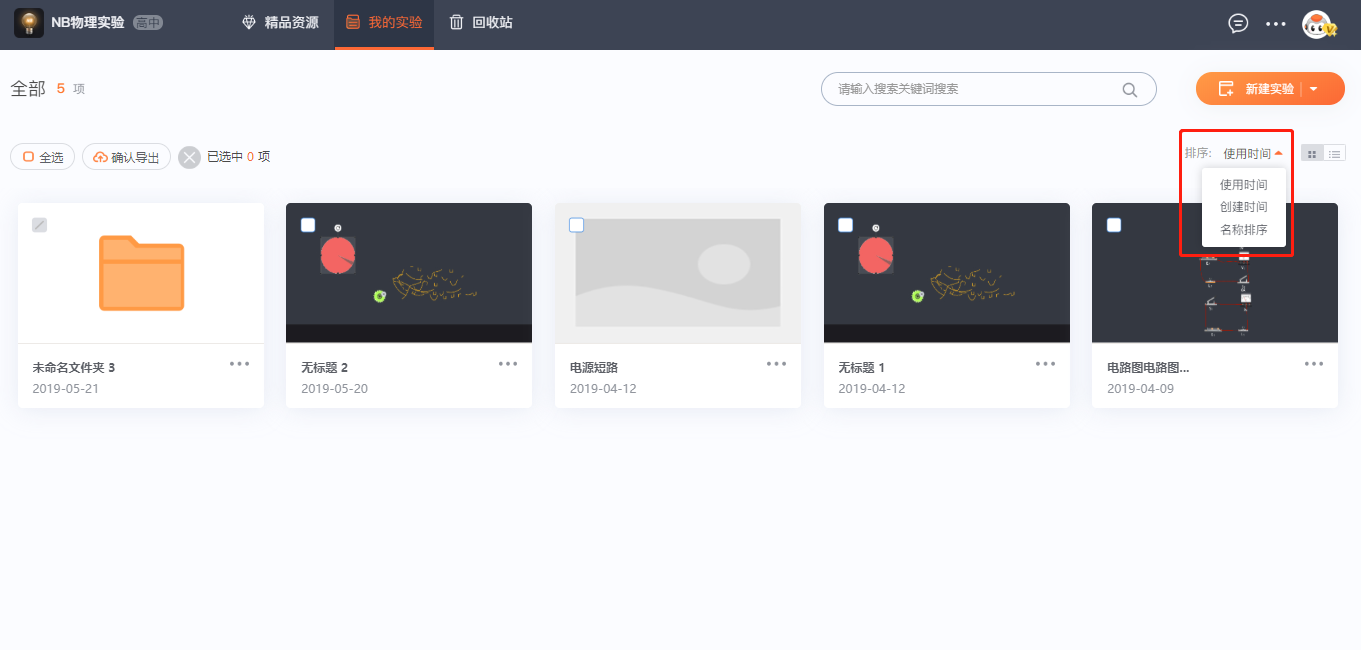
视图切换
在【我的实验】页,【视图】切换按钮可以切换当前视图的展示方式,一种是缩略图,另一种是列表图,可以进行互相切换,默认进入【我的实验】界面是缩略图。
点击【缩略图】按钮展示;
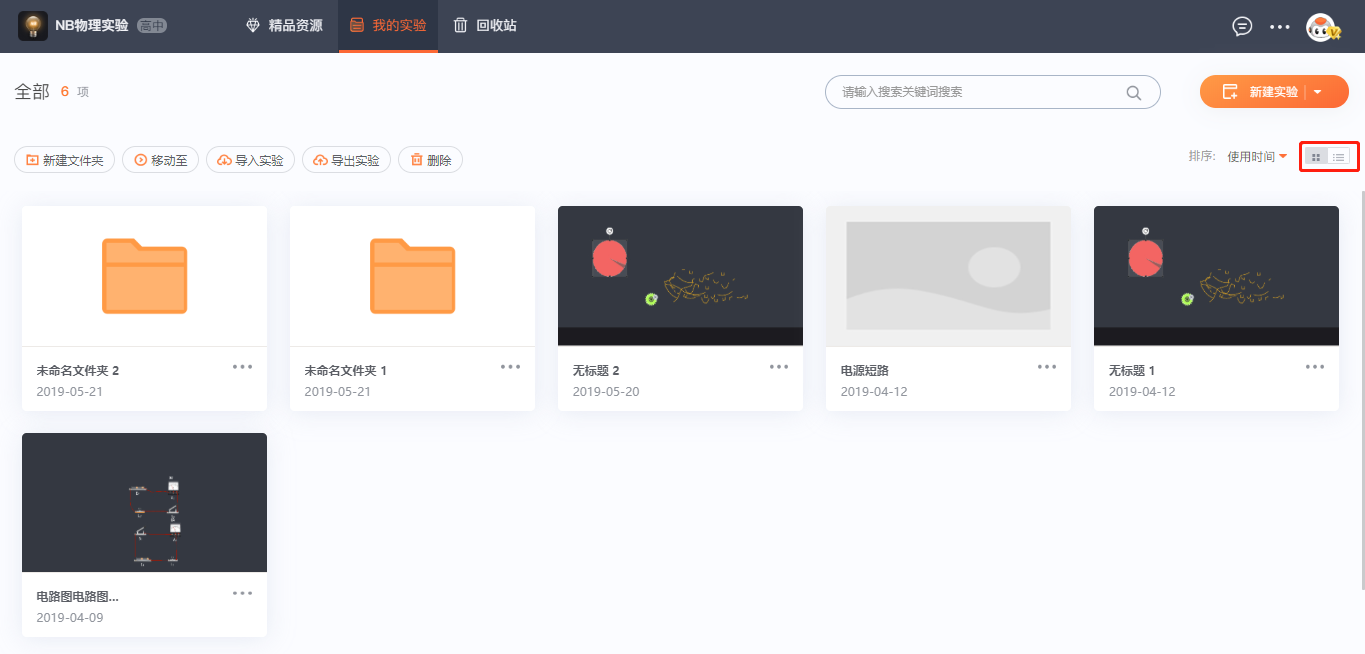
点击【列表图】按钮展示:
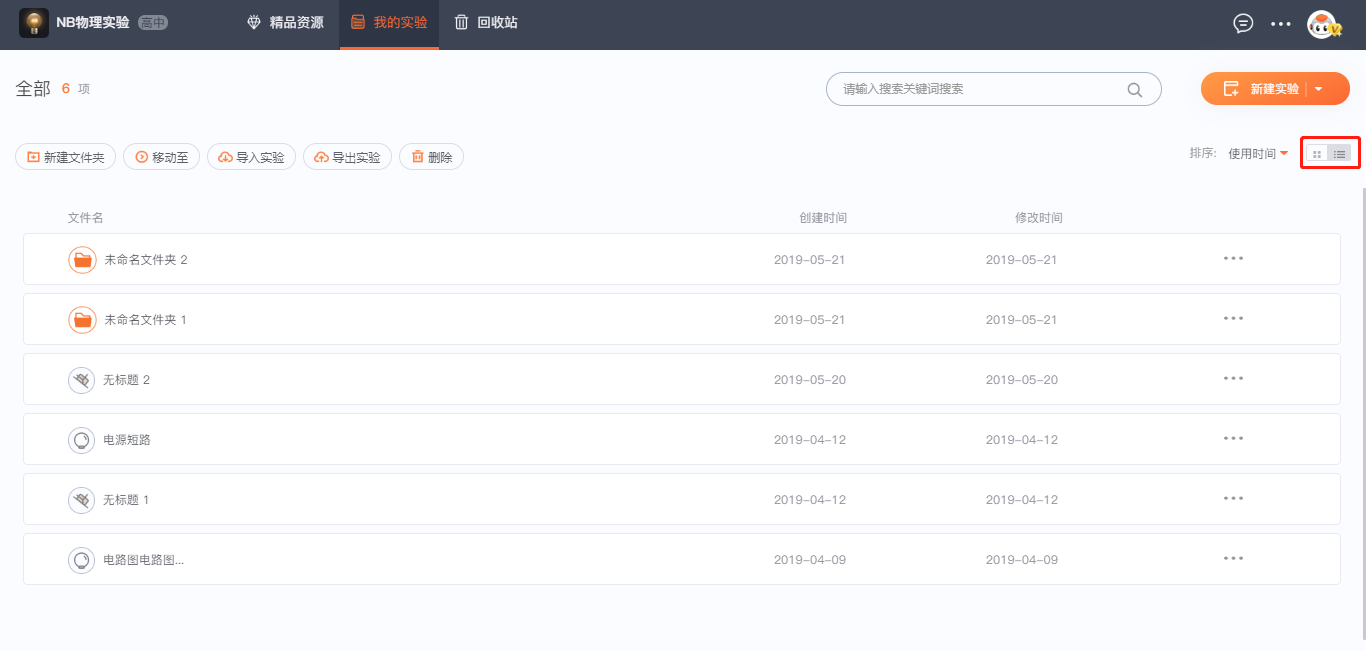
文件夹更多按钮
【文件夹】可以移入移出相关的实验或者文件夹中,点击文件夹可进行查看文件夹中的相关实验;
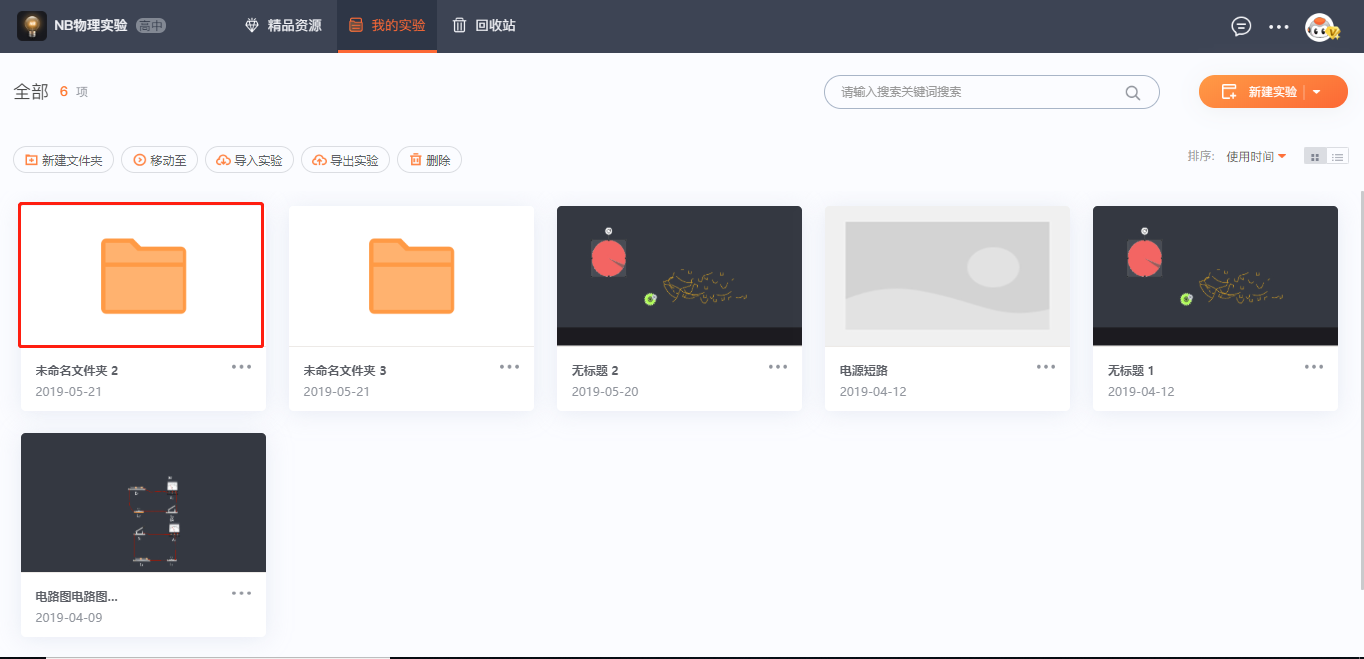
在【我的实验】页,点击文件夹内容上的【更多】按钮,弹出【下拉菜单】,【下拉菜单】中功能从上至下依次为【打开】、【复制】、【移动至】、【重命名】、【删除】选项;
【打开】选项,该按钮和单击文件夹功能相同,都可直接打开文件夹;
【复制】选项,可在【我的实验】页绵中,直接复制粘贴一个相同的文件夹
【移动至】选项,和【移动至】按钮功能相同,【移动至】选项可直接将该实验移动至对应的文件夹中;
【重命名】选项,可以重新命名文件夹的名称;点击【窗口以外】或按【ENTER】结束编辑名称;
【删除】选项,可以将该文件夹进行删除至回收站。
注明:文件夹中有内容时,记行【复制】操作时,会将该文件夹中的内容一并进行复制;
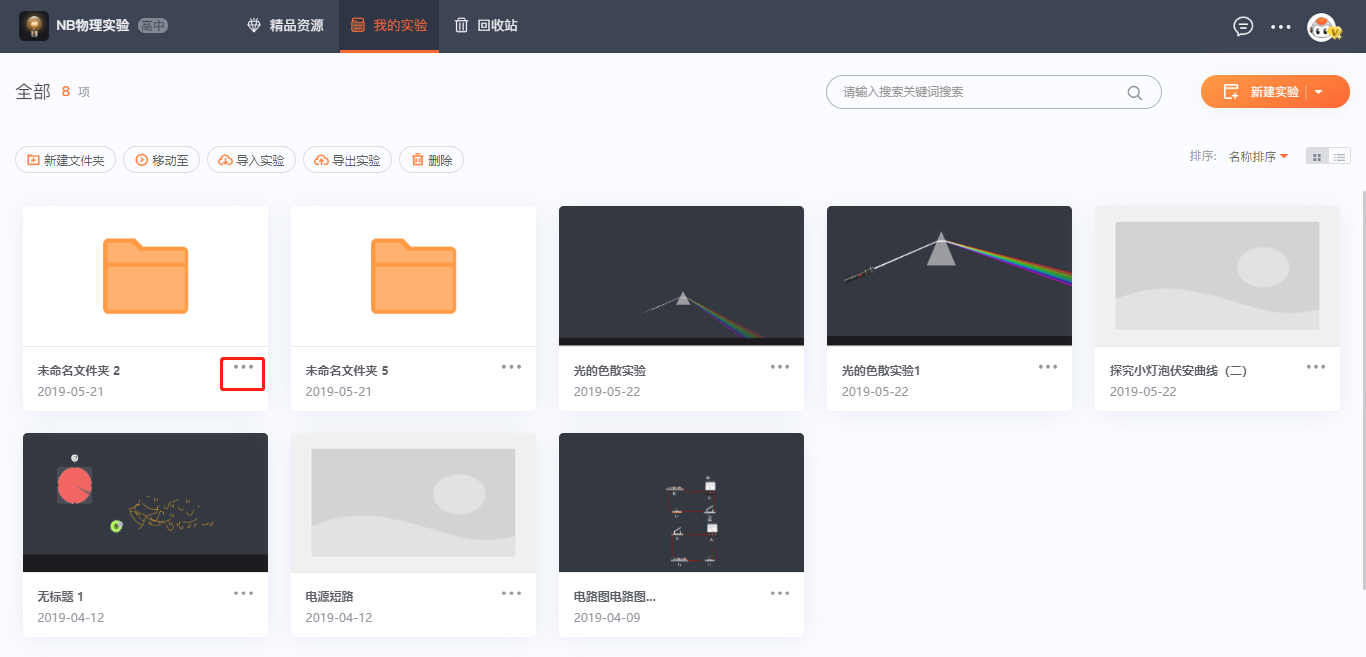
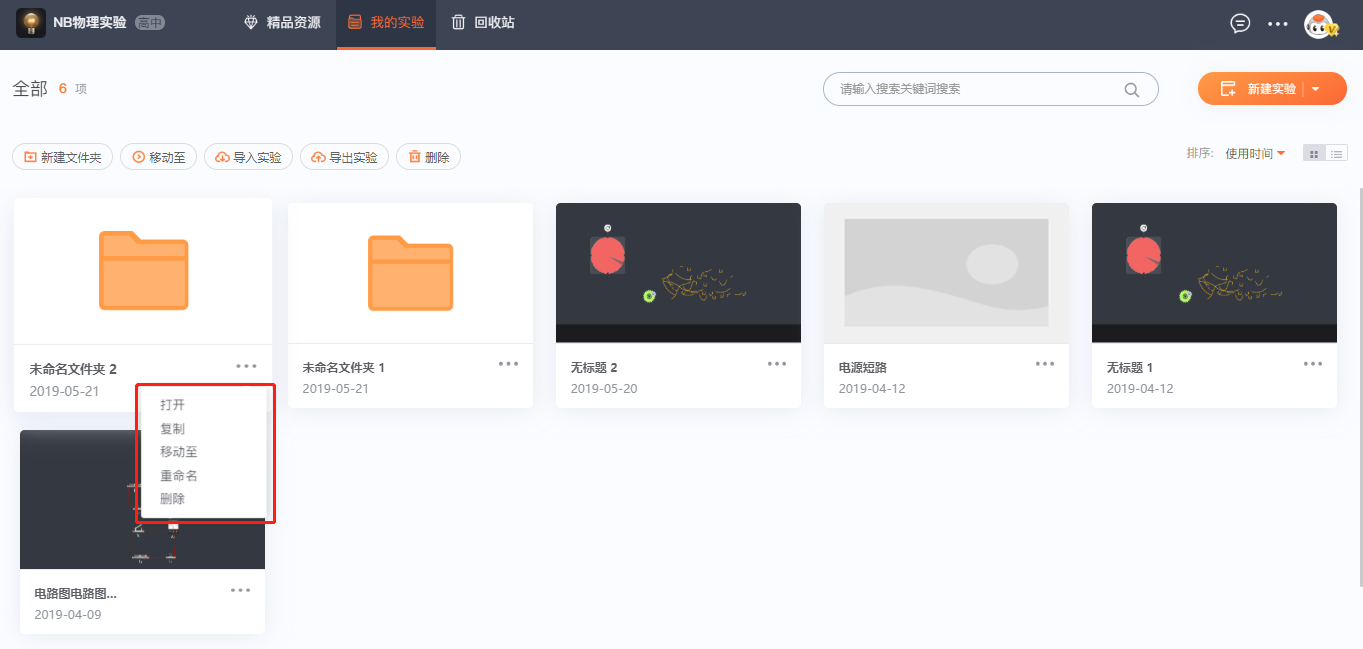
实验更多按钮
可点击实验缩略图进入编辑实验器界面。
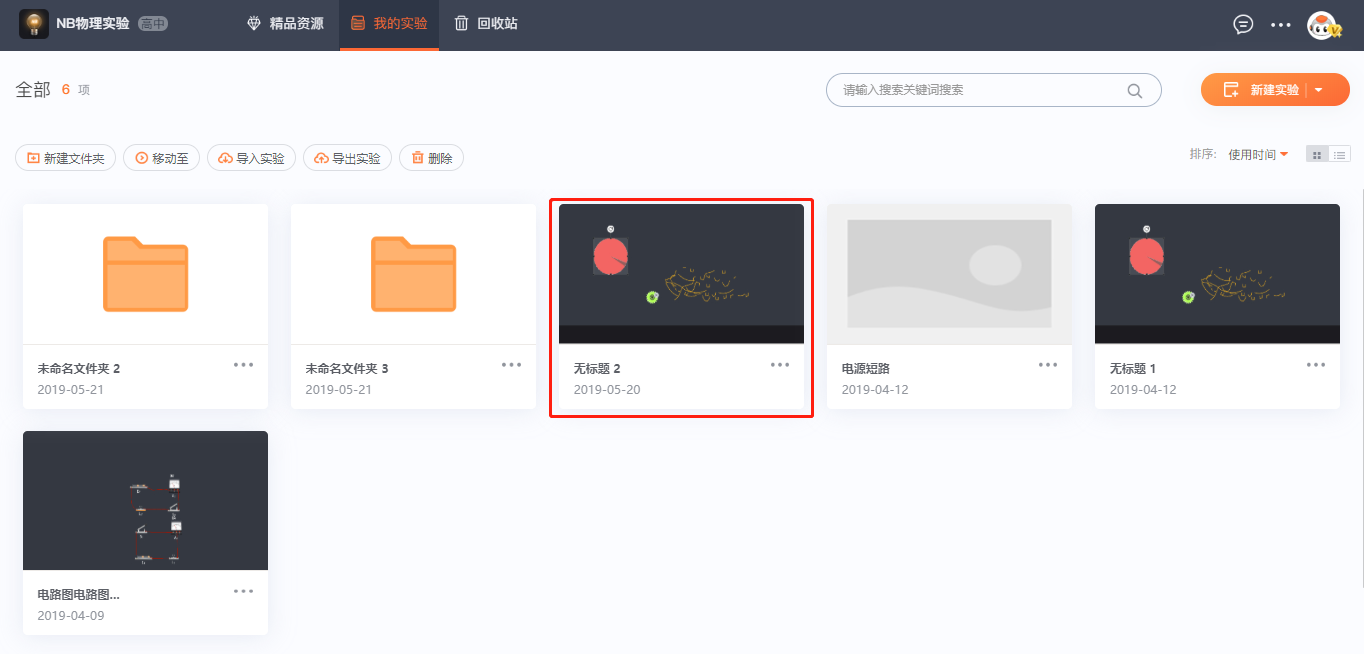
在【我的实验】页,点击【实验】内容上的【更多】按钮,弹出【下拉菜单】,【下拉菜单】中功能从上至下依次为【演示】、【编辑】、【分享】、【复制】、【移动至】、【重命名】、【删除】选项;
【演示】选项与【精品资源】界面中的实验【演示】选项功能相同;
【编辑】选项与【精品资源】界面中的实验【编辑】选项功能相同;
【分享】选项,可将实验分享至微信、QQ、空间、微博或直接复制网站的相关链接;可点击弹出的弹窗上的【X】或点击【ESC】键进行取消分享;
【复制】选项,可在当前页面中直接复制出与该实验相同的实验;
【移动至】选项,【移动至】选项可直接将该实验移动至对应的文件夹中;
【重命名】选项,可以重新命名【实验】的名称;点击【窗口以外】或按【ENTER】结束编辑名称;
【删除】选项,可以将该实验进行删除至回收站
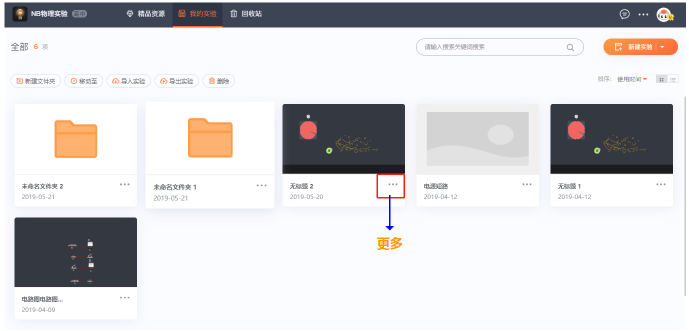
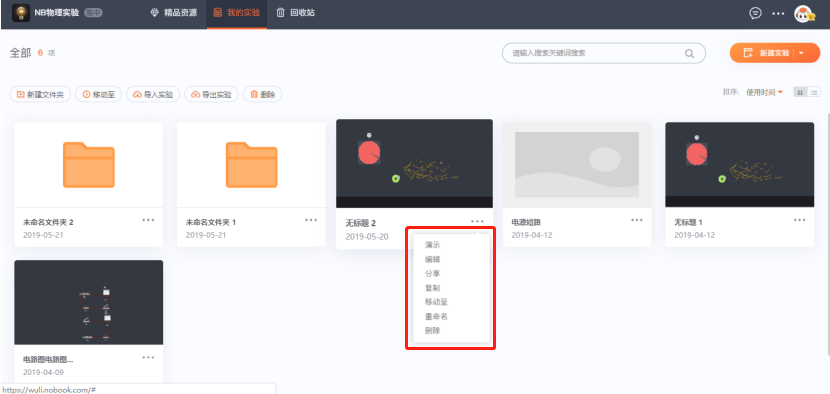
置顶
【置顶】:在【我的实验】页面中,若实验和文件夹过多时,可以点击【置顶】按钮,点击后,直接滑动到该页面的顶部区域。
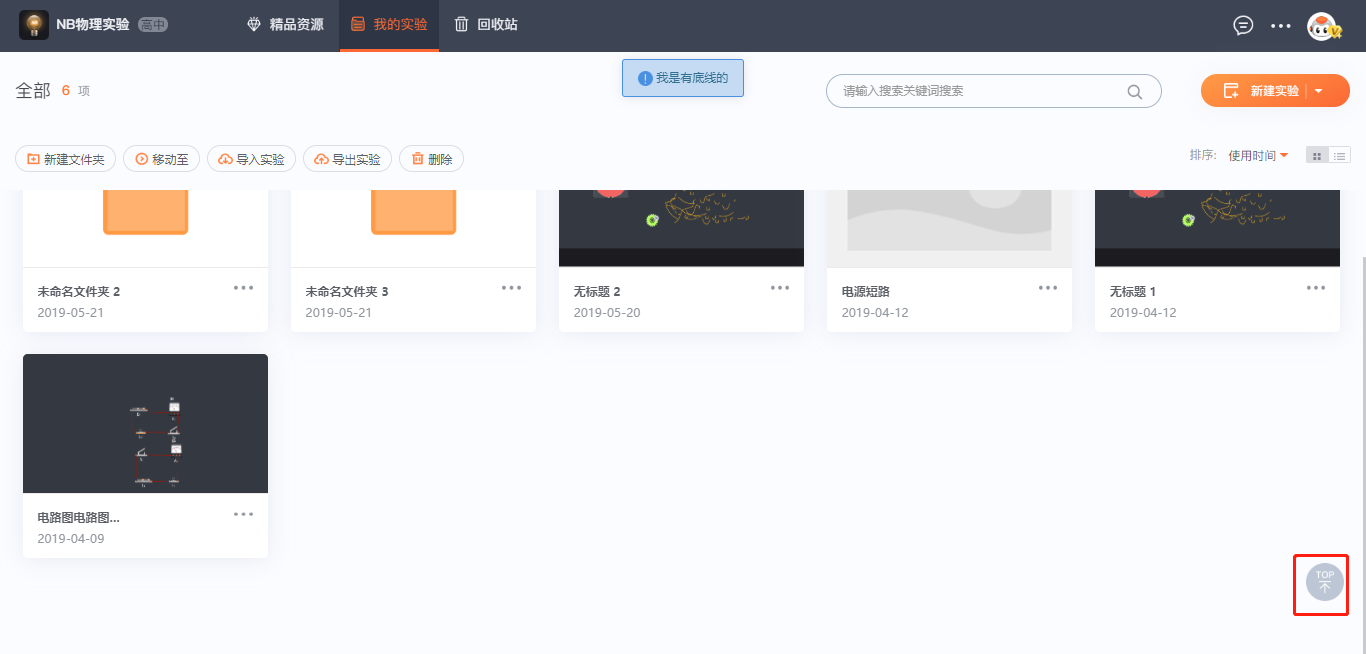
功能相同区
【顶部功能区】和【精品资源】文控区顶部功能相同,如有需要,请参照【精品资源】顶部功能区说明。
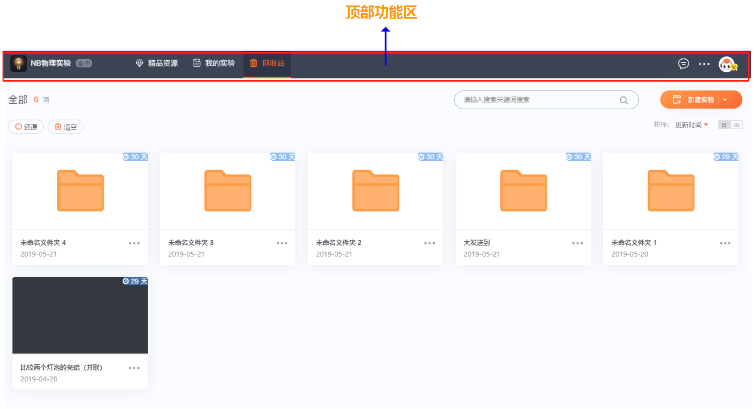
【面包屑】、【搜索框】、【新建实验】、【视图切换】、【排序筛选】功能与【我的实验】页对应功能相同;如有需要,请参照【我的实验】页相应的功能说明。
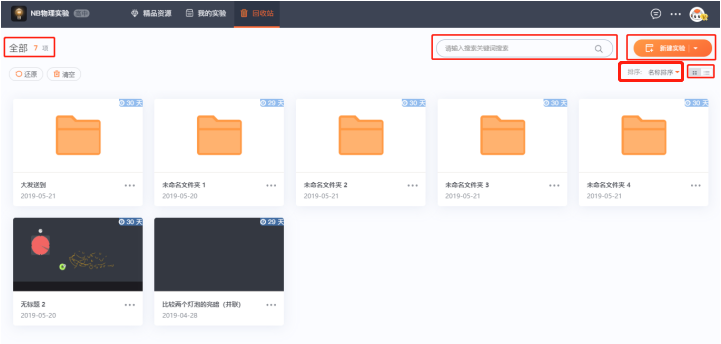
【还原】可将删除到回收站的文件进行还原,还原后,文件恢复到之前文件的位置;
点击【还原】按钮>勾选相应的文件>点击【确认还原】按钮还原;
注:所有删除的文件会暂时存放在回收站内,且系统保存有效时长为30天,逾期将自动永久删除;若想永久删除文件,则从【回收站】中删除文件。
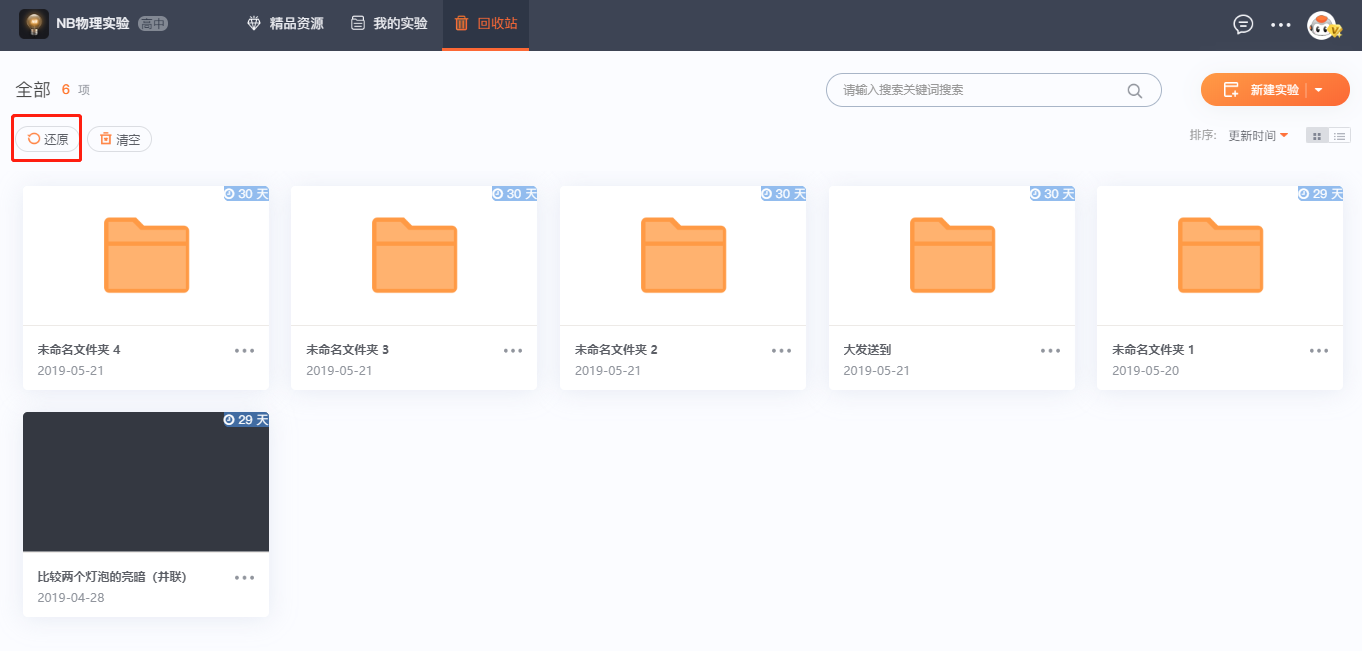
勾选文件夹或者实验;
【全选】可全选当前页面中所有的文件;
【X】可取消当前还原的操作;
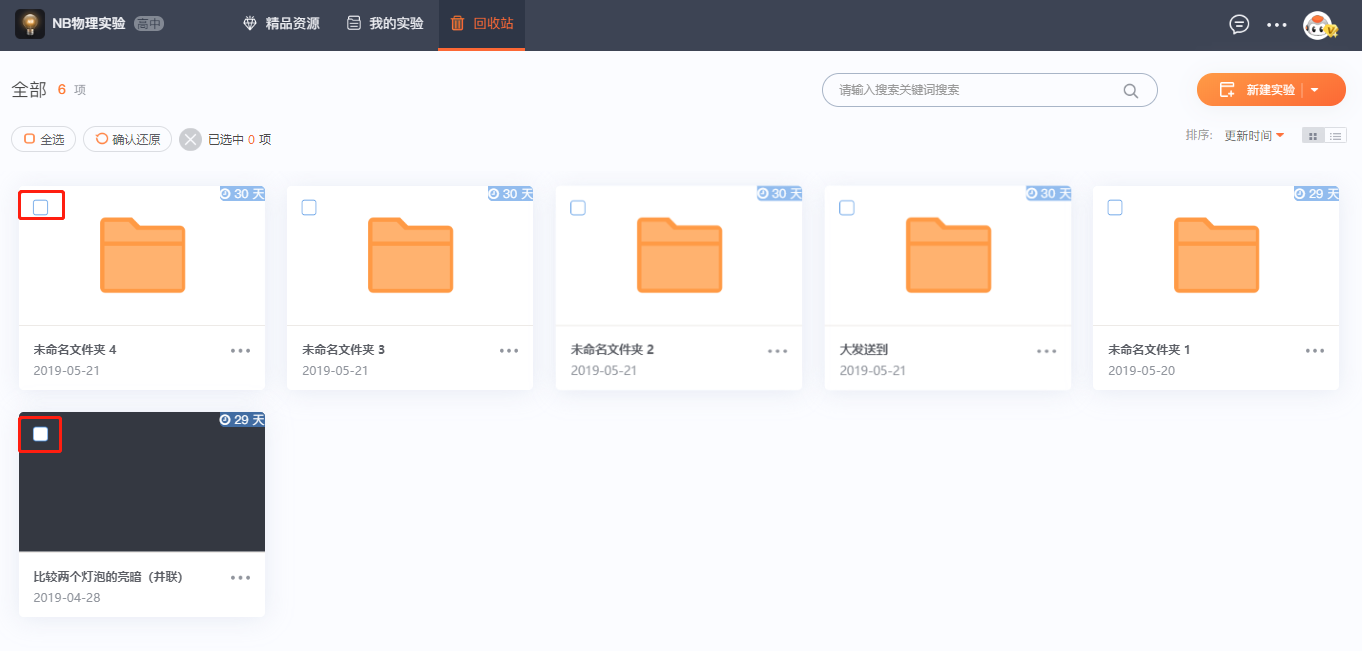
点击【确认还原】按钮,将回收站的勾选文件夹或者实验内容还原。
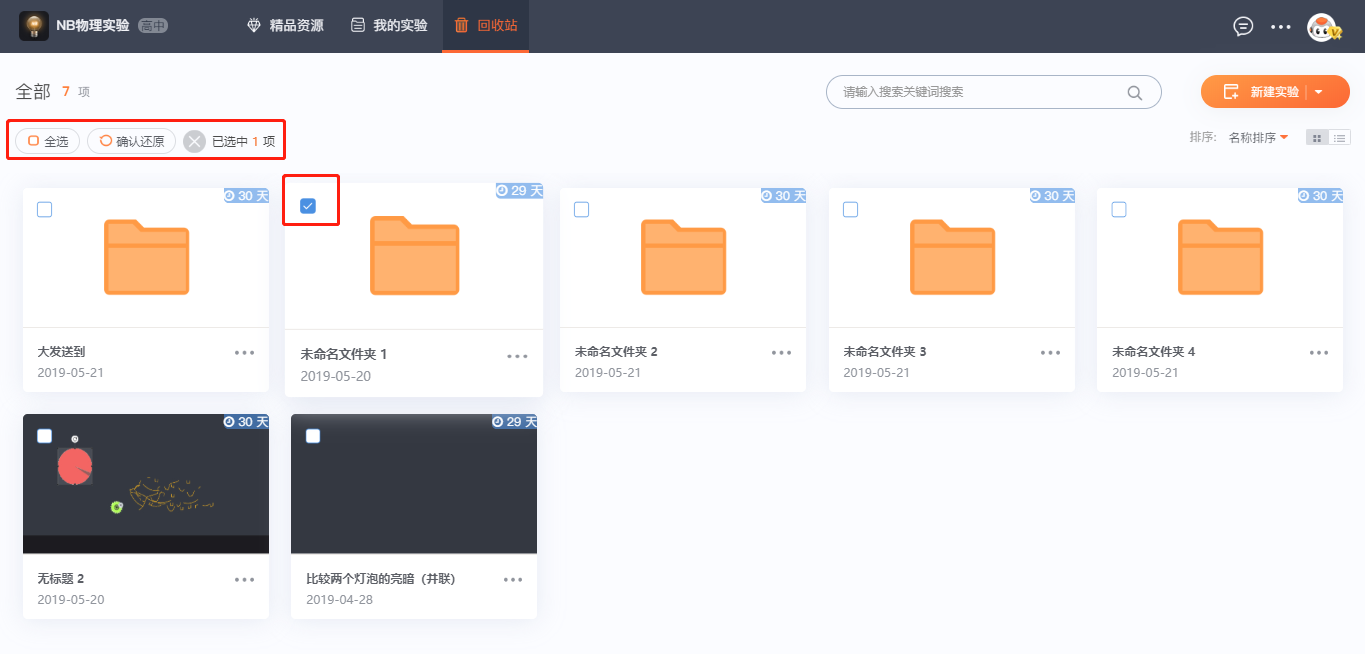
清空
【清空】将删除回收站内的所有文件,且不可恢复;
点击【清空按钮】,弹出【清空提示框】。
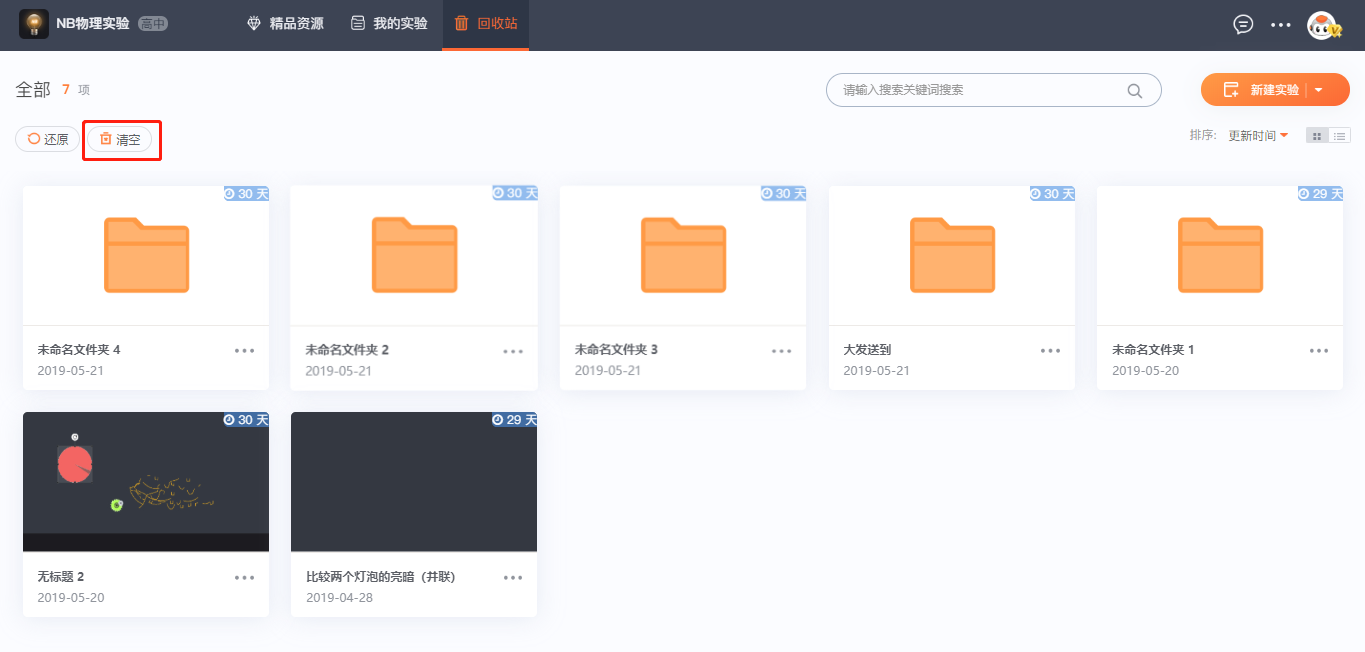
点击【清空回收站】选项将清空回收站内所有文件;
点击【X】或【取消】选项可取消当前操作。
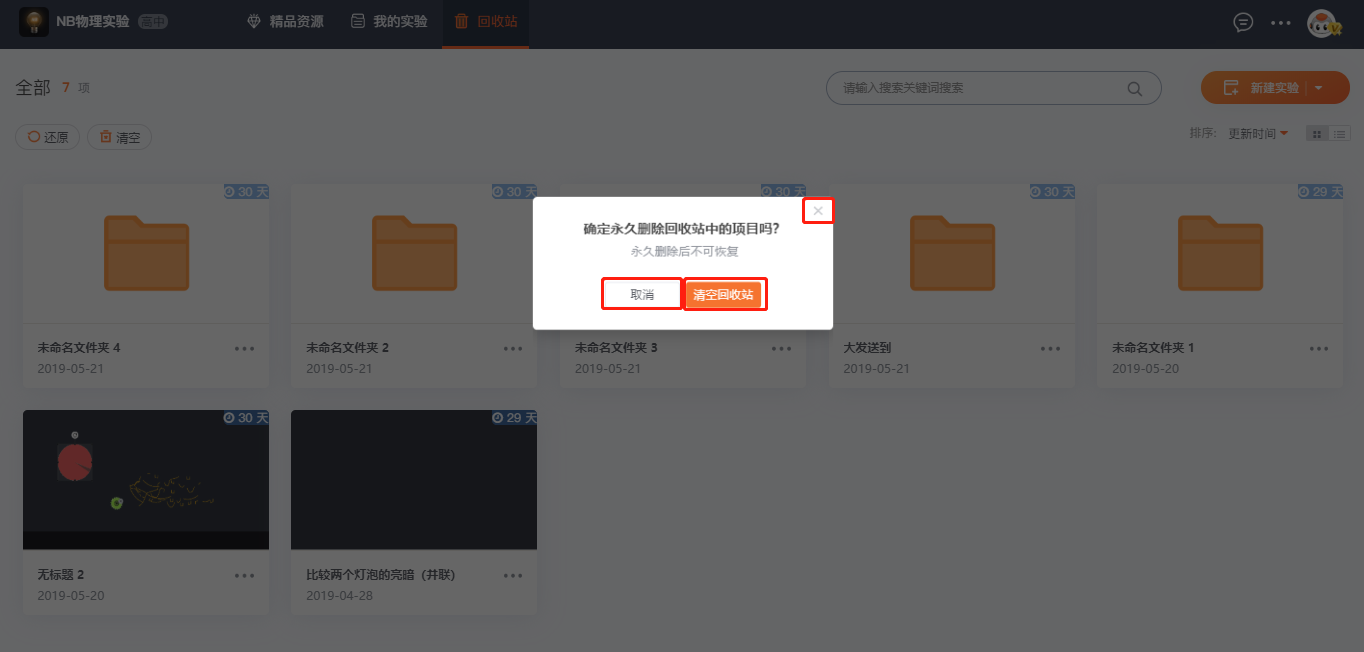
回收站文件控制台
在【回收站】页面中,红色框选的【文件夹】点击后可进入查看内容,蓝色区域【实验】不可点击进入;
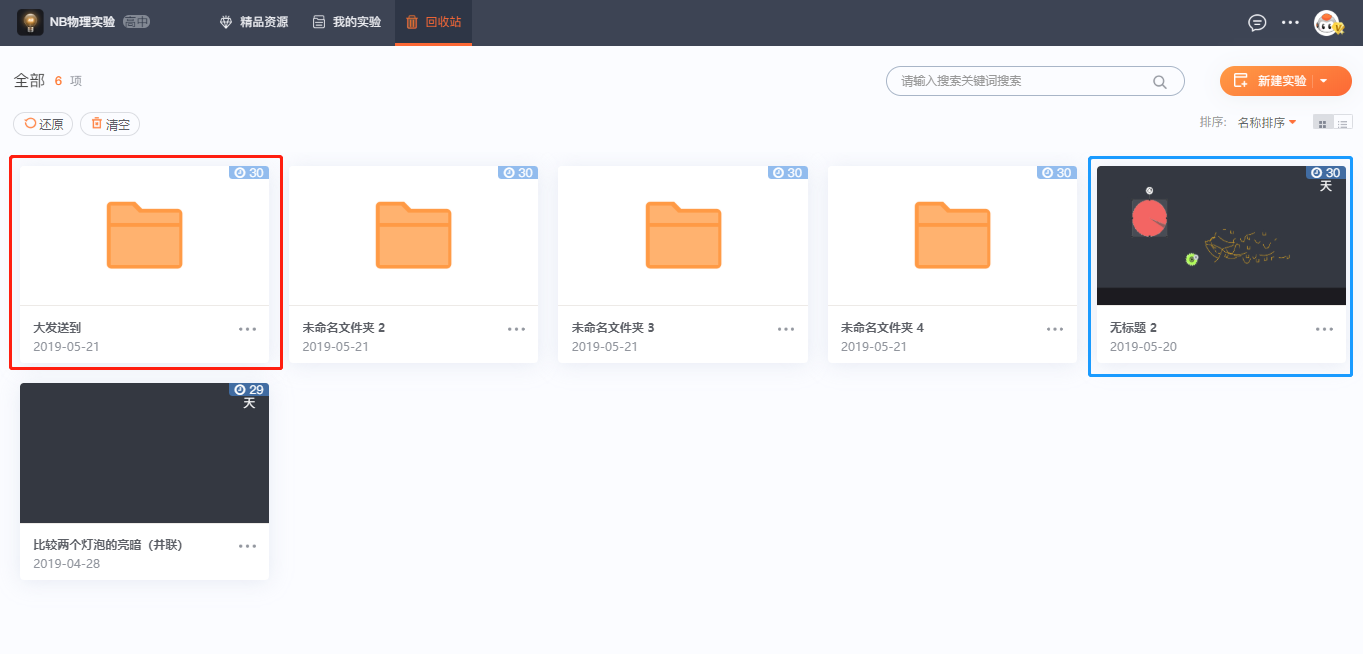
文件夹更多按钮
【文件夹】上有【更多】按钮,点击后【更多】按钮后弹出下拉菜单,下拉菜单中有【打开】、【还原】、【删除】三个选项;
【打开】按钮可直接打开该文件夹中的内容;
【还原】按钮可直接还原该文件;
【删除】按钮可永久删除当前的文件,且不可恢复。
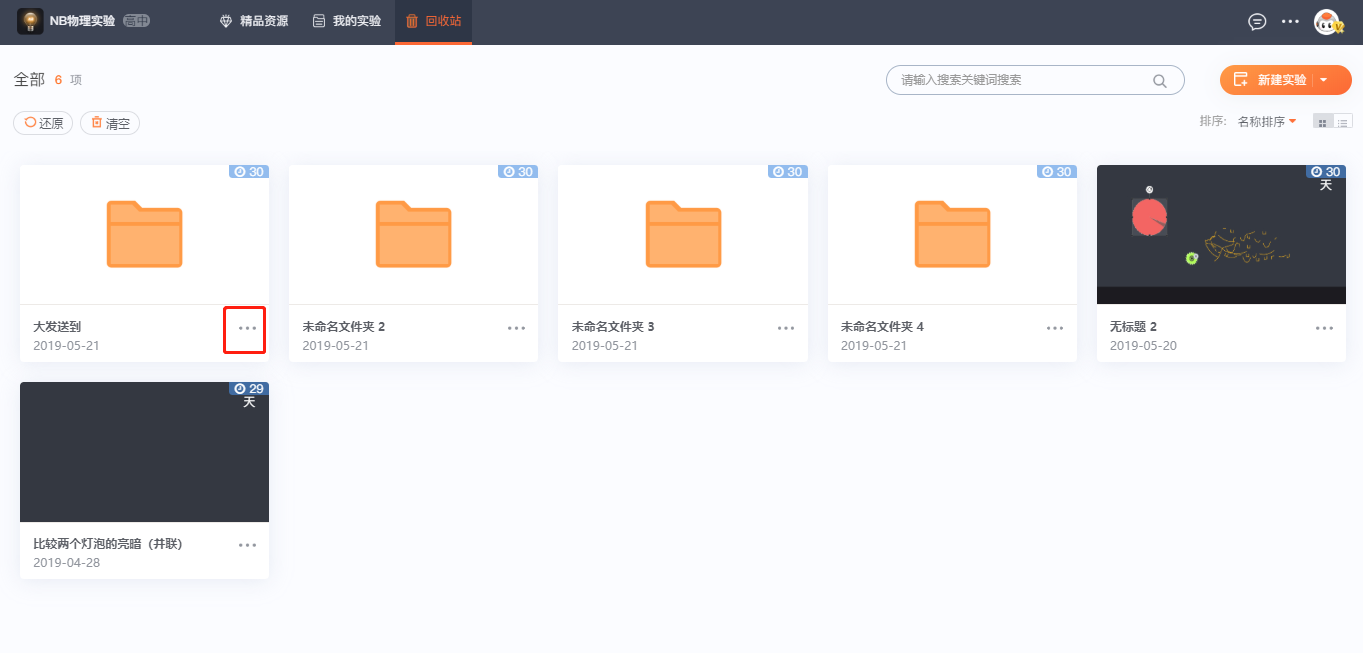
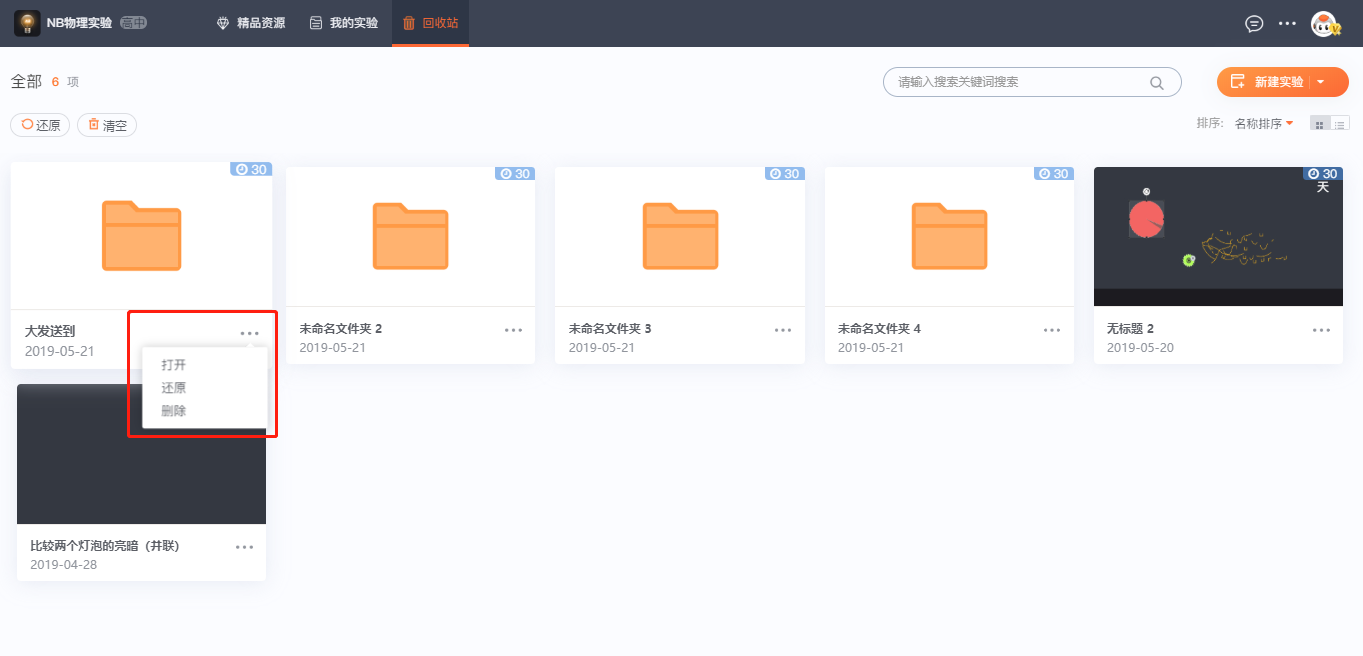
实验更多按钮
【实验】上【更多】按钮,点击后弹出【下拉菜单】,【下拉菜单】中分别是【还原】和【删除】选项;
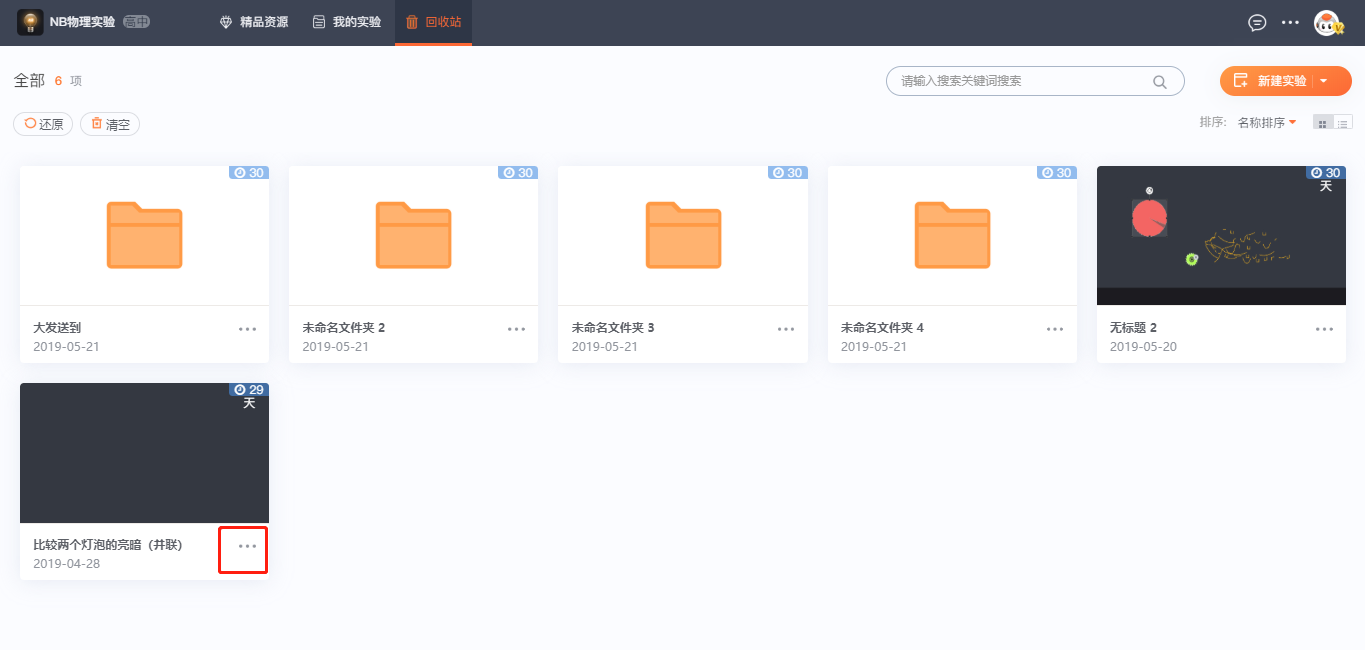
【还原】选项可以将当前的文件进行还原;
【删除】选项可以将当前的文件进行永久删除。
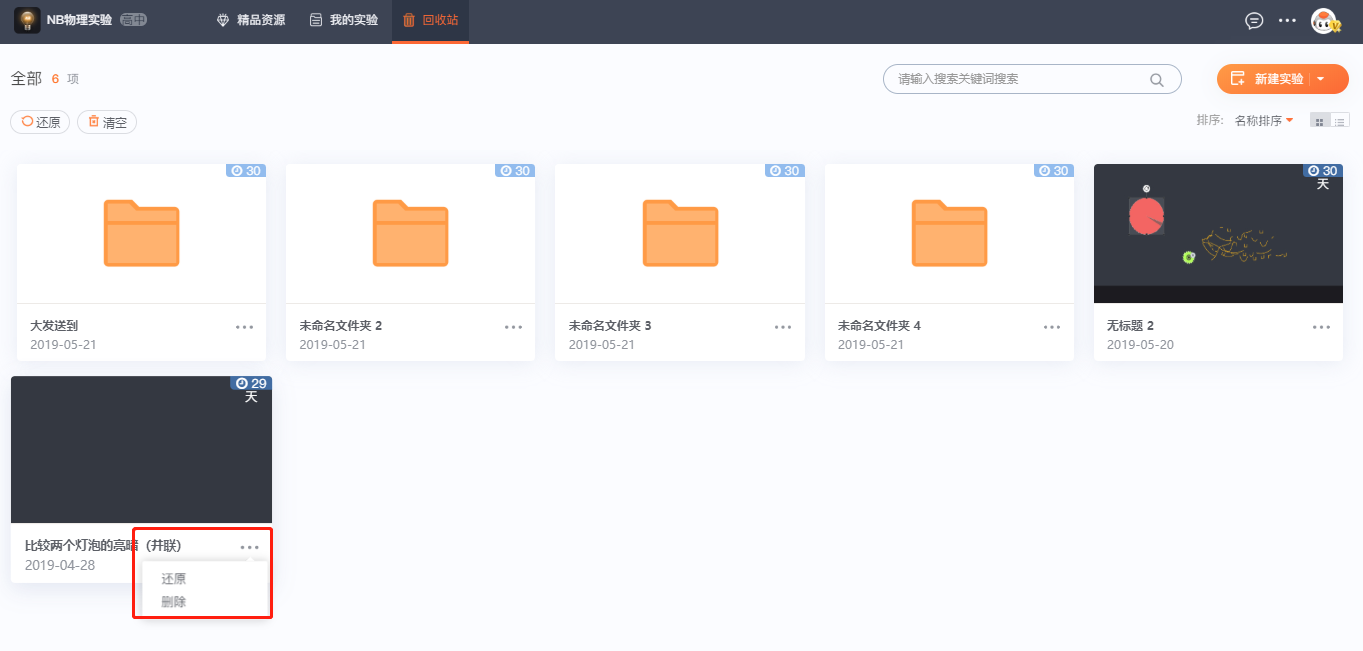
【通用编辑器】界面(所有板块编辑器界面通用)
区域说明(适用于全部实验编辑器场景)
该图为NB物理实验编辑器场景中通用的界面,上图为该实验编辑器区域的说明。
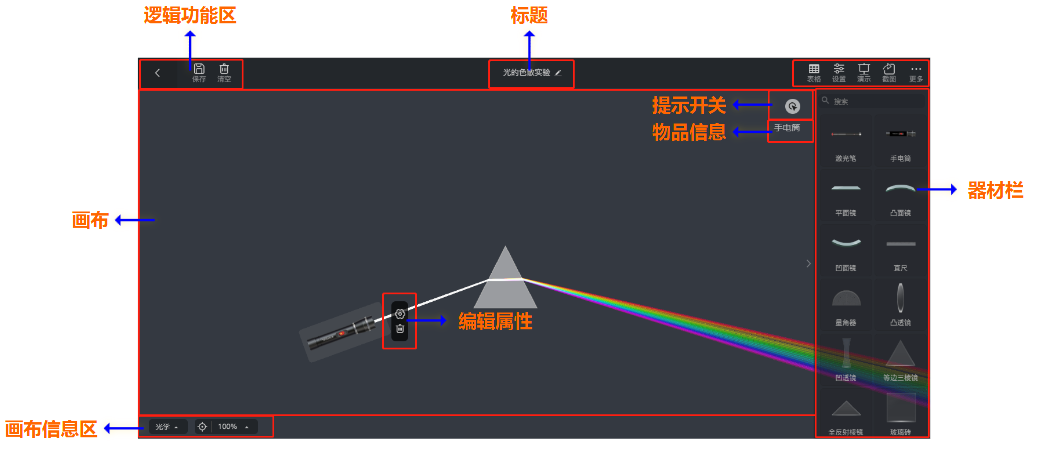
返回
【返回】将返回至之前的文控界面;
在实验编辑器中若移动或设置过器材,点击【返回】按钮时,会提示用户是否进行保存的提示;
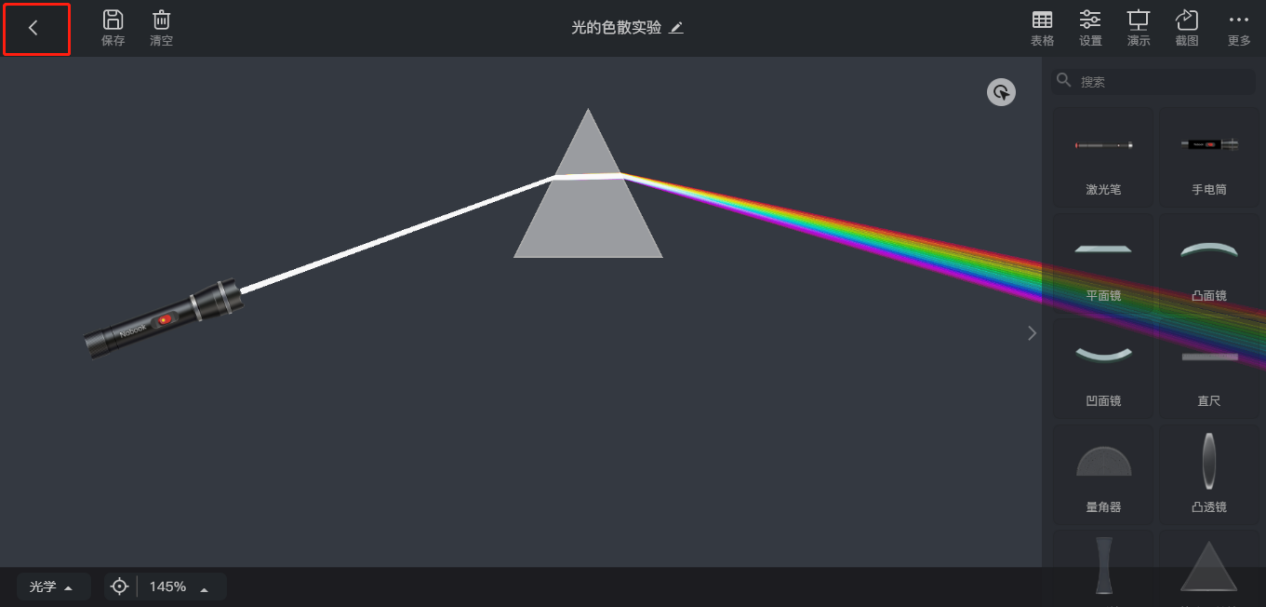
点击【立即退出】选项将退出该编辑器的界面;
点击【保存】选项将该编辑器界面保存至【我的实验】;
点击【X】关闭提示界面。
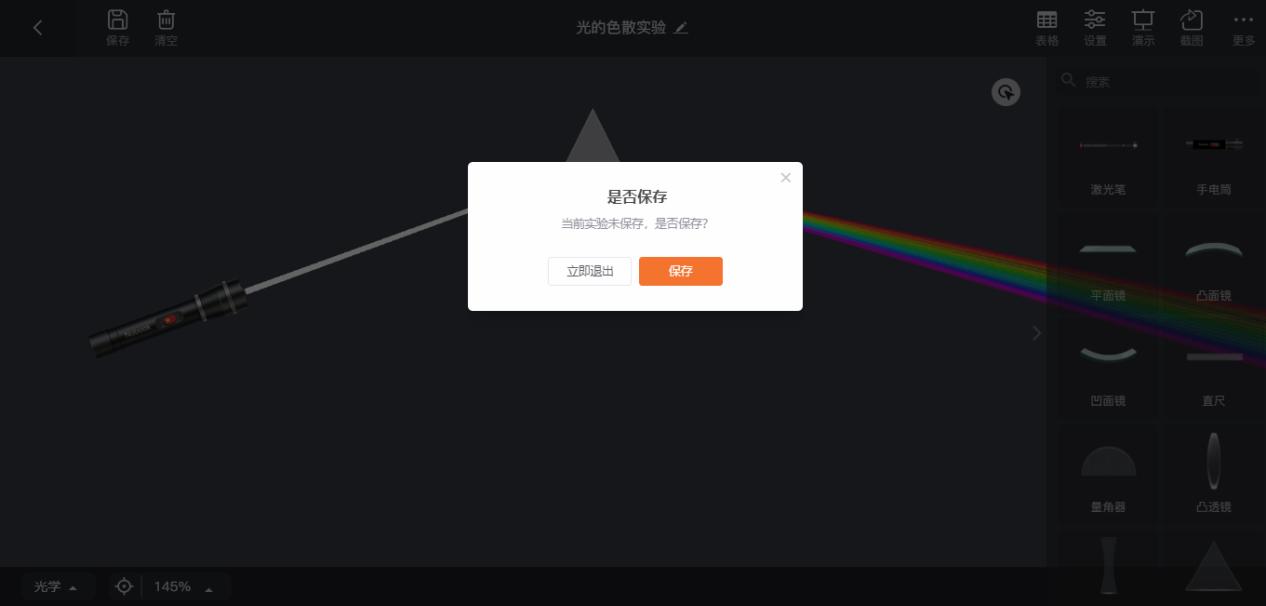
保存
【保存】按钮,点击【保存按钮】将当前场景界面保存至【我的实验】中,可在【我的实验】中进行查看和编辑。
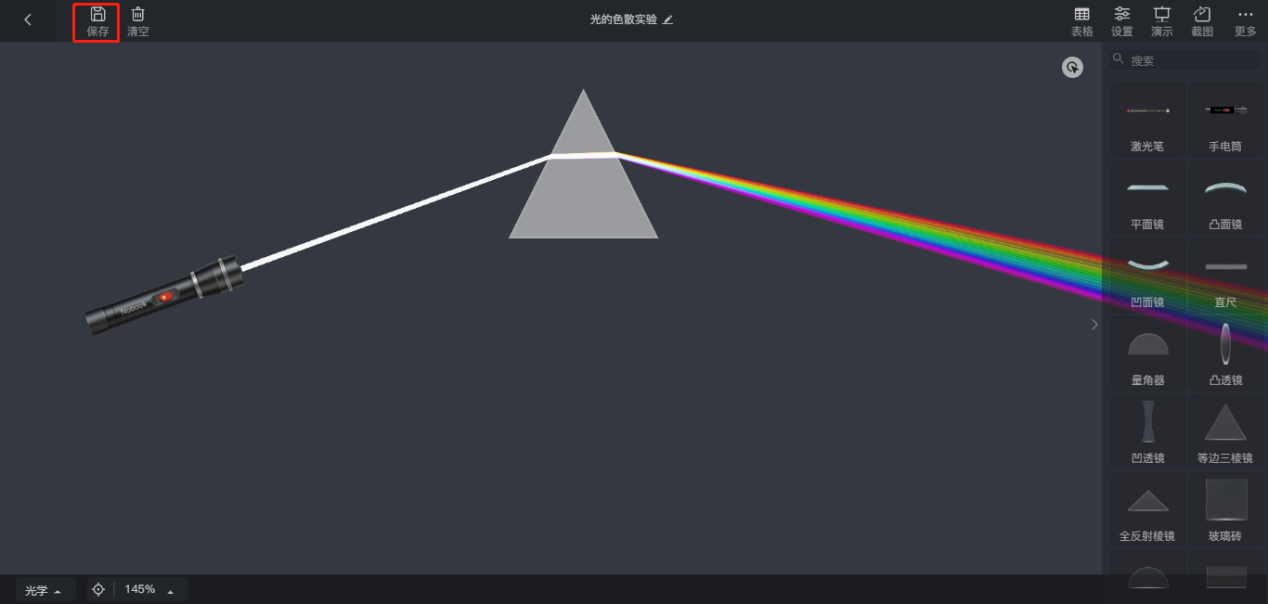
清空
【清空】按钮,点击【清空】按钮后该界面进行提示选项;若界面中无器材,则不弹出提示;
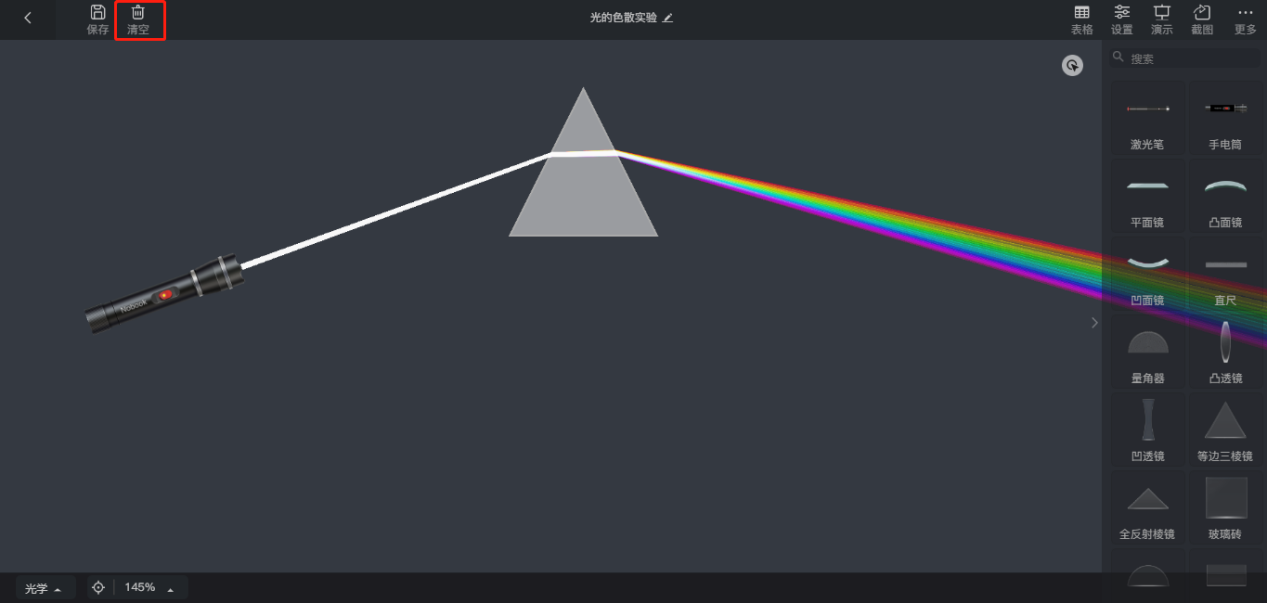
若界面中有器材;则弹出提示框;
点击【清除】选项将清空该界面中所有的器材或表格;
【取消】取消清空操作;
【X】关闭提示界面
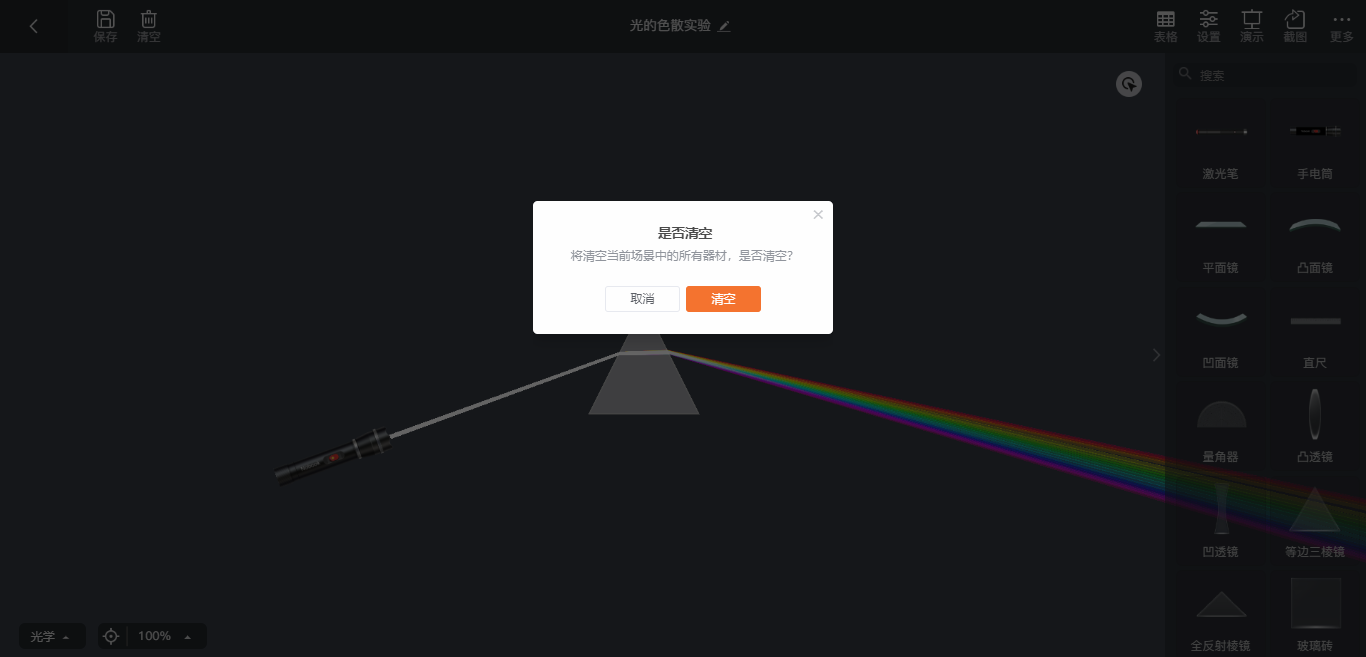
标题
【标题】显示该实验的名称;
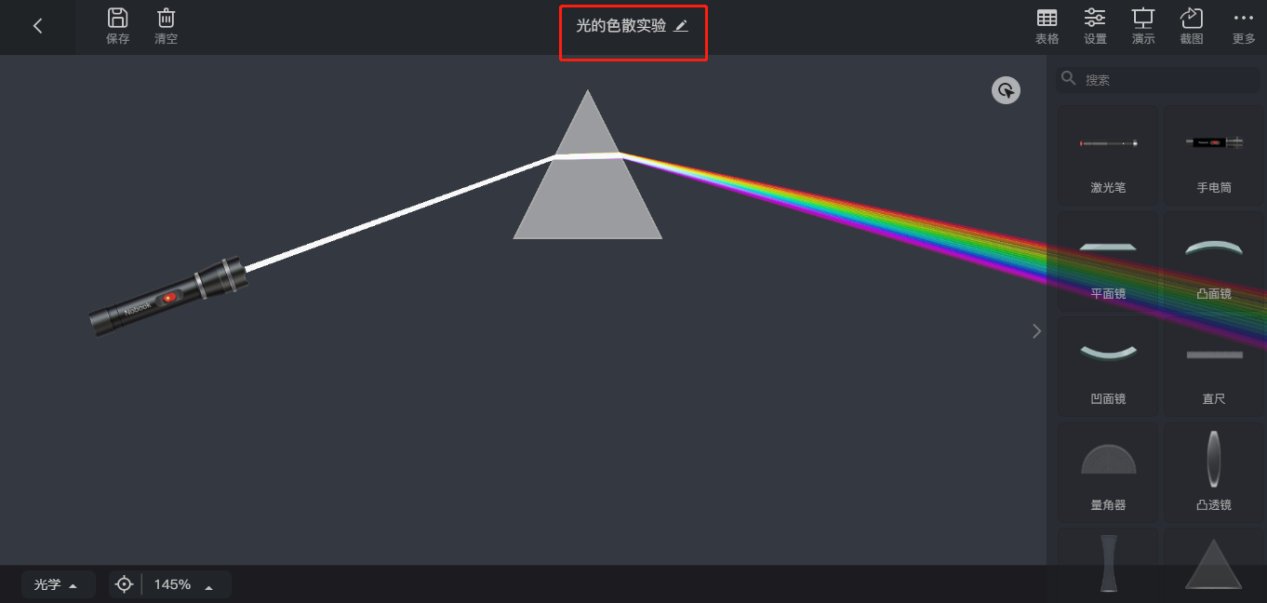
修改标题:双击【标题】或点击名称旁的【笔】符号,该标题将自动获得焦点;
点击标题外的场景或点击【ENTER】键,可直接确定编辑后的标题。
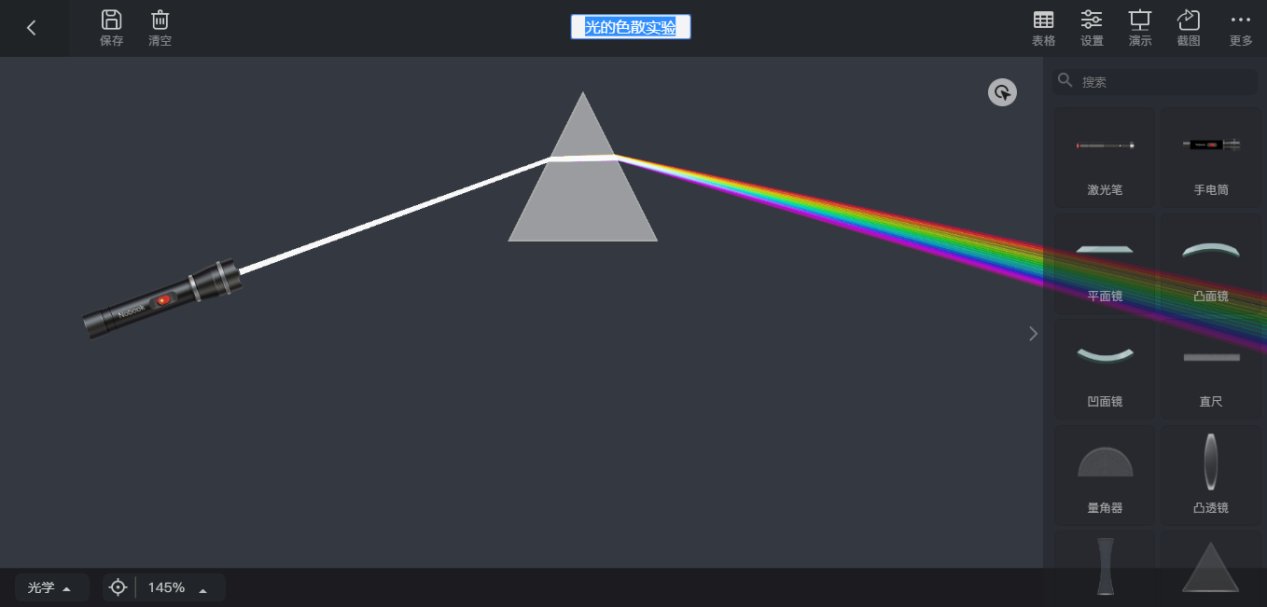
表格
【表格】按钮可以在当前场景中插入一个关于该板块的表格,该表格的表头只能设置该板块的属性名称;
点击【表格】按钮后,将弹出选择表格行列数量的菜单窗口,通过鼠标在白色方格中进行移动,移动后的白色方块区域将变为蓝色区域,点击后,场景中生成该表格;直接点击【插入表格】后,场景中默认生成一个4*5的表格;
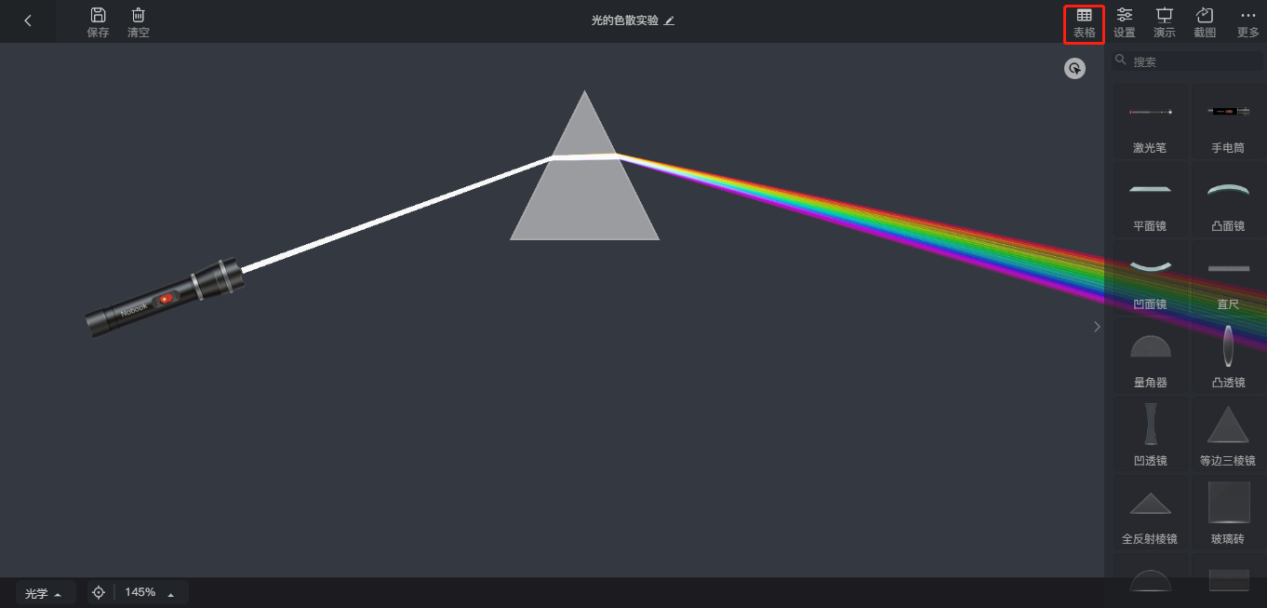
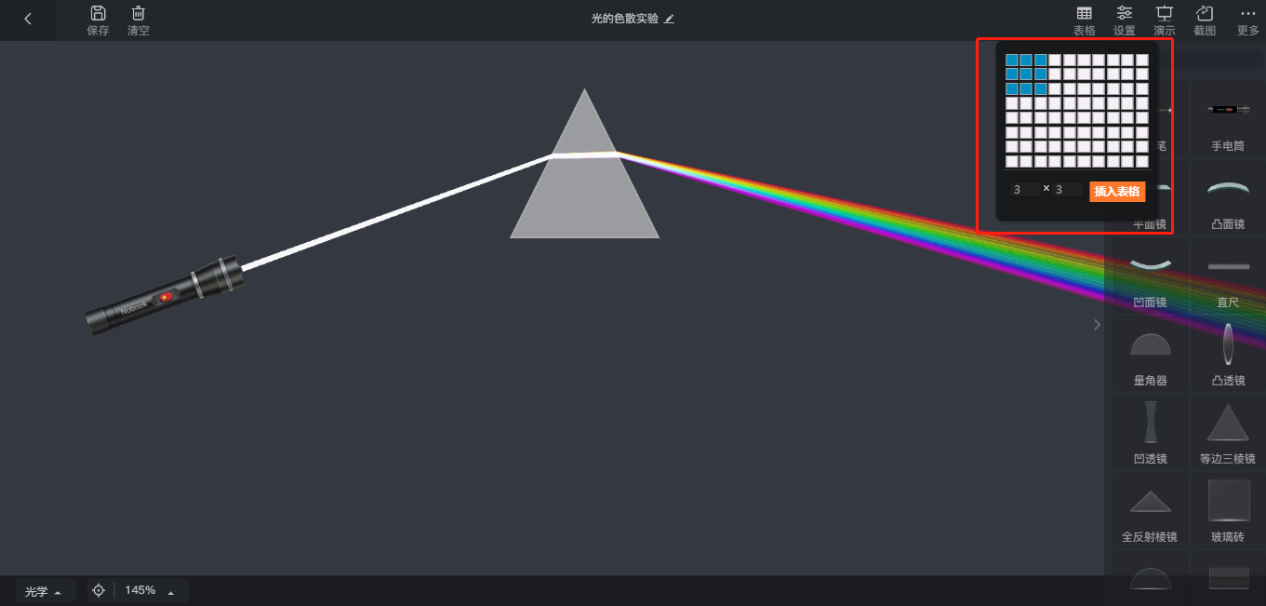
表格功能
【增加列】按钮,点击后增加一列表格;
【增加行】按钮,点击后增加一行表格;
【隐藏列名称】按钮,点击后可隐藏表格列的名称,再次点击后,显示列名称;
【列名称】点击列名称后,可选中整列;
【行名称】点击行名称后,可选中整行;
【缩放】按钮,点击后,长按可等比列放大缩小表格;
【清空】按钮,点击后将清空表格中输入内容;
双击表格中的空表格,可填写数值;
注:可插入多个表格。
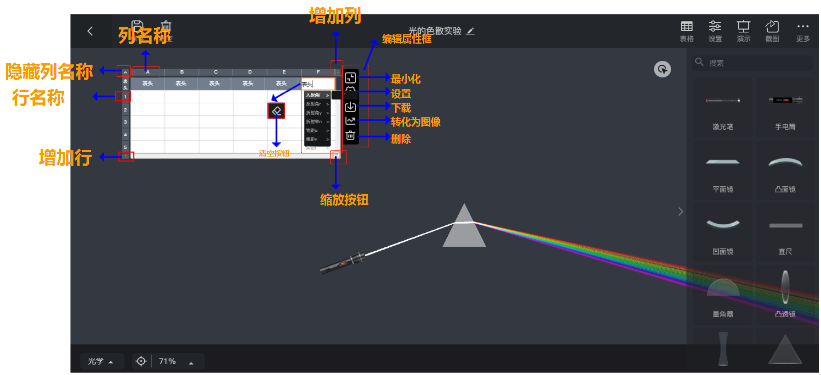
【最小化】按钮,点击【最小化】按钮后,表格最小化至【画布】右下角位置;再次点击后,表格大小位置恢复。
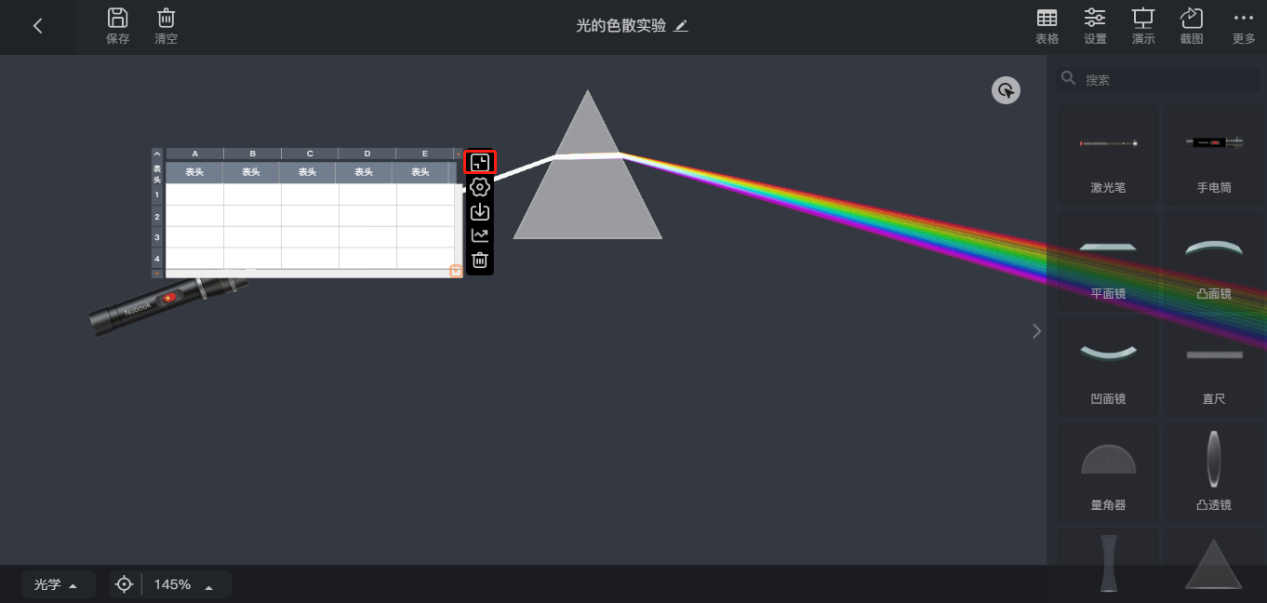
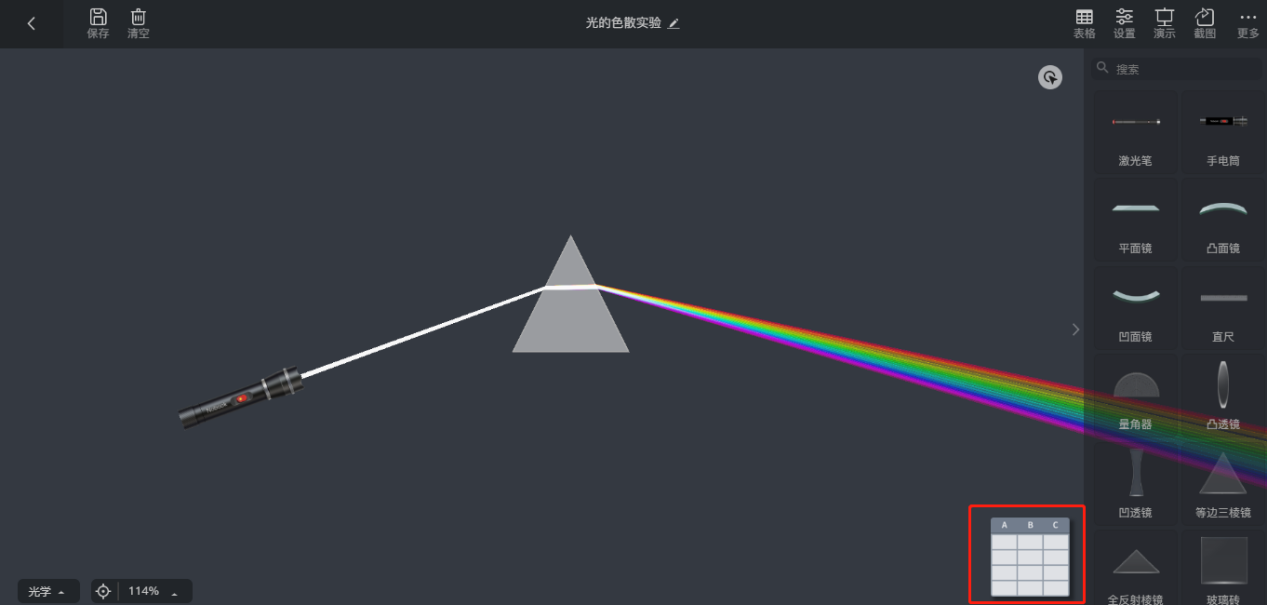
【设置】按钮
点击【设置】按钮,将弹出设置表格的列表,在该列表中进行。
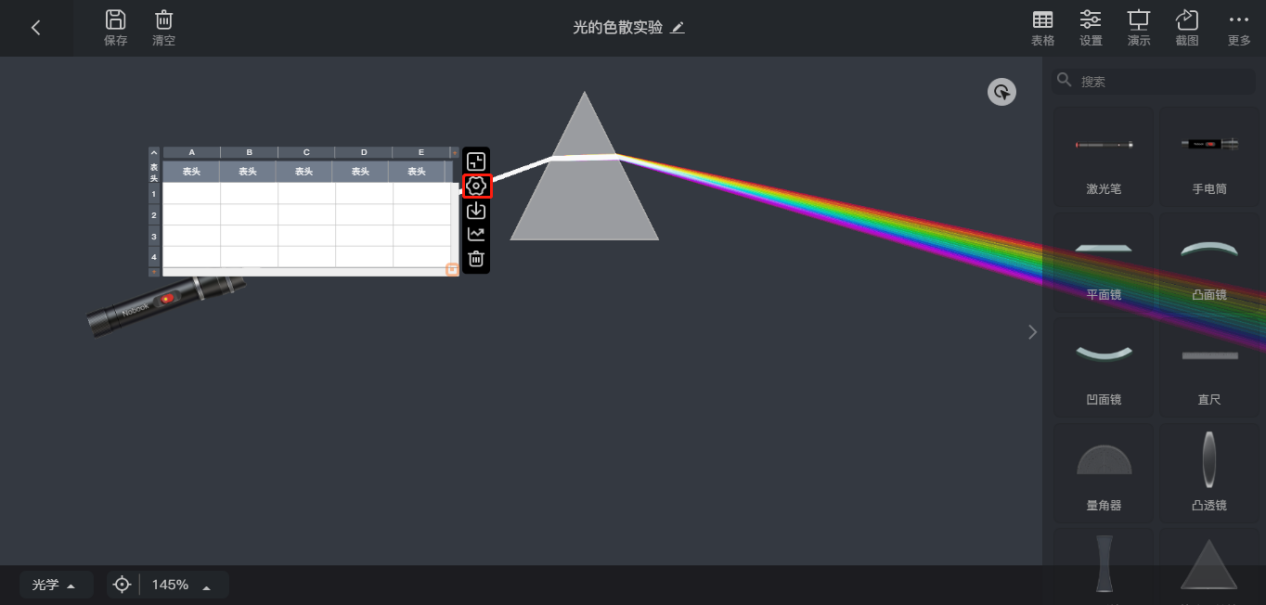
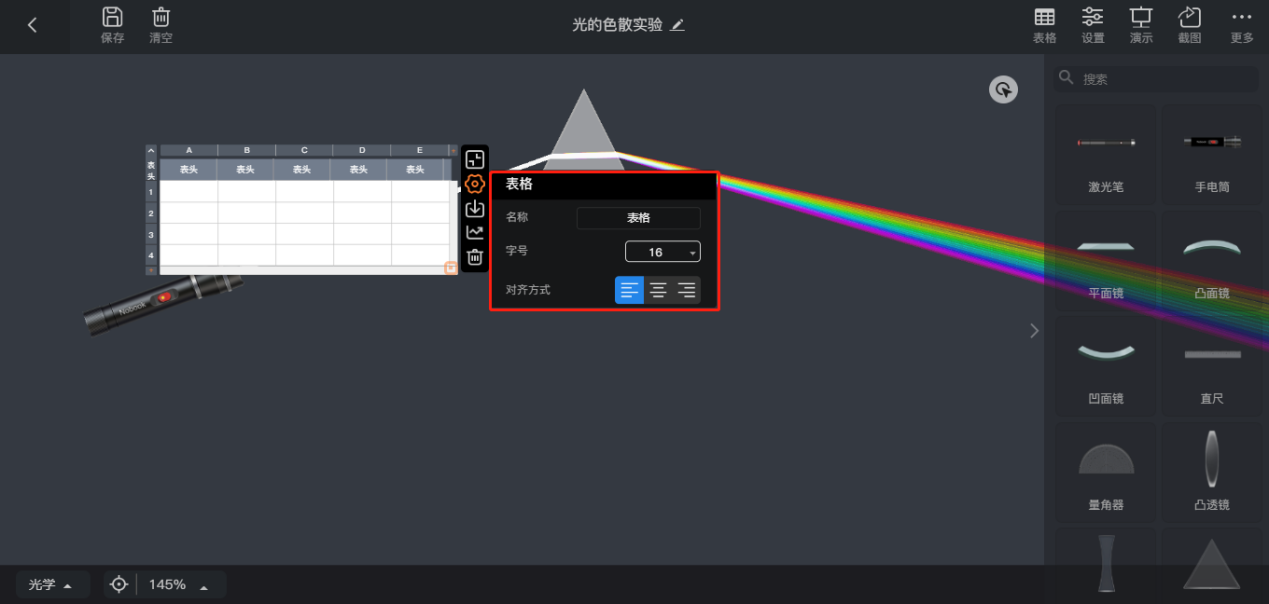
【下载按钮】按钮
点击【下载】按钮后,将自动下载表格为excel格式。
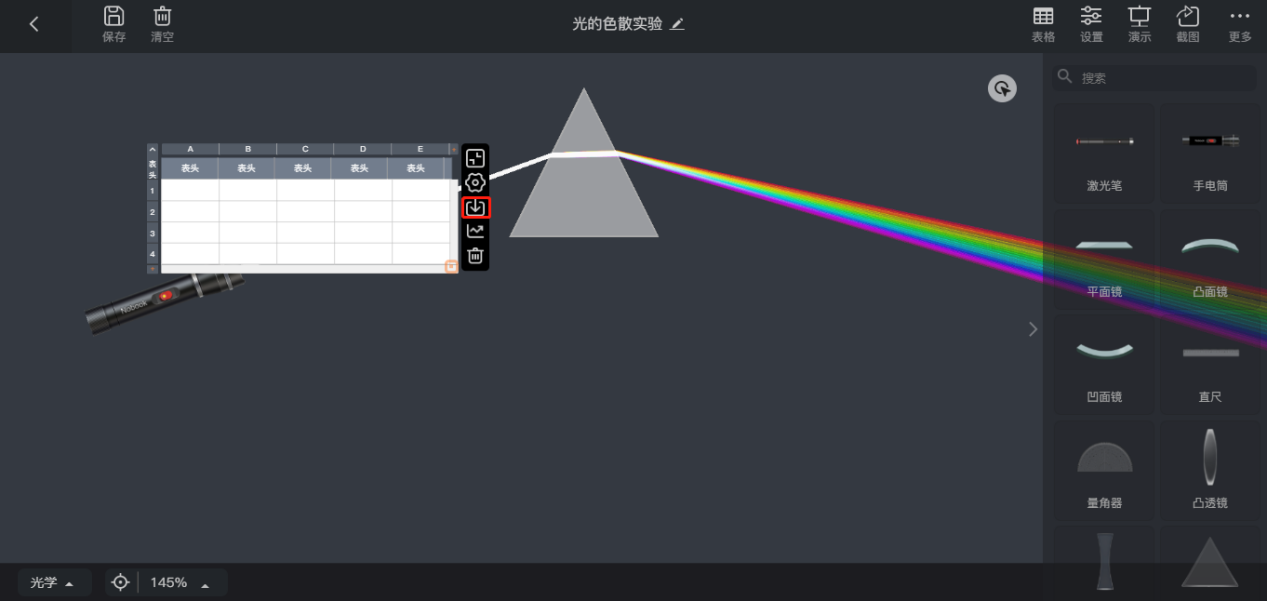
【转图像】按钮
【转图像】按钮,可将表格中的数据转化为图图像,图像中可进行相应的图像设置/生成图像;
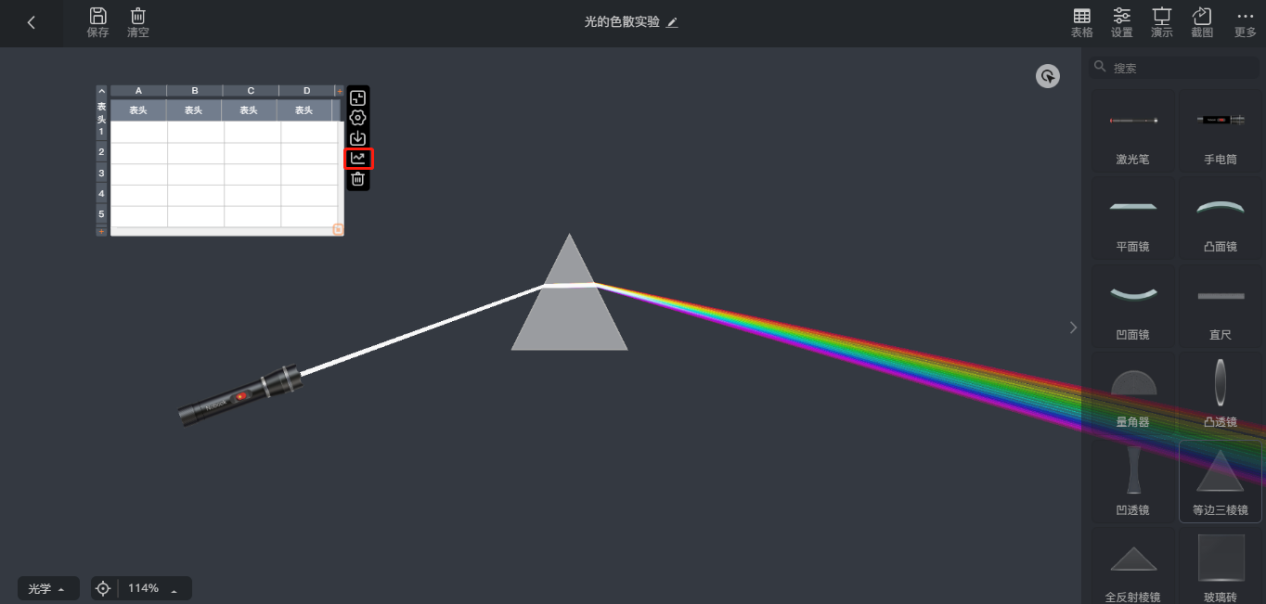
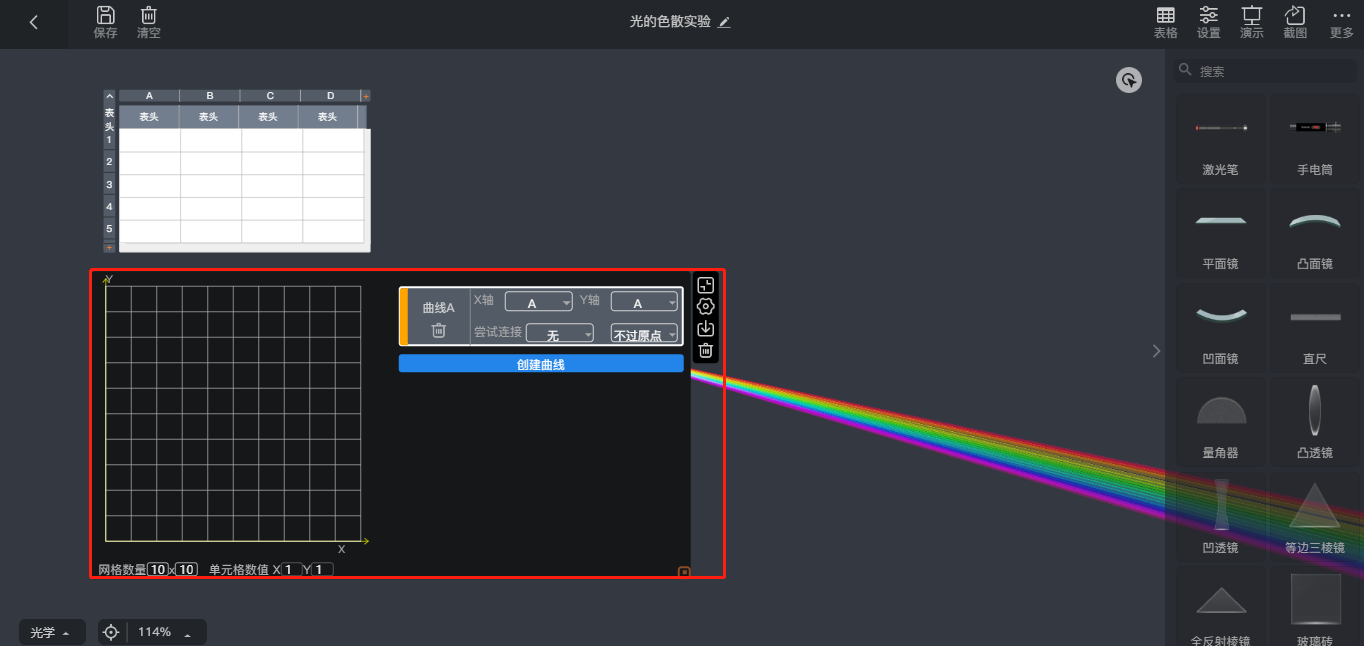
【删除】按钮
【删除】按钮,点击删除按钮后,表格自动删除。
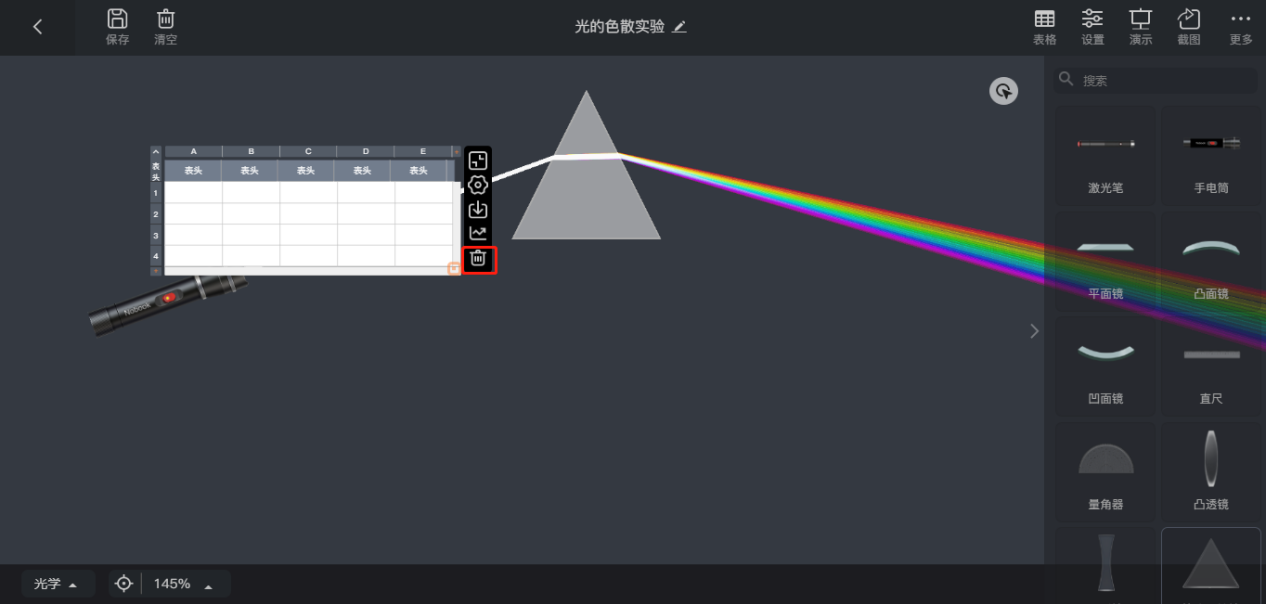
设置
【设置】按钮:可设置关于编辑器的显示设置和通用设置;
点击【设置】按钮后,弹出下拉列表界面。
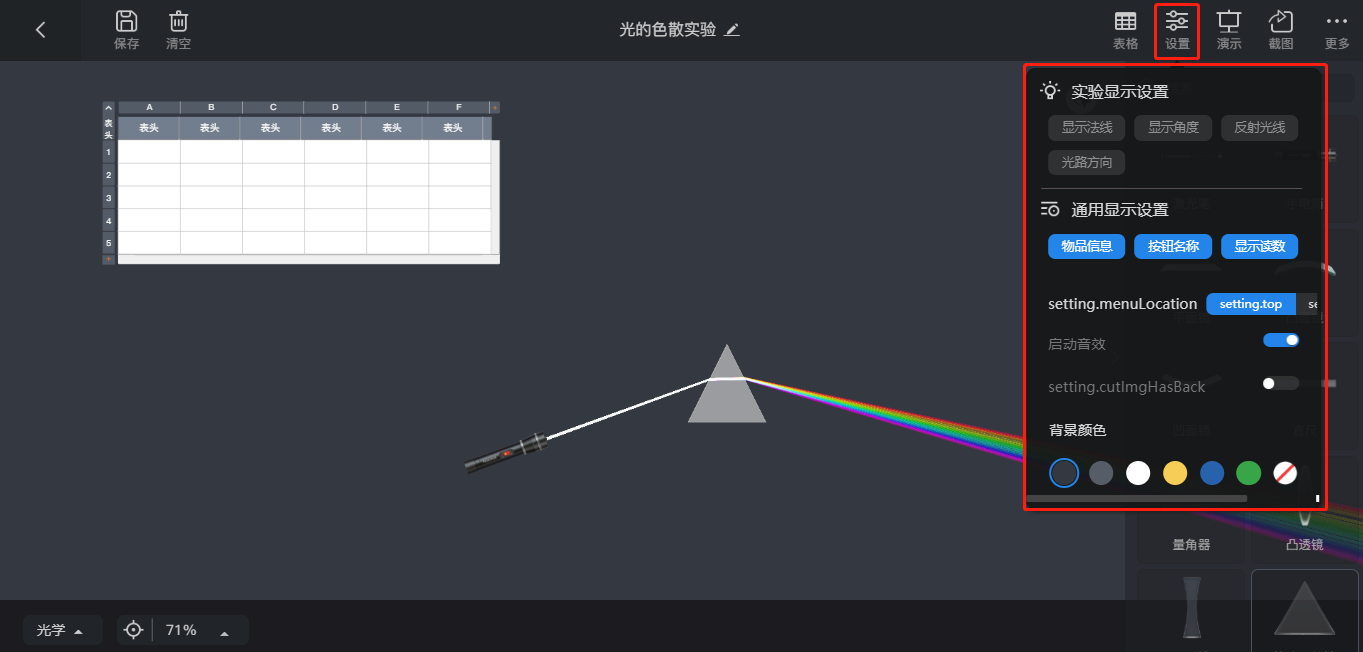
演示
【演示】按钮,点击后,直接进入【演示】模式编辑器场景。
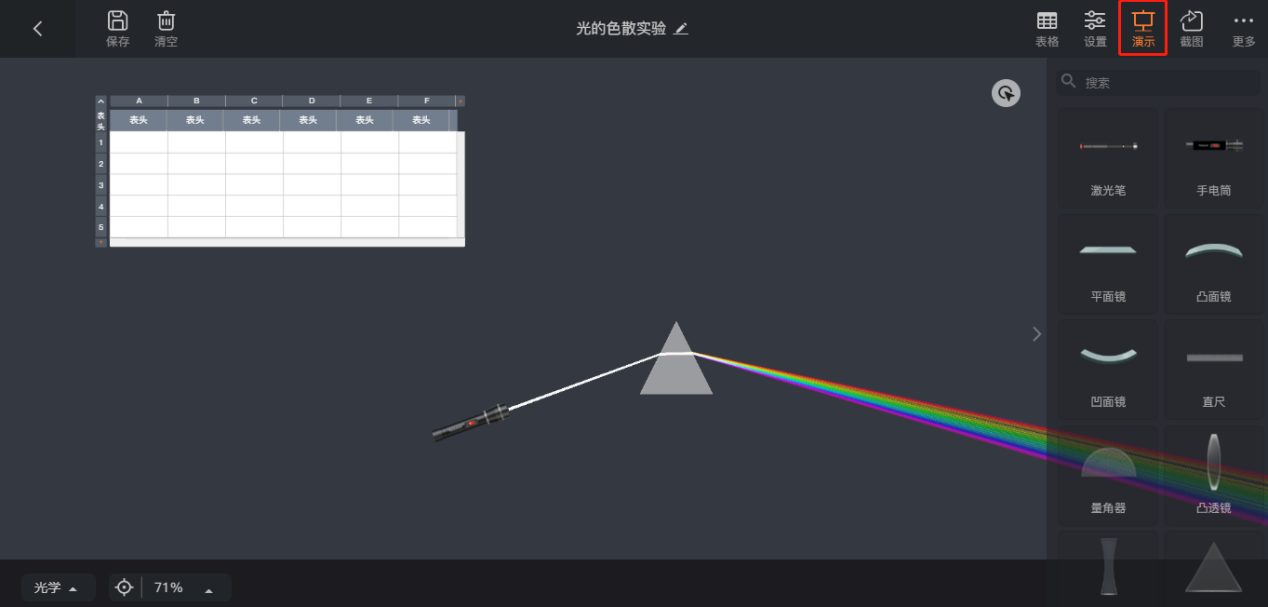
截图
【截图】按钮,点击【截图】按钮后,将当前编辑器页面截图并下载到系统中。
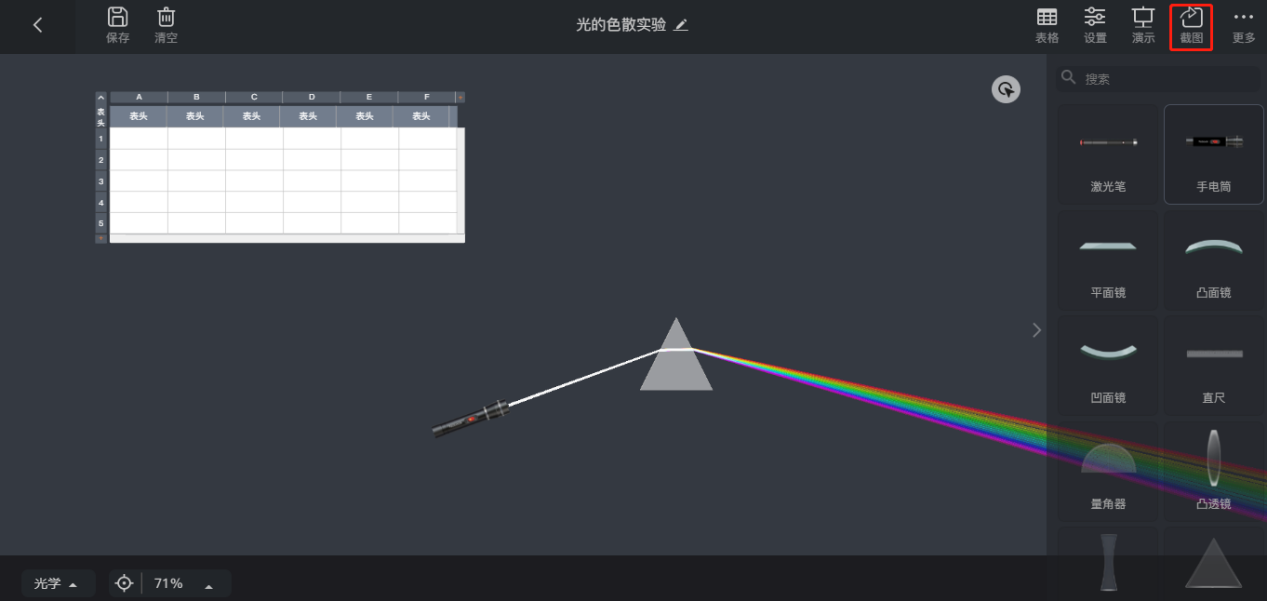
更多
【更多】按钮,点击更多按钮后,会弹出【下拉菜单】,下拉菜单中有三个功能选项,分别是【帮助】、【进入社区】、【访问官网】三个功能选项;
【帮助】按钮;点击后,跳转链接至【帮助中心】页面;
【进入社区】按钮:点击后跳转链接至【官网社区】页面;
【访问官网】按钮:点击后跳转链接至【NOBOOK官网】页面。
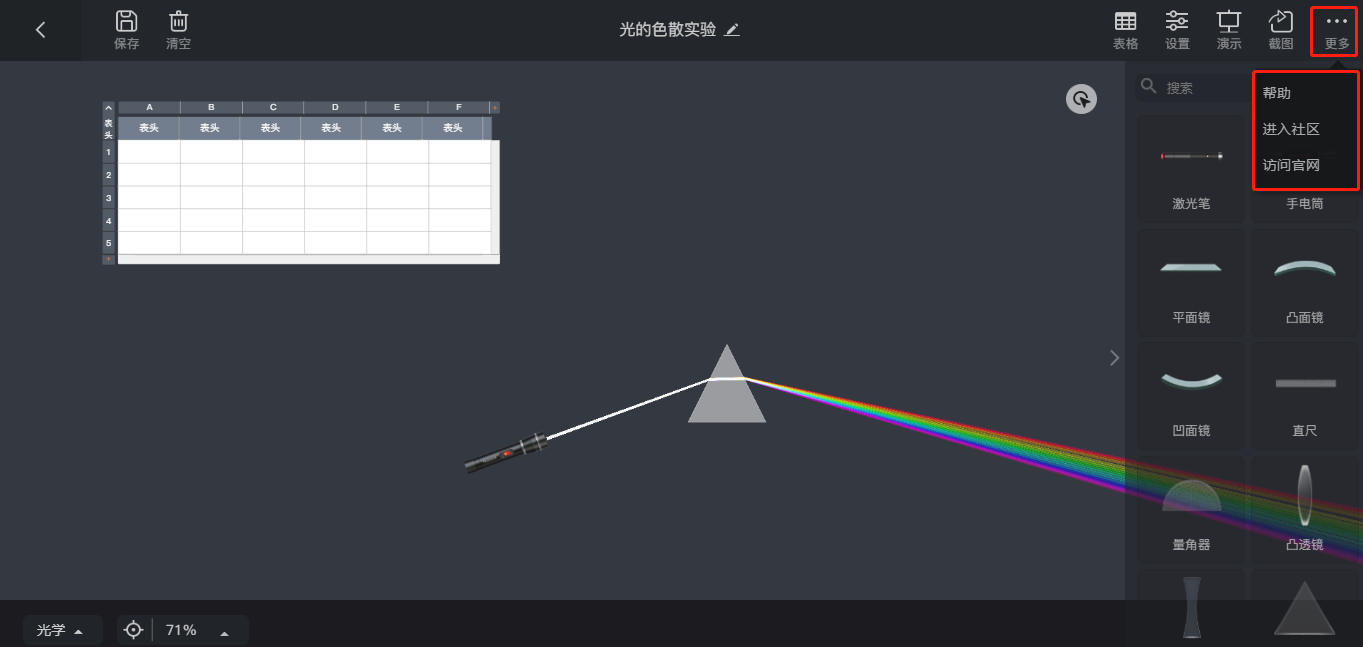
搜索
【搜索框】:点击搜索框输入内容进行搜索相关器材,可进行模糊搜索。
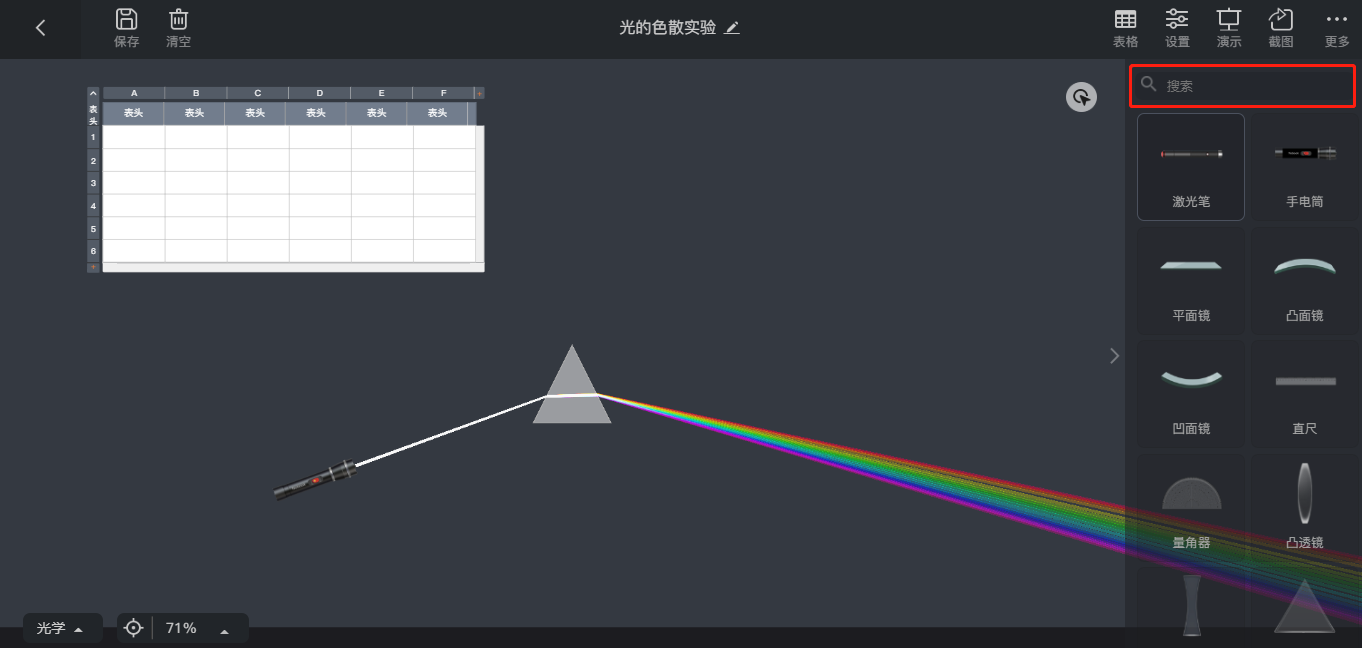
器材库
【器材库】:器材库中有关于本板块的全部实验器材,可点击或拖拽至画布中;
可滑动滚轮或在器材库中按住鼠标左键进行上下拖拽查看。
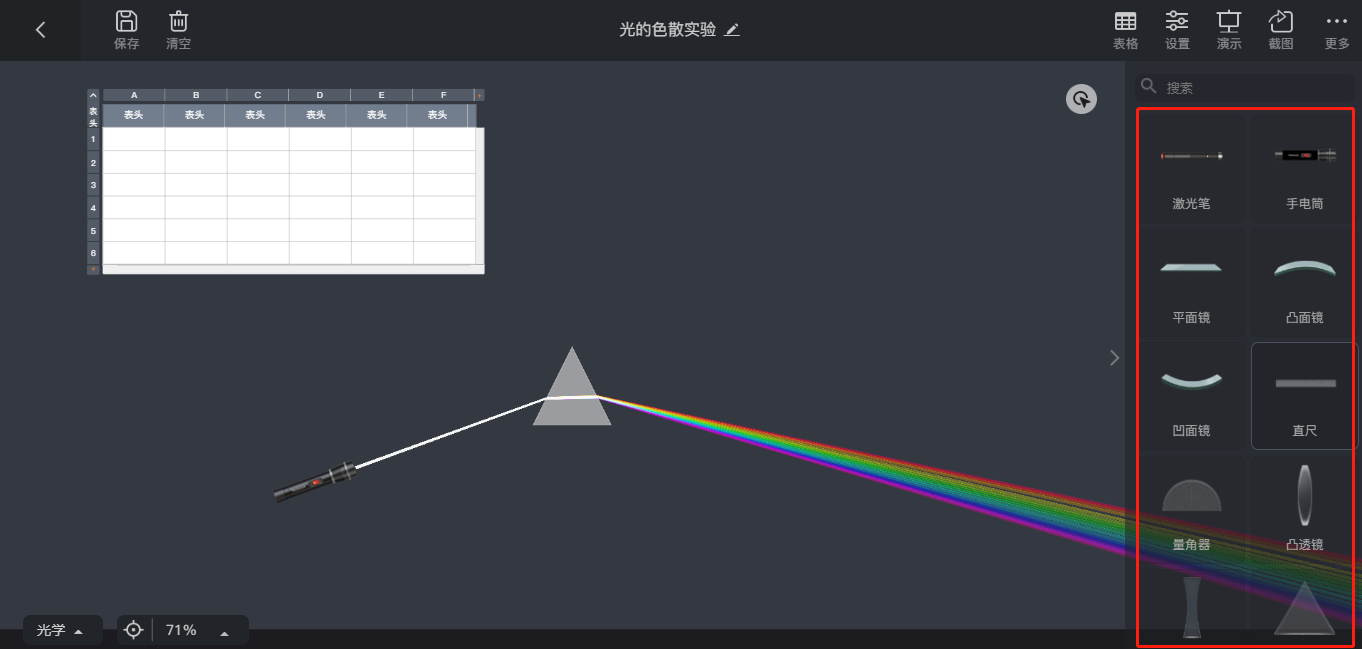
隐藏显示器材库
点击【隐藏显示按钮】后,可隐藏器材库;
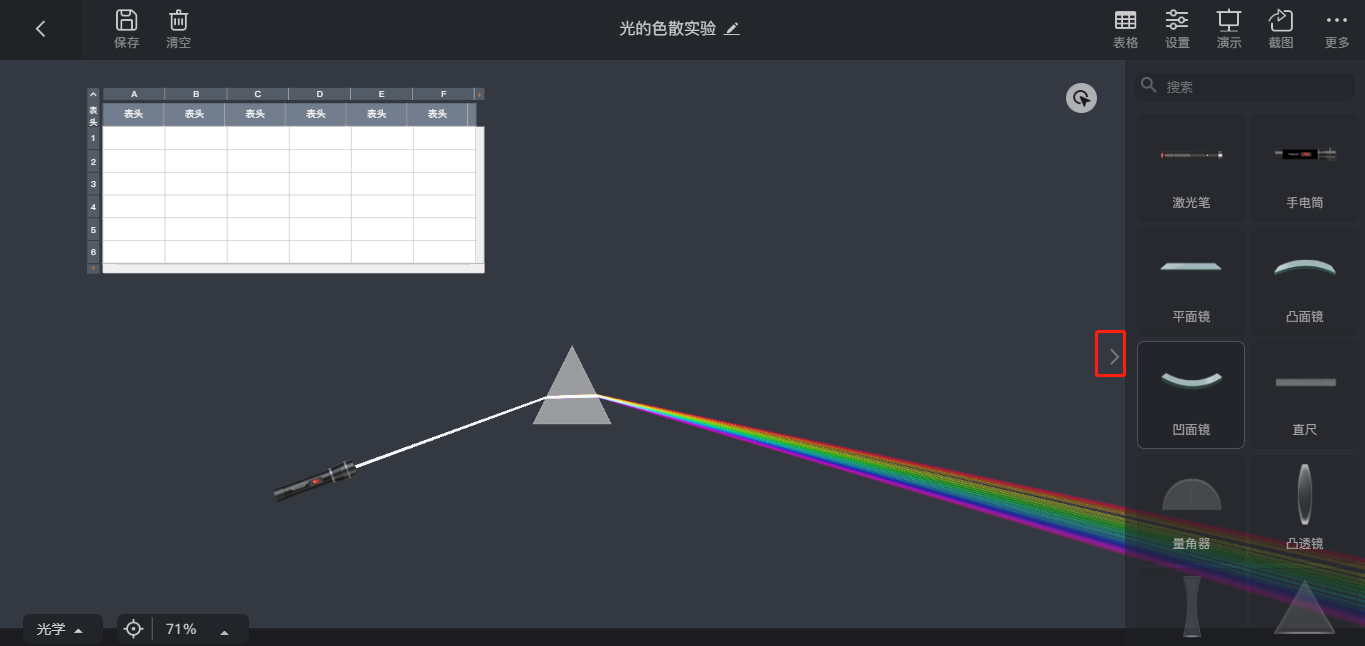
点击器材库【隐藏显示按钮】后,可显示器材库。
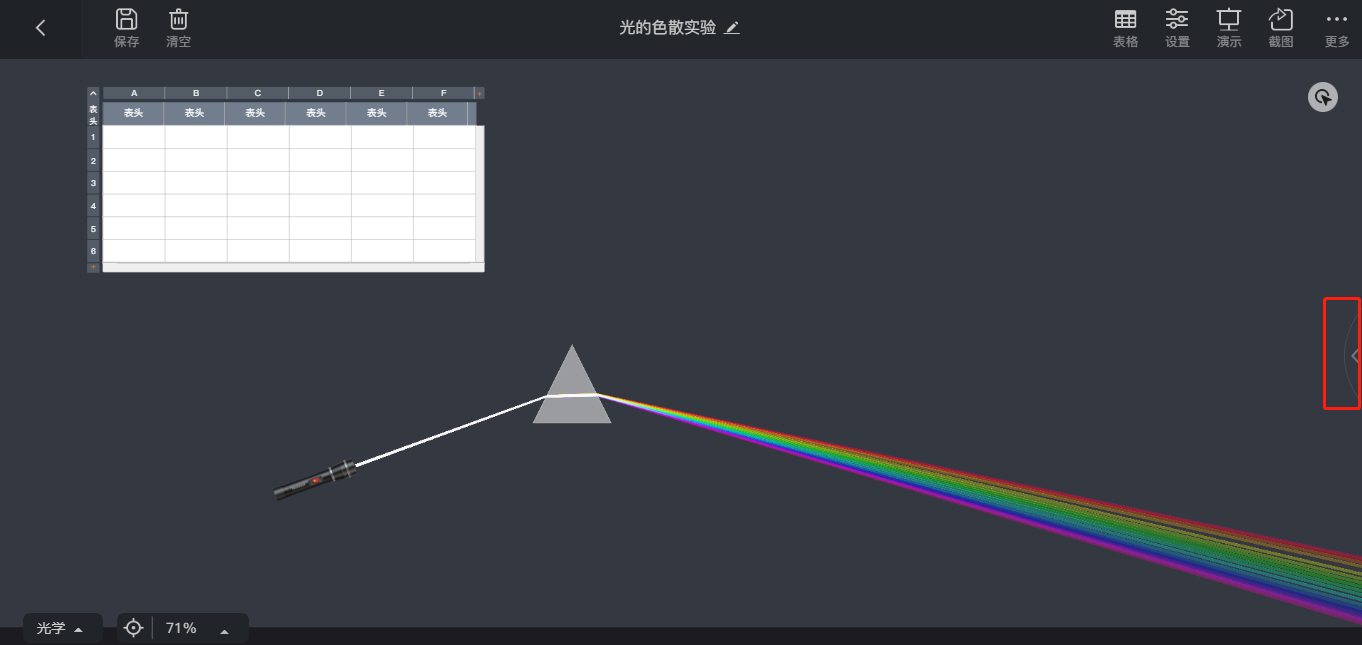
快捷选择板块
【快捷选择板块】按钮,点击后弹出菜单列表并显示每个板块的名称,选择板块名称后自动进入该板块编辑器界面。
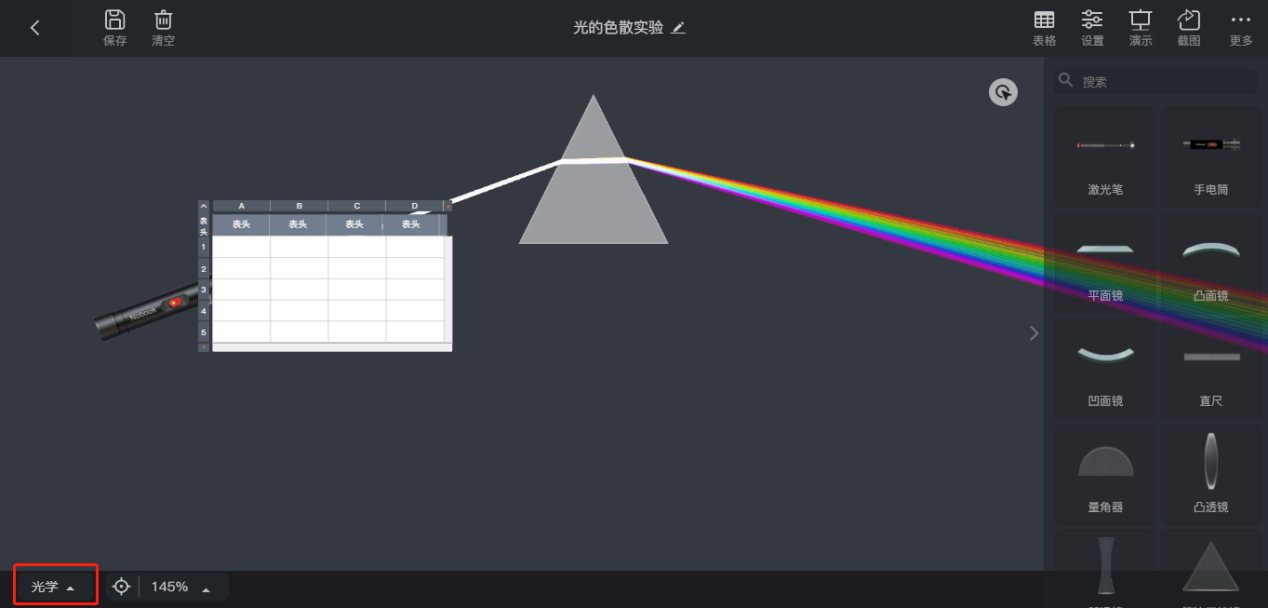

最佳视角按钮
【最佳视角】按钮:点击后恢复到实验编辑器的最佳视角状态。
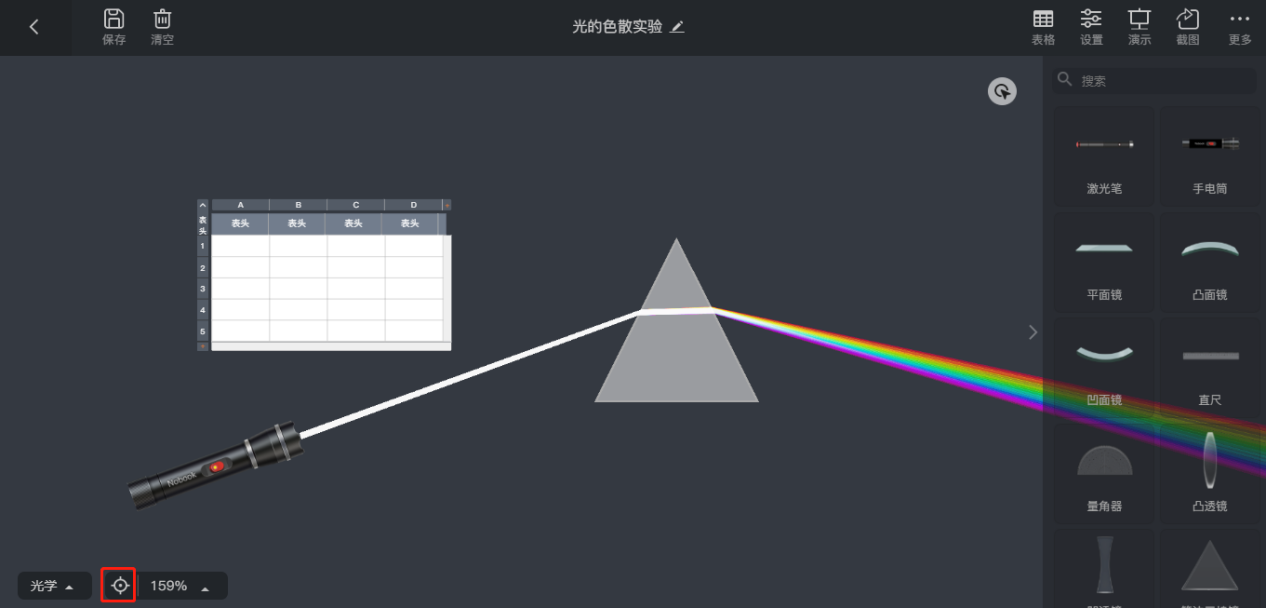
缩放百分比
【缩放百分比】:在实验编辑器界面,可以通过滑动滚轮缩放实验场景,也可通过点击【缩放百分比】按钮>选择百分比>点击画布界面隐藏列表;实验编辑器界面将自动缩放成选择的百分比大小。
可选择【缩放百分比】按钮进行缩放画布,可以滑动滚轮进行缩放画布场景大小
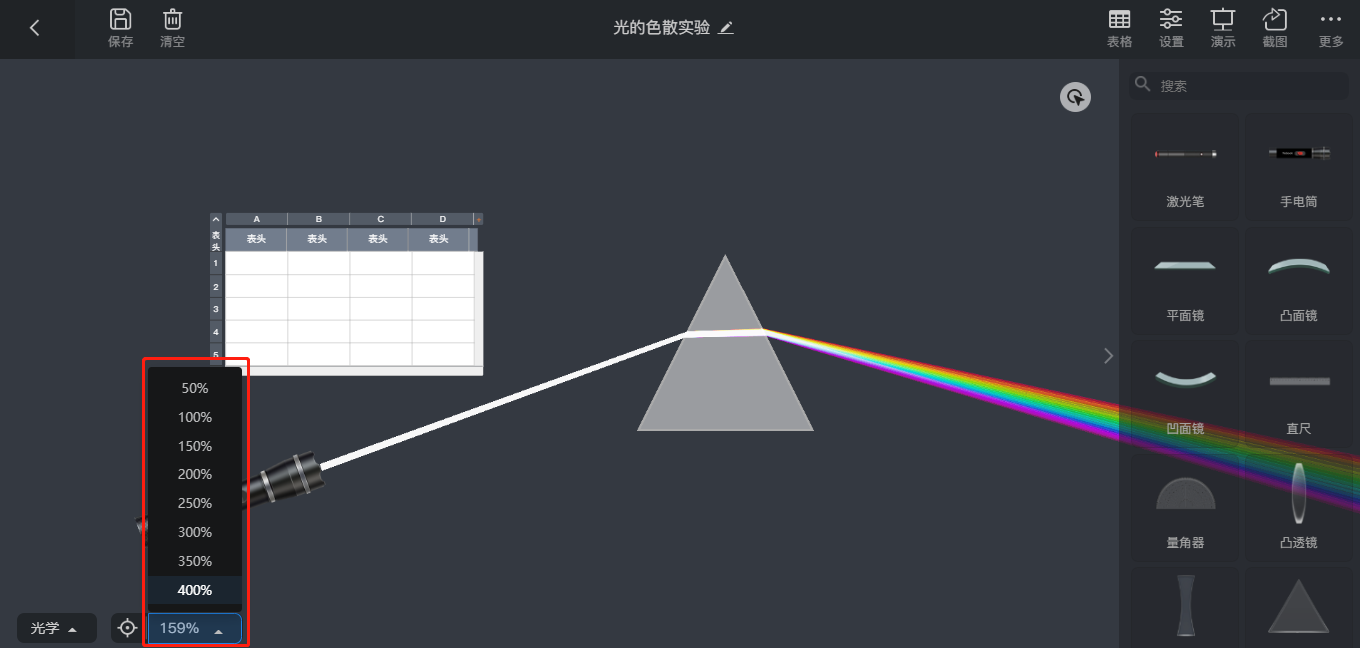
实验器材旋转
单击【器材】>器材出现半透明方块>点击顶部【旋转】按钮>按住鼠标左键进行调整,即可调整实验器材的角度。
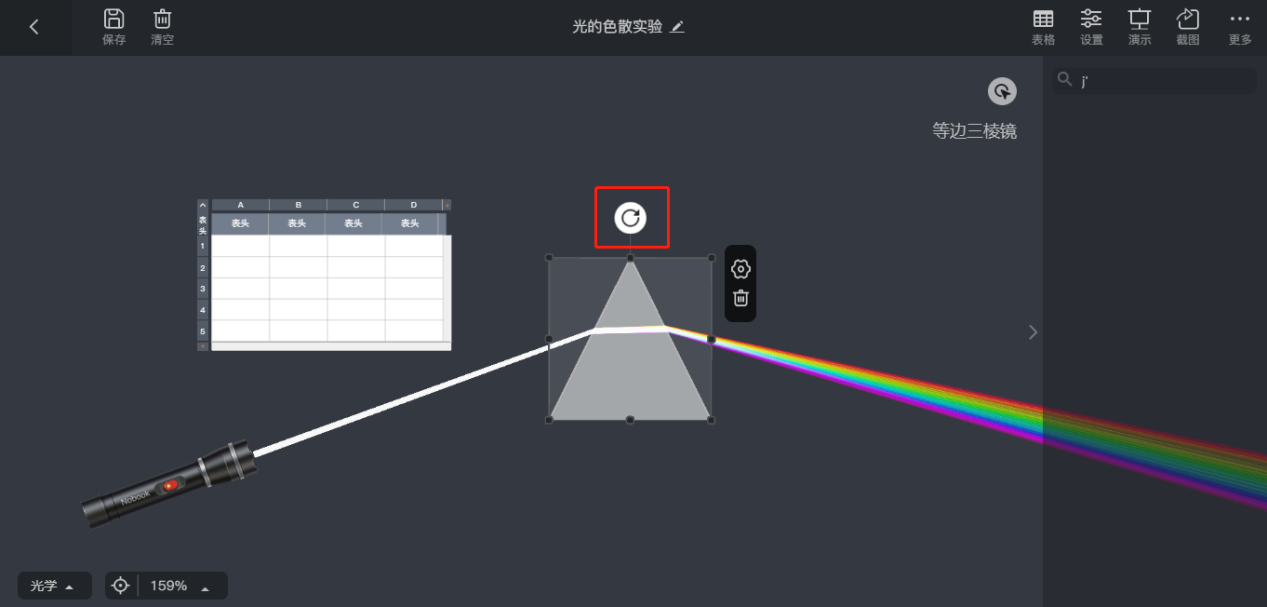
调整器材的形状及大小
缩放
单击器材>器材周围出现半透明方块>选中四个角上的点(红色)>按住鼠标左键进行拖拽缩放器材大小(按住SHIFT键拖拽);
改变形状
单击器材>器材周围出现半透明方块>选择方块四条边中间的点(绿色)>按住鼠标左键进行拖拽改变器材的形状。
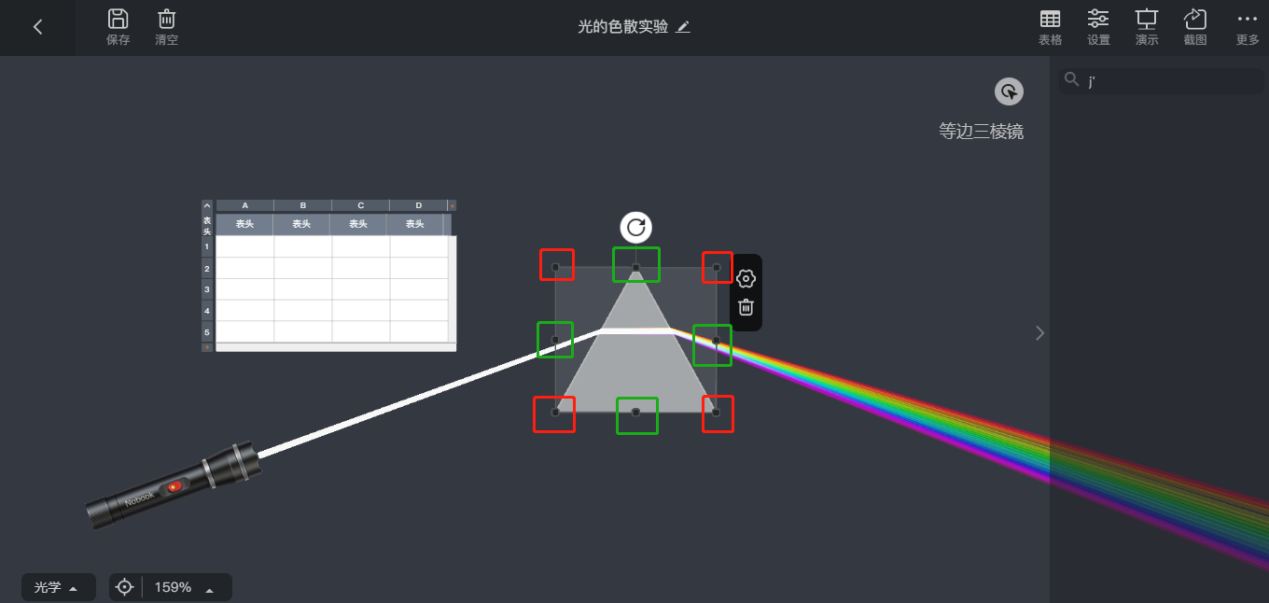
器材设置
【器材设置】按钮可设置器材相关的一些属性,比如:折射率、电流大小、电压大小、方向等等。
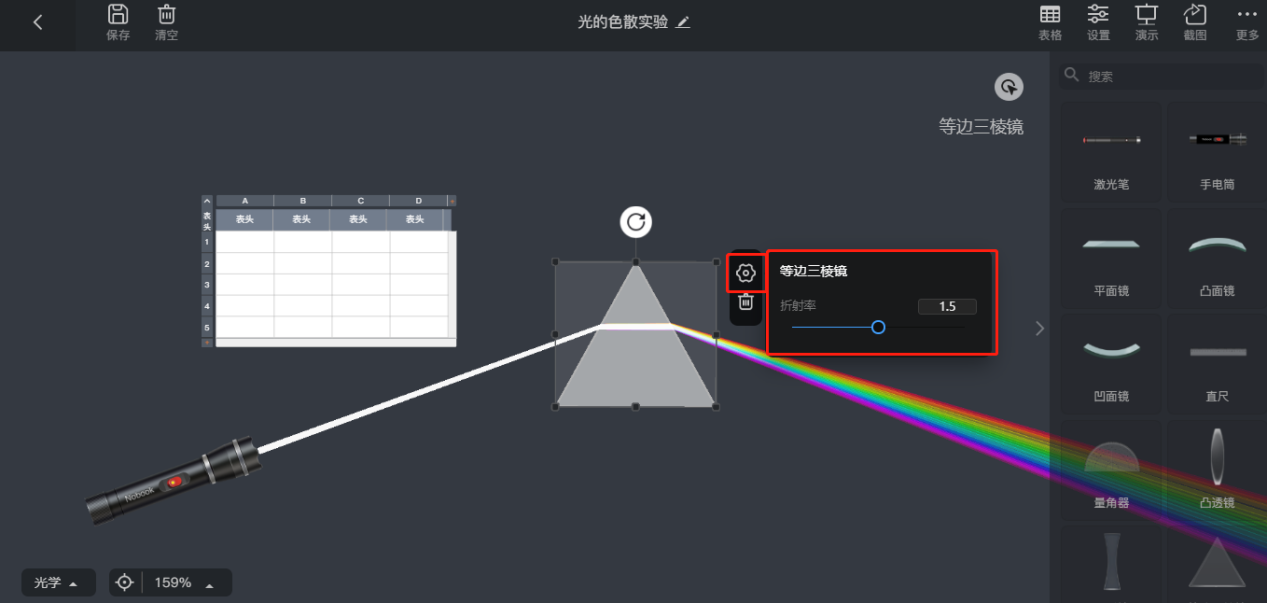
器材删除按钮
【器材删除】按钮可直接将拖拽到画布上的器材进行删除。
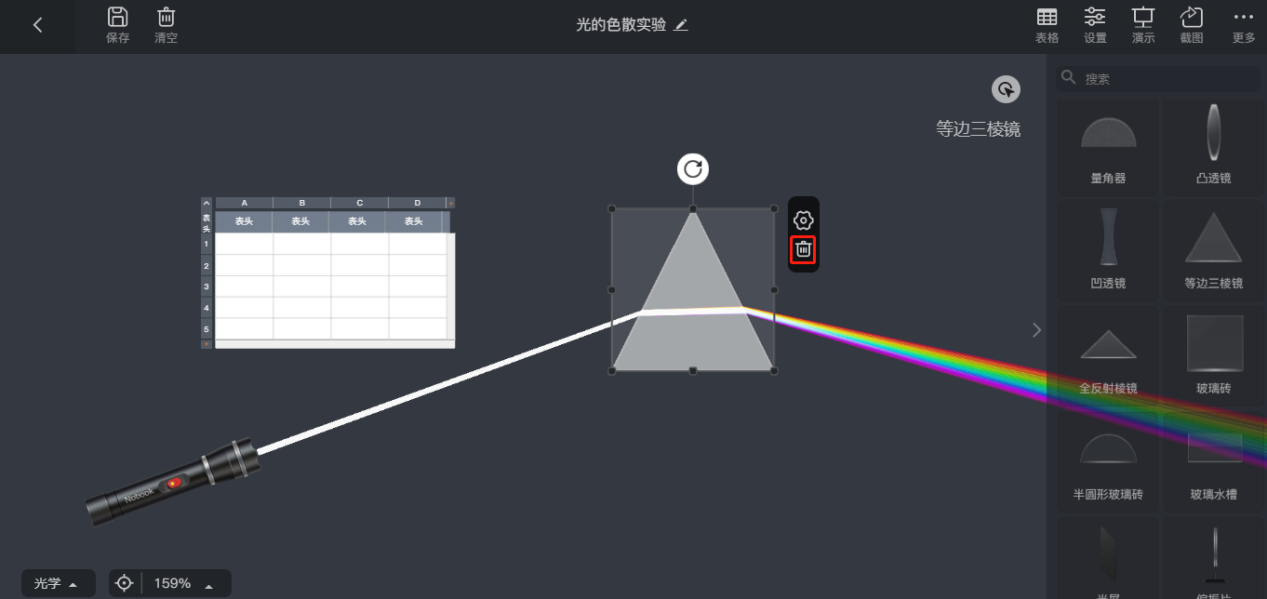
器材交互提示按钮
【器材交互提示】按钮,点击后,器材上会有带蓝光的提示,提示可进行点击交互;
再次点击该按钮后,提示消失。
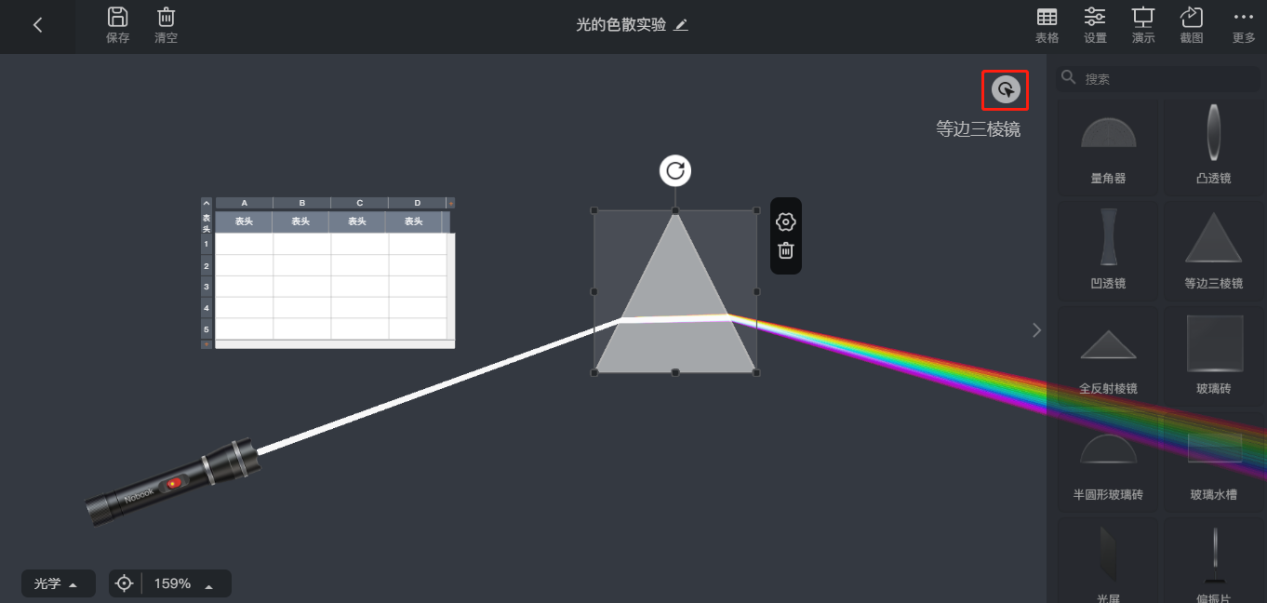
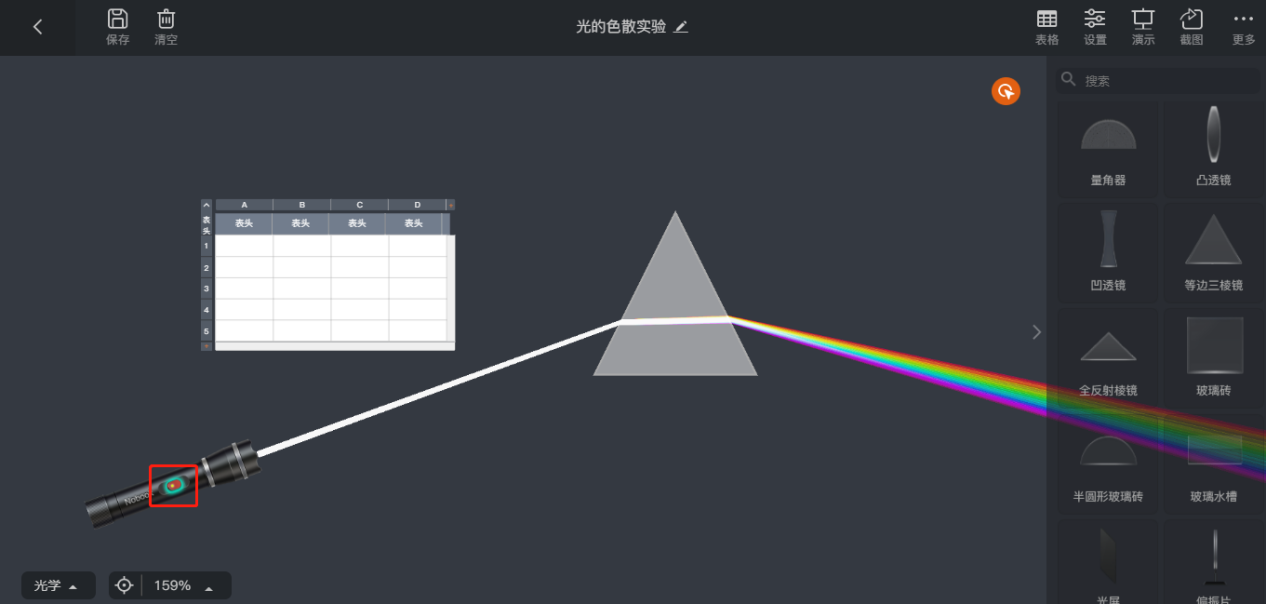
器材信息
当选中任意器材时,画布右上角会显示该器材的名称器材的相关属性。
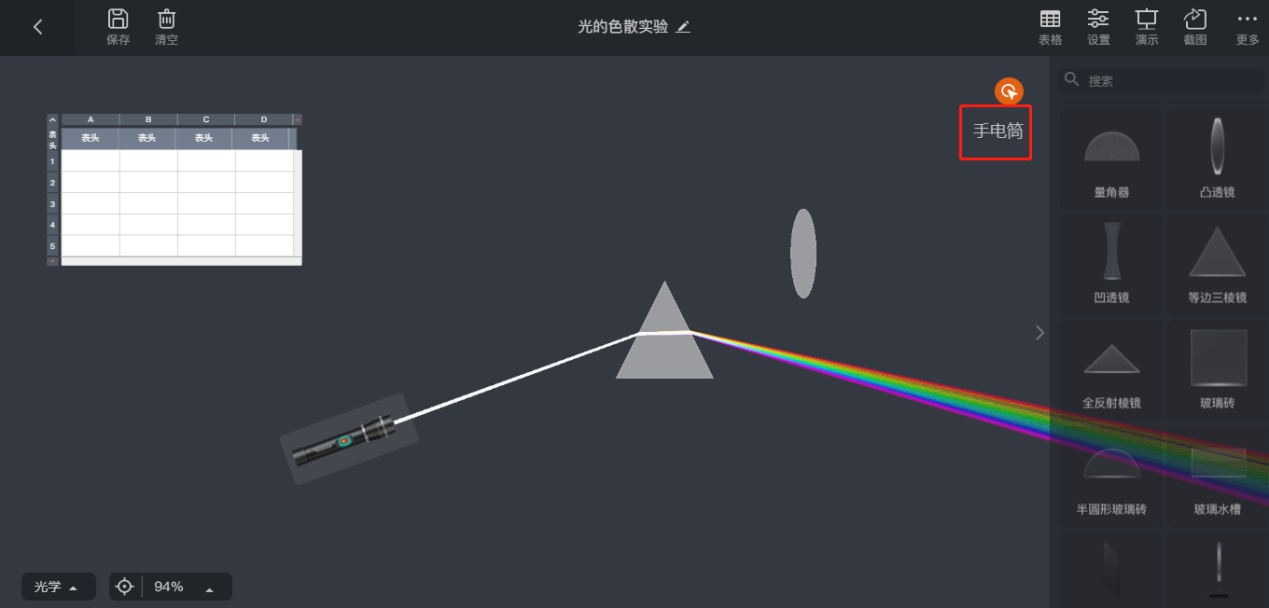
引导按钮
【引导】按钮,点击后弹出引导界面,再次点击后,引导界面收起。
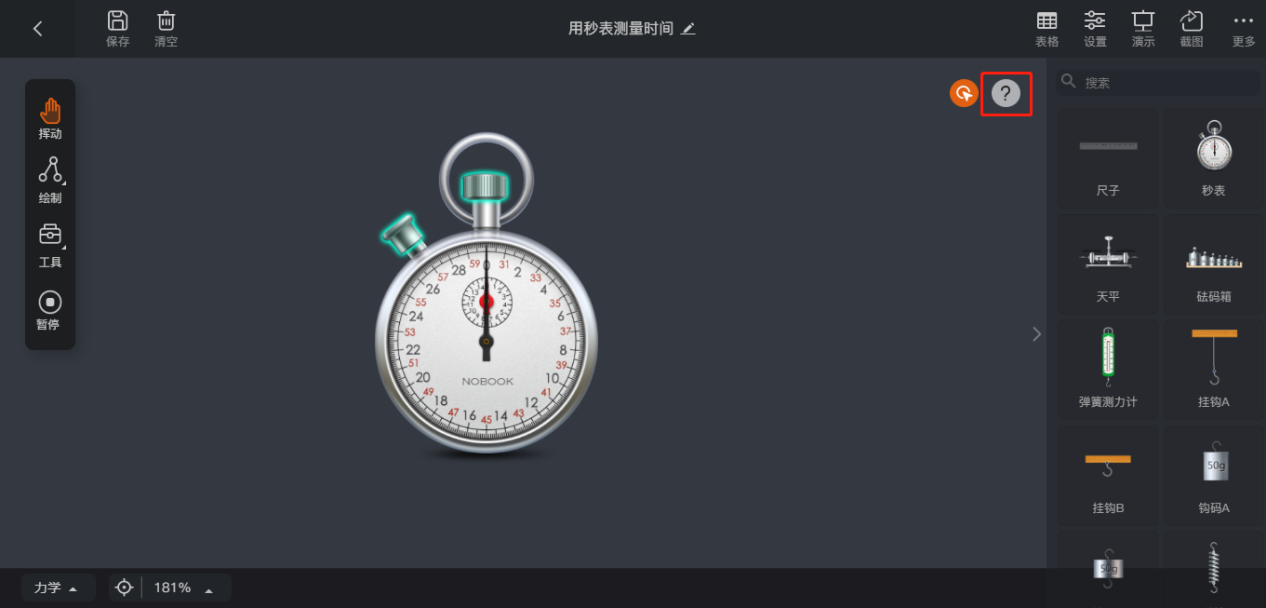
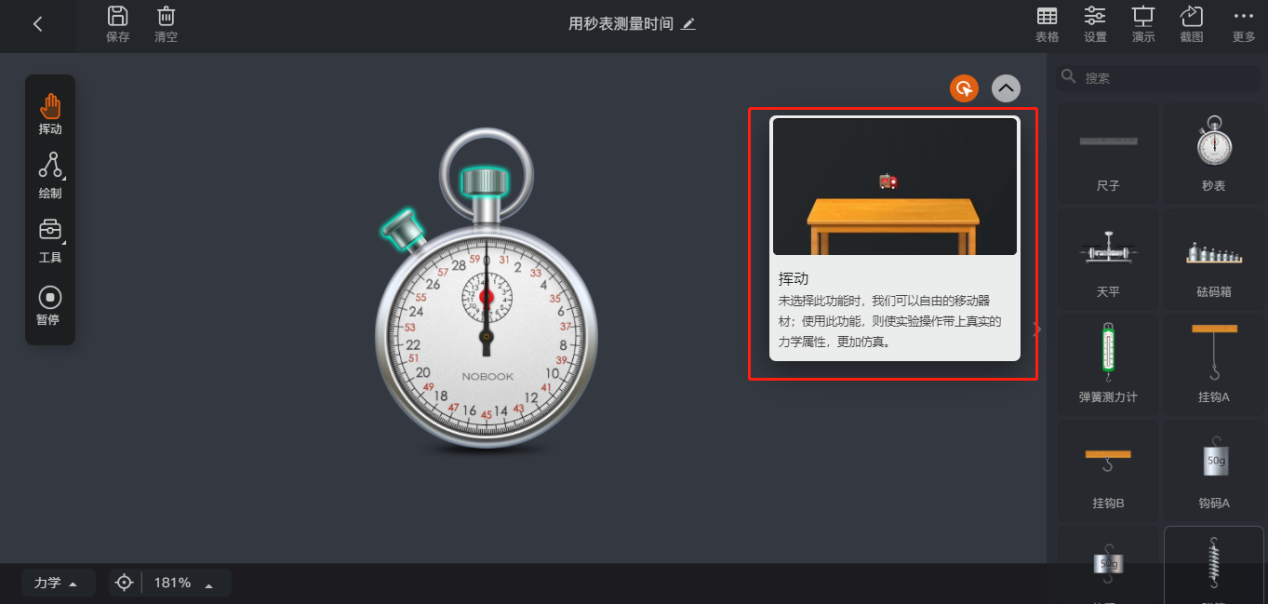
了解手势和交互
点击
使用鼠标左键单击一次或单指单击一次。
拖拽
使用鼠标左键按下不松手拖拽或单指按下不松手拖拽。
滚动
使用鼠标滚轮上下滚动进行缩放场景。
双指捏合
使用双指按下,合拢或分开手指进行缩放场景。
【电学】板块电路图功能按钮说明
电路图按钮
点击【电路图】按钮>弹出电路图精品资源页面>点击电路图【精品资源】或点击【新建资源】按钮>电路图编辑器界面,精品资源中有连接好的电路供用户直接使用,若想增加器材,可直接在器材库中进行拖拽拿取;
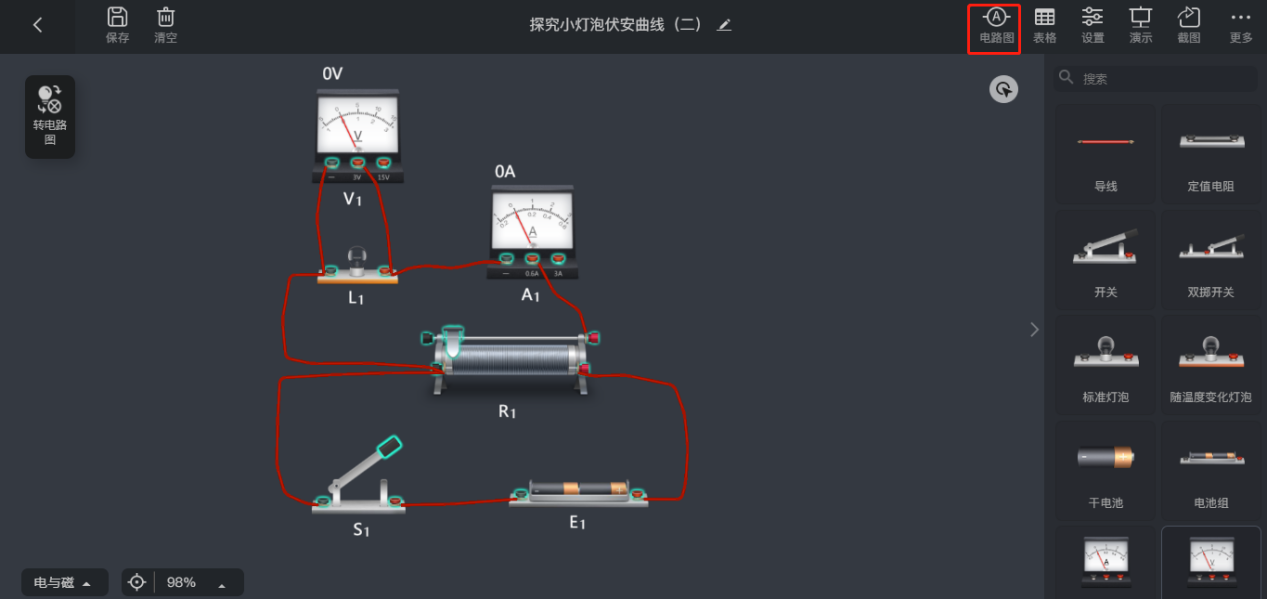
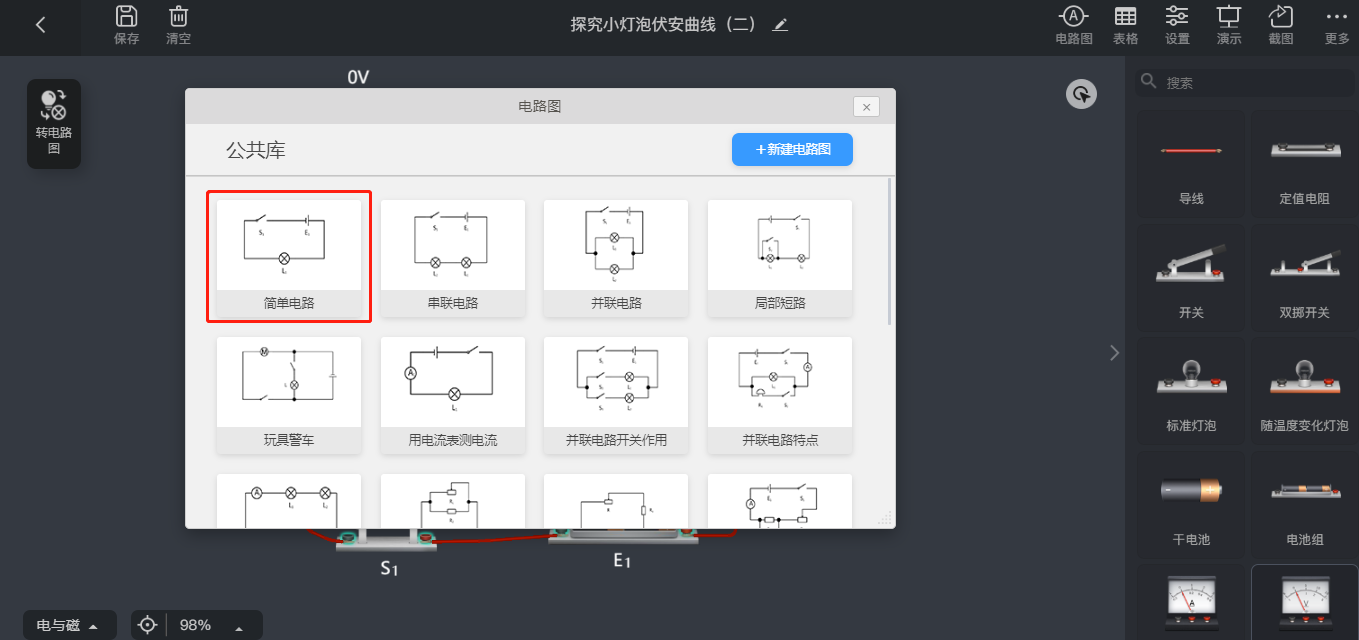
电路图精品资源界面
【电路图编辑器编辑】页面中,分为电路图画布区、功能区、器材库区三个部分组成。
注:可创建多个电路图编辑器。
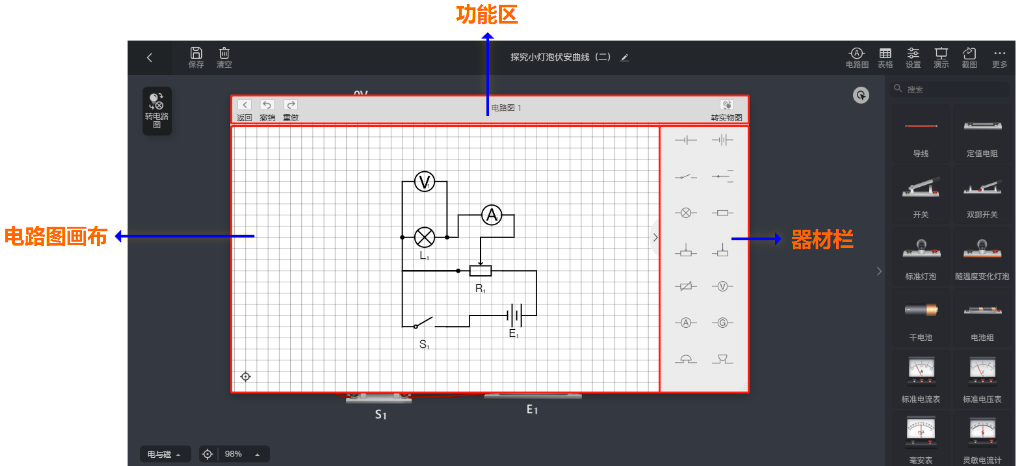
电路图编辑器界面
【电路图精品资源】界面【新建电路图】按钮
【新建电路图】按钮,点击后,新建场景为空的【电路图编辑器界面】,在画布中无任何器材,可以直接在器材库中拖拽器材连接。
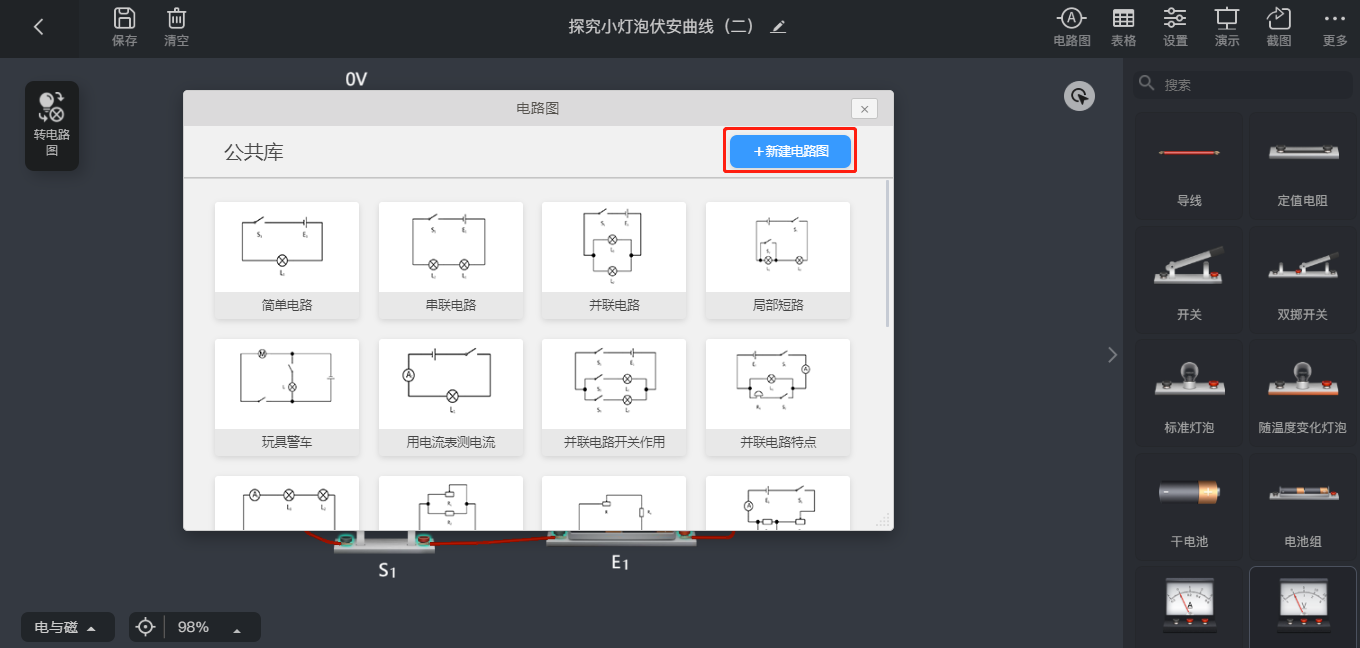
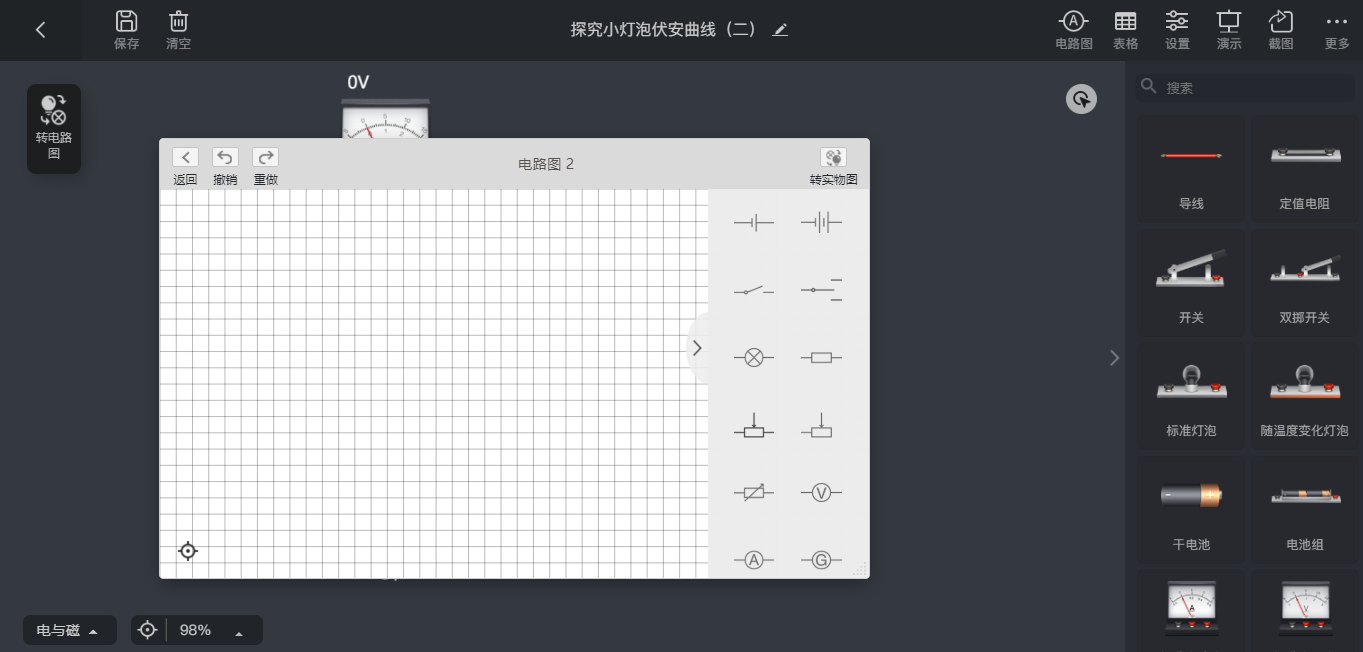
【电路图编辑器】功能区说明
【返回】按钮,点击后可返回至【电路图精品资源】页面
【撤销】按钮,可撤销当前电路图中的操作
【重做】按钮,可重做当前电路图中的操作
【转实物图】按钮,可将当前连接的电路图转化为实物图。
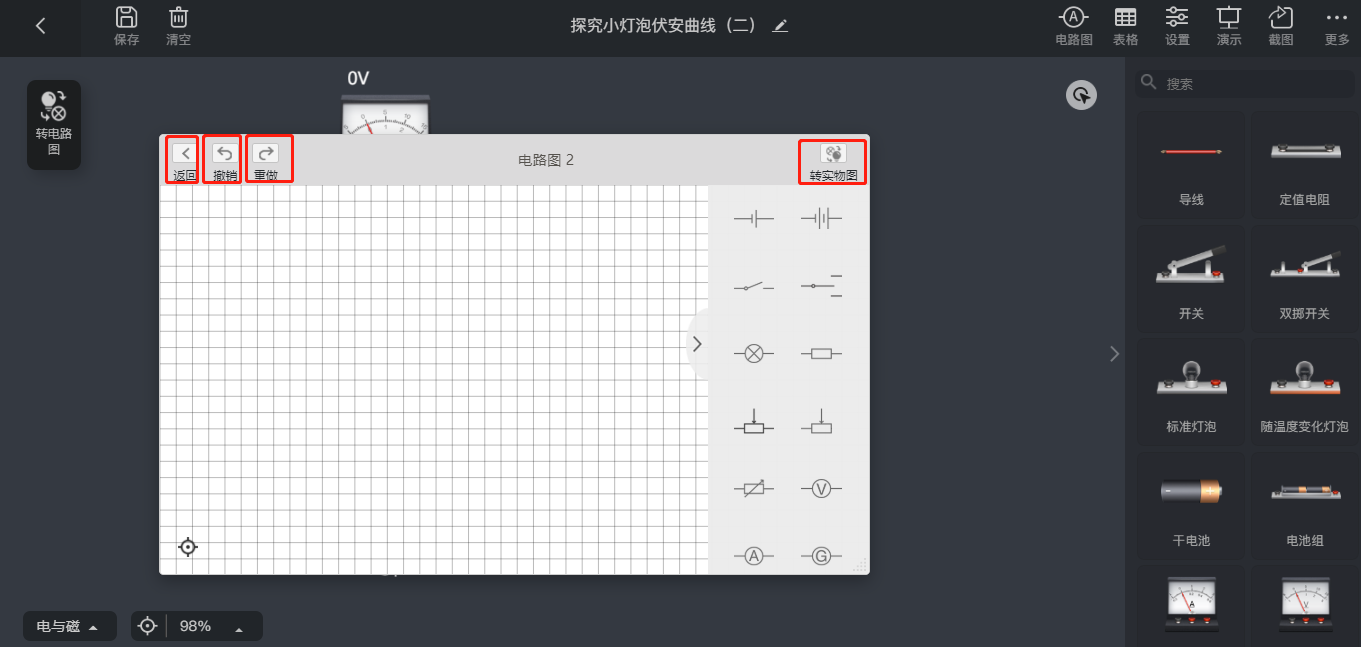
隐藏显示器材库按钮
【隐藏显示器材库】按钮,单击可将电路图【器材库】界面区域隐藏/显示。
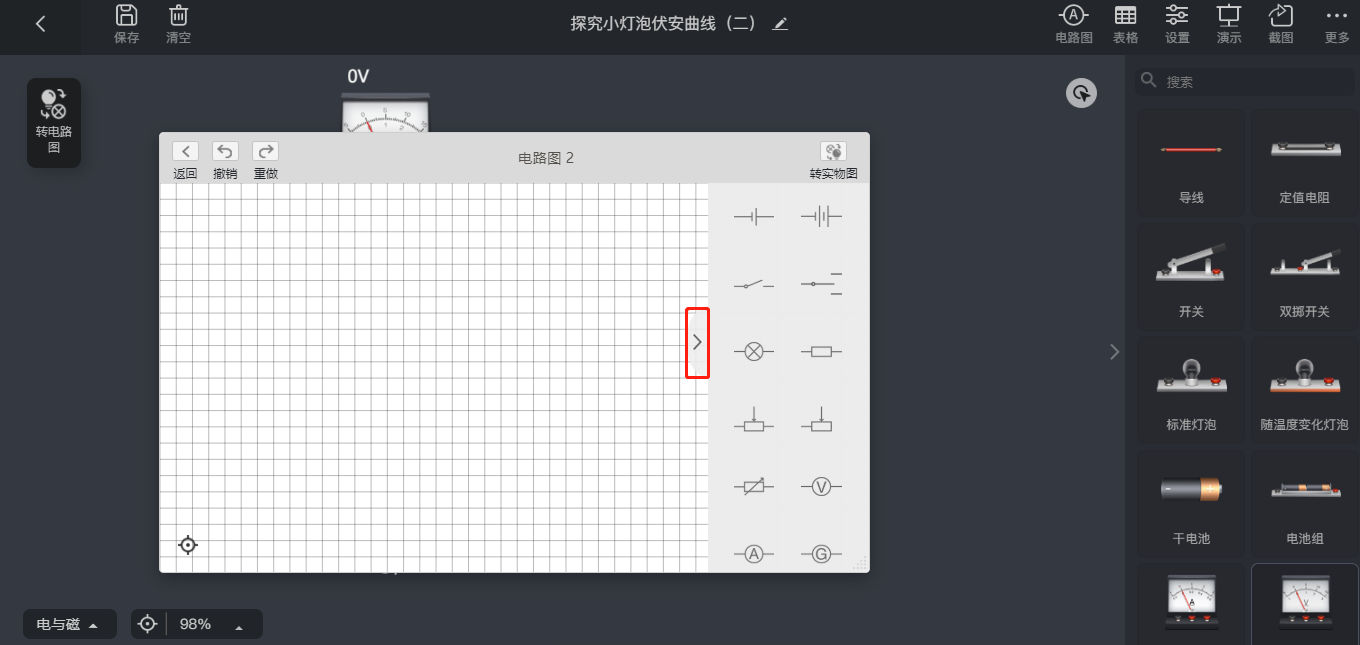
隐藏器材库
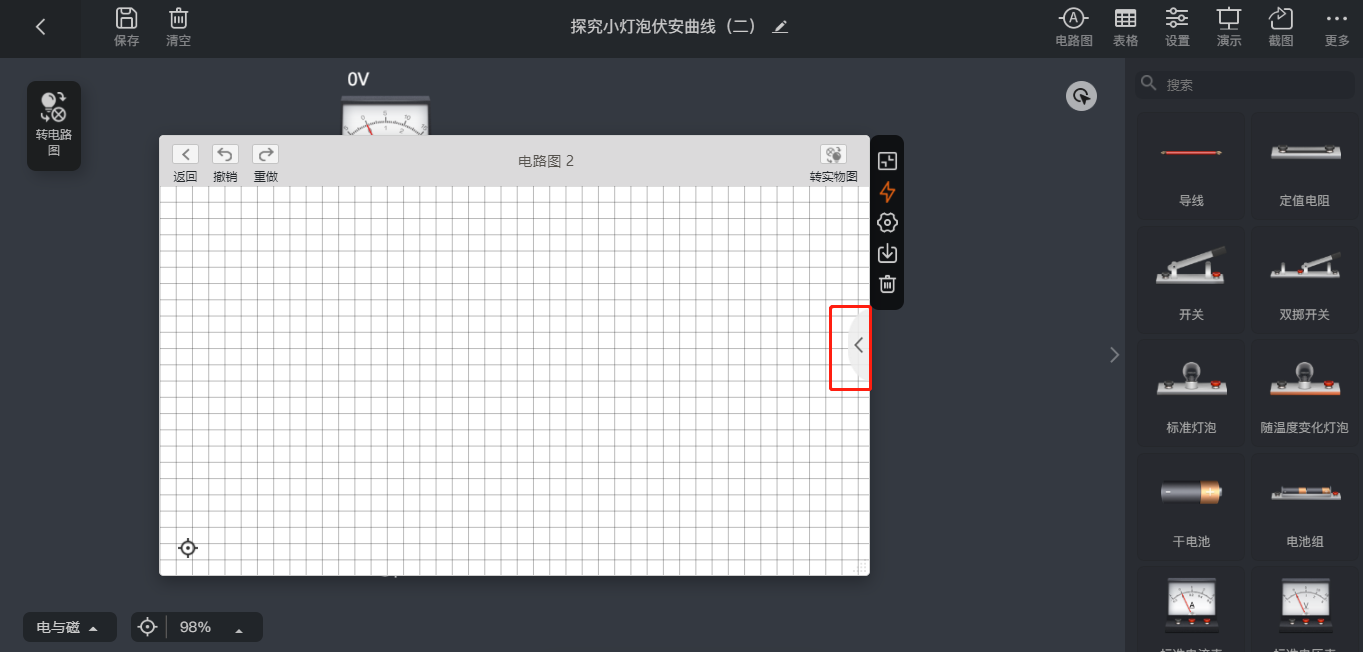
显示器材库
【最佳视角】按钮
【最佳视角】按钮,点击后,可将画布区域直接调整为最佳视角的范围。
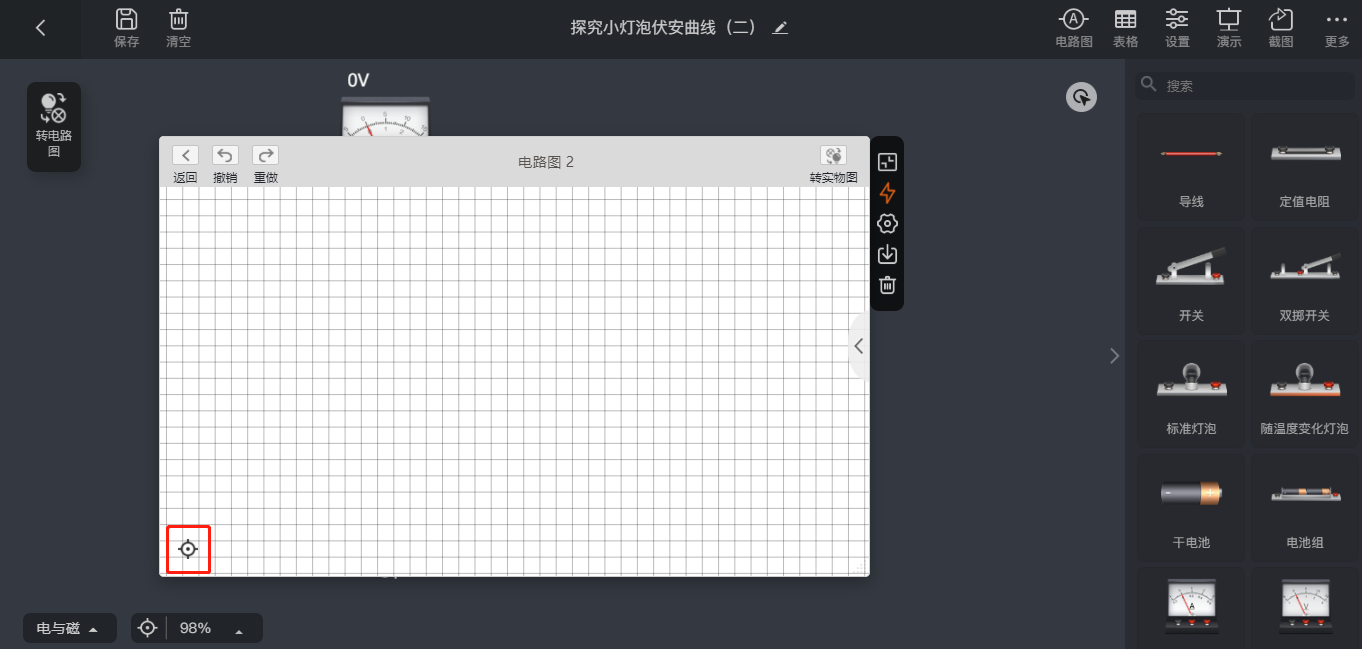
显示电流按钮
【显示电流】按钮,点击后,将【电路图编辑器】中的连接的电路中的电流模拟显示出来,再次点击后,电流消失。
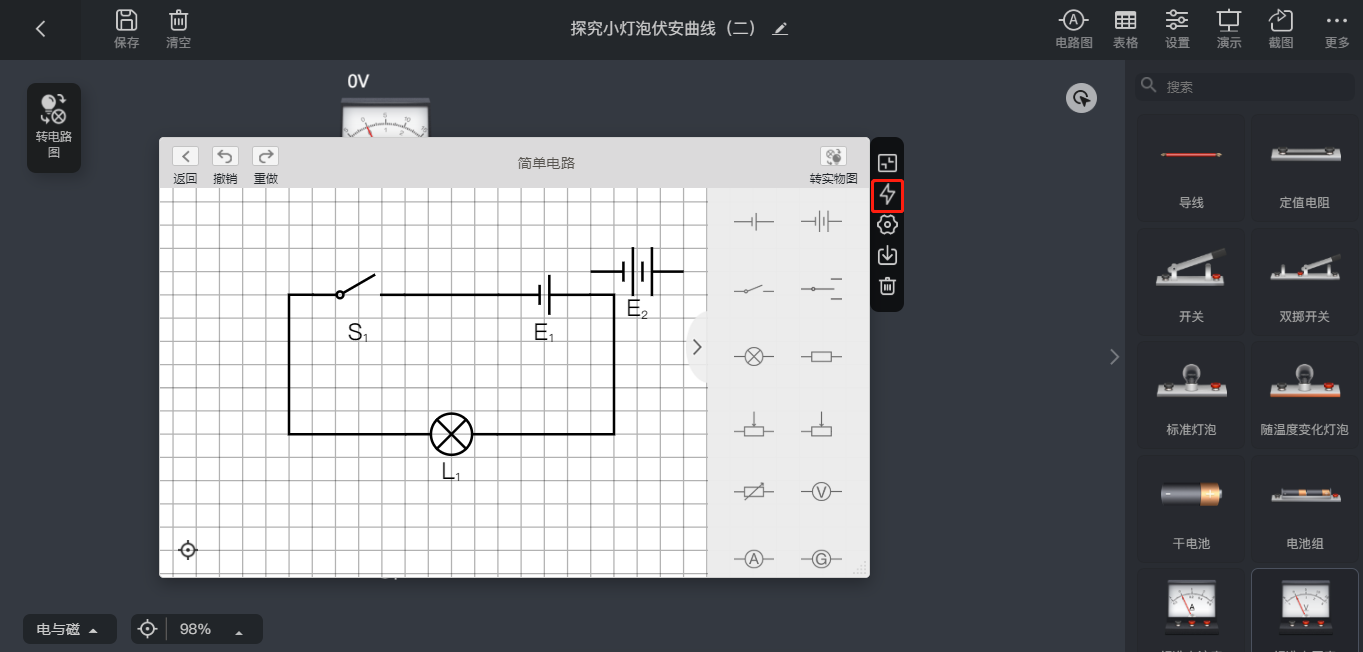
显示电流按钮
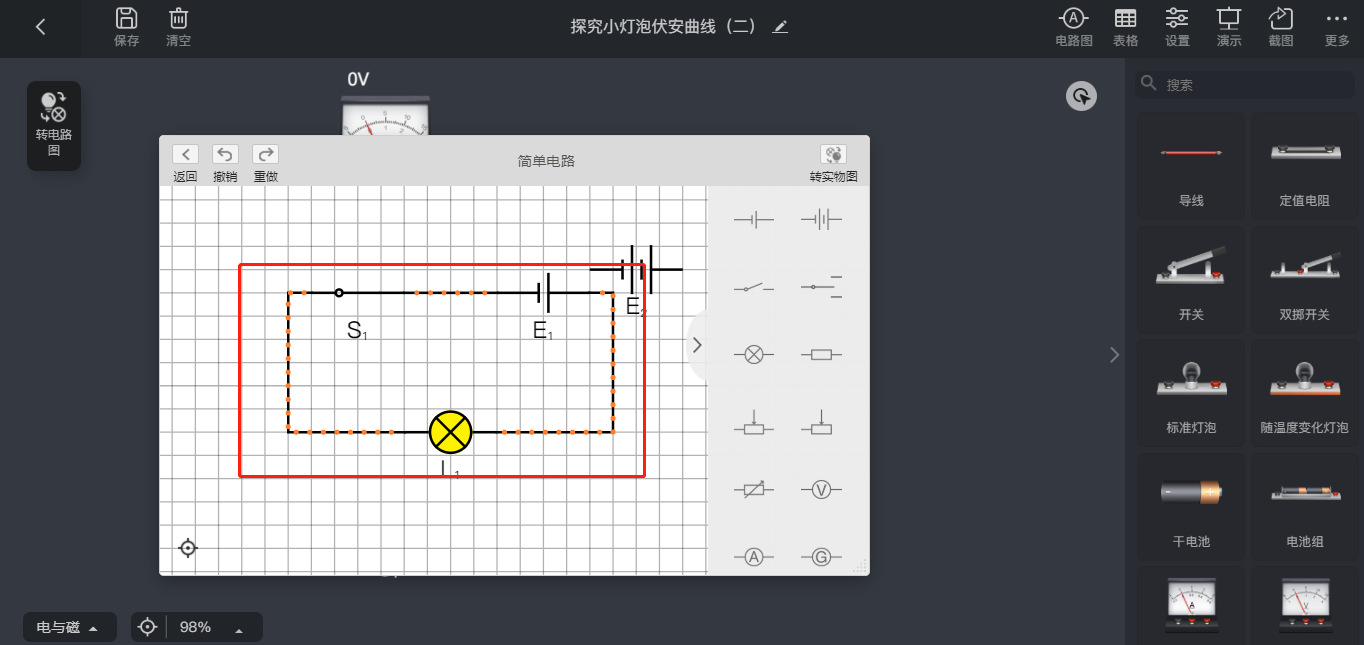
电路图实验器材【线路切换】按钮
电路图实验器材【线路切换】按钮,点击后,将器材连接的线路从上下左右四个方向进行循环切换。
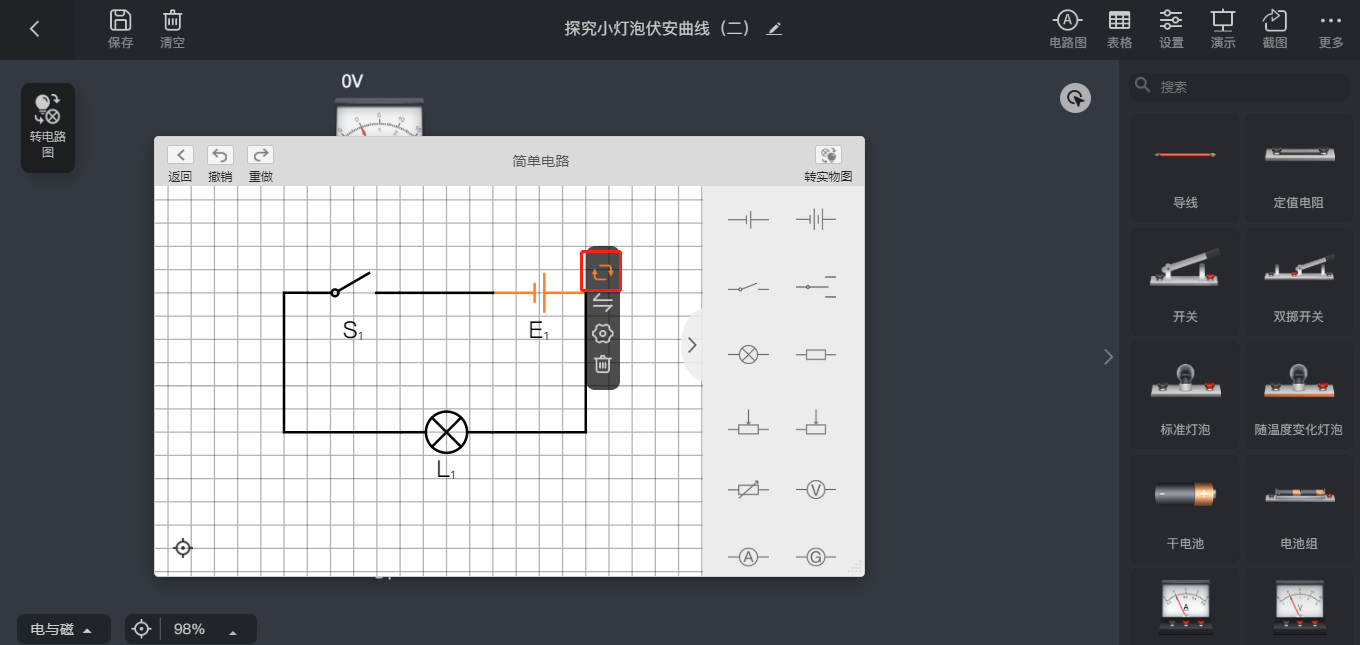
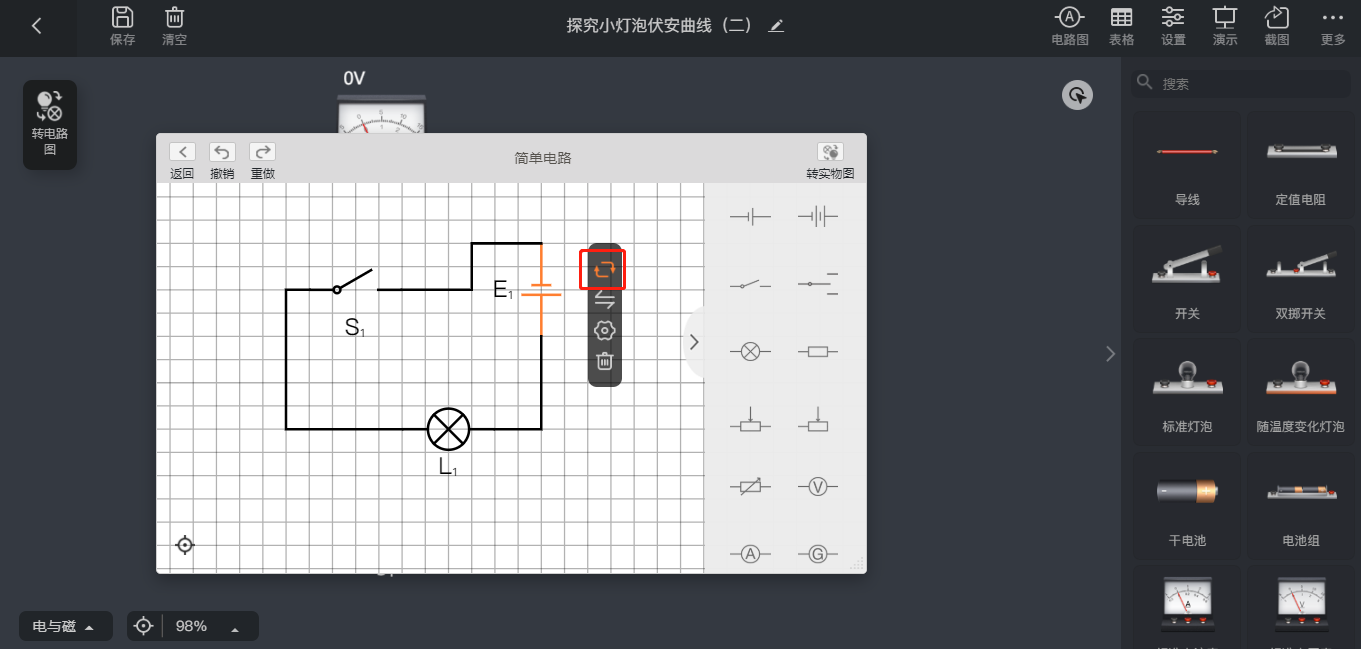
电路图实验器材【镜像】切换按钮
电路图实验器材【镜像】按钮,点击后,将器材镜像处理。
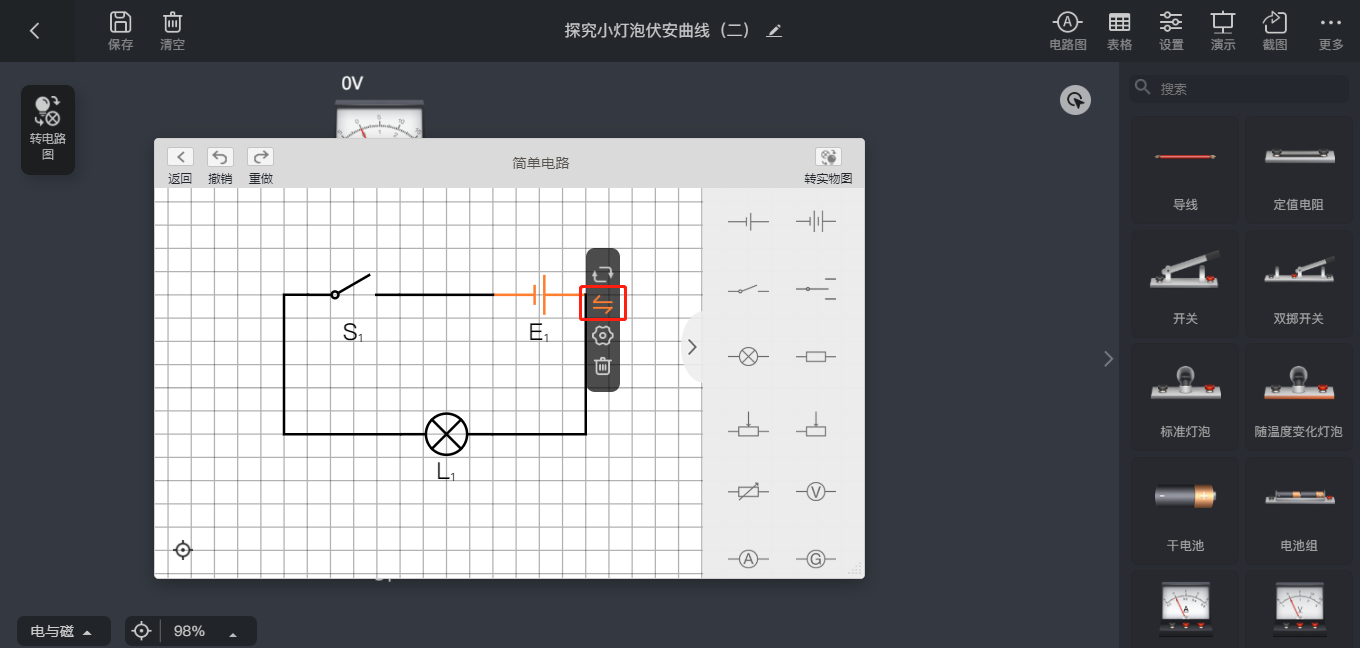
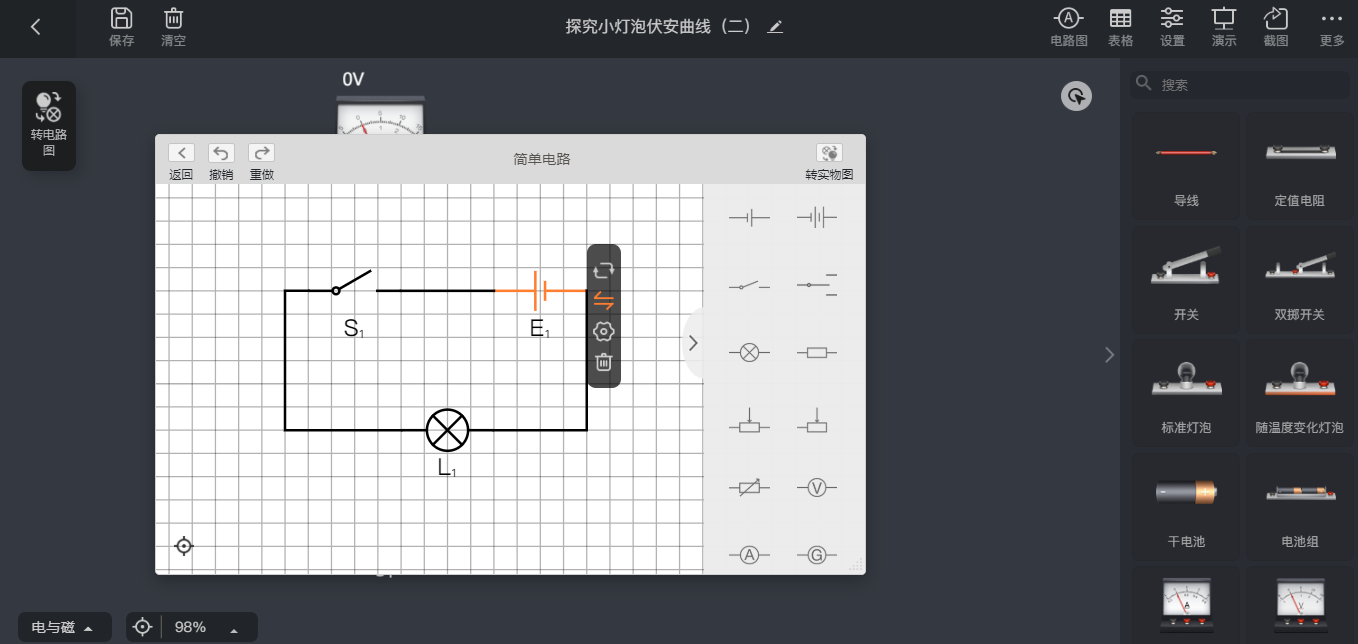
转电路图按钮
【转电路图】按钮,可将实验编辑器中连接的实物电路图自动生成电路。
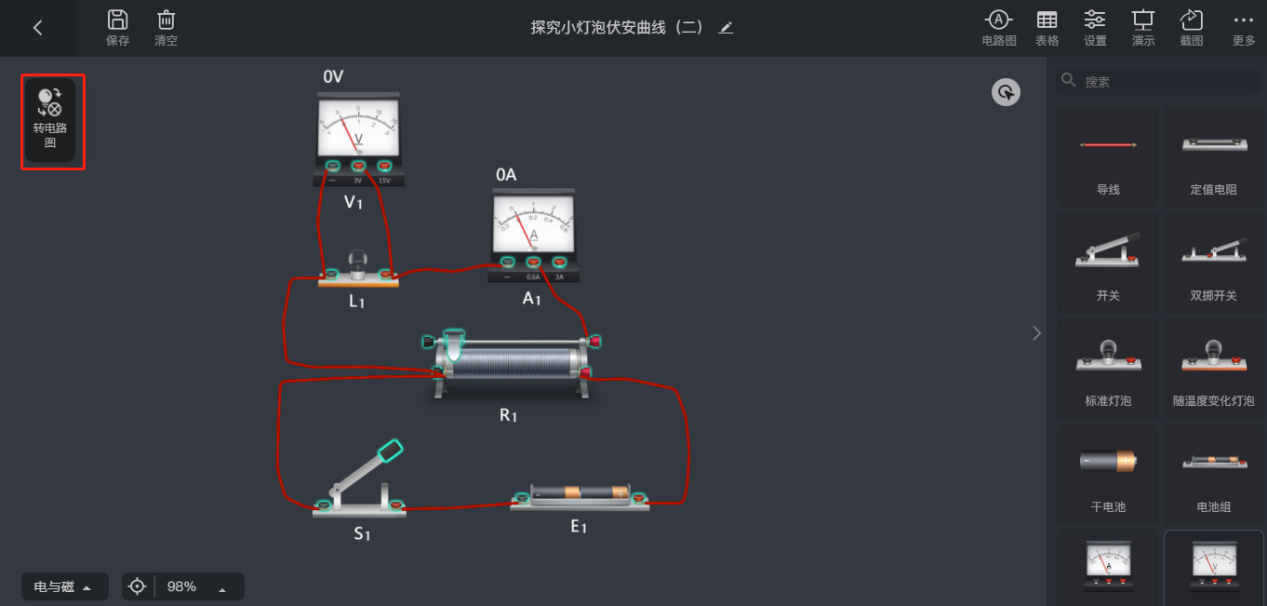
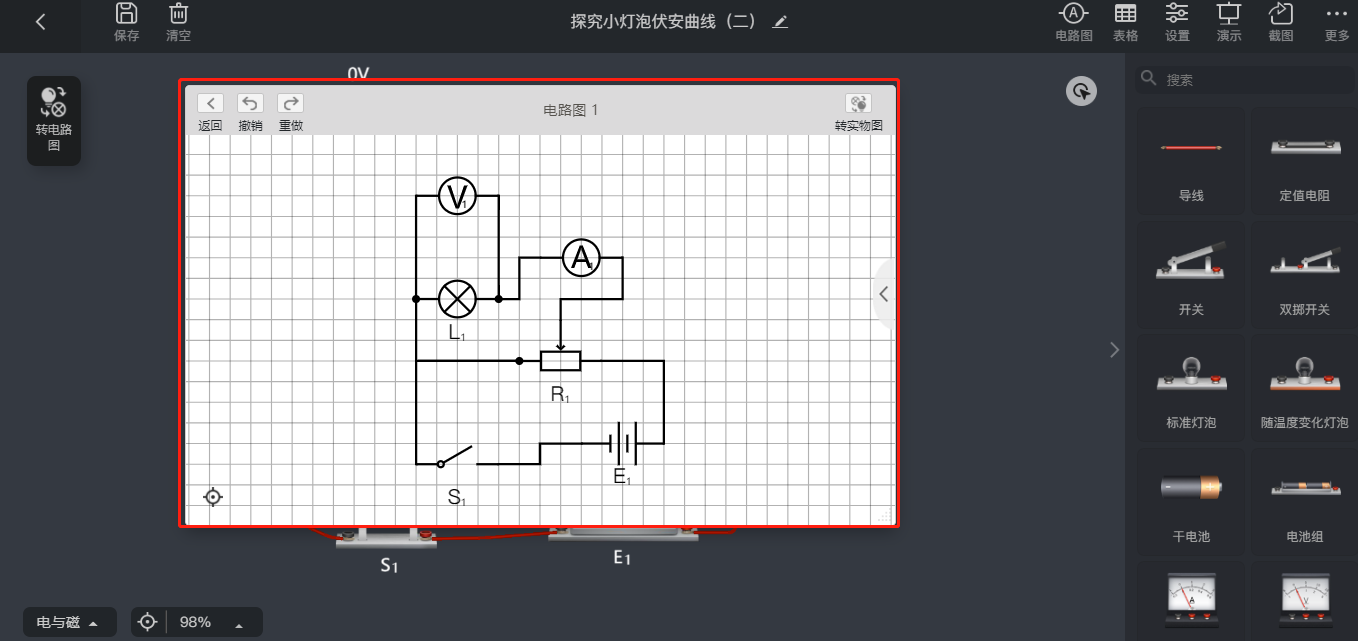
注明
电路图器材的属性编辑框、电路图实验窗口编辑器中属性编辑框中未说明的按钮功能与实验编辑器中【表格】中编辑属性框功能基本相同,如需要,请参照后者。(详见:52页)
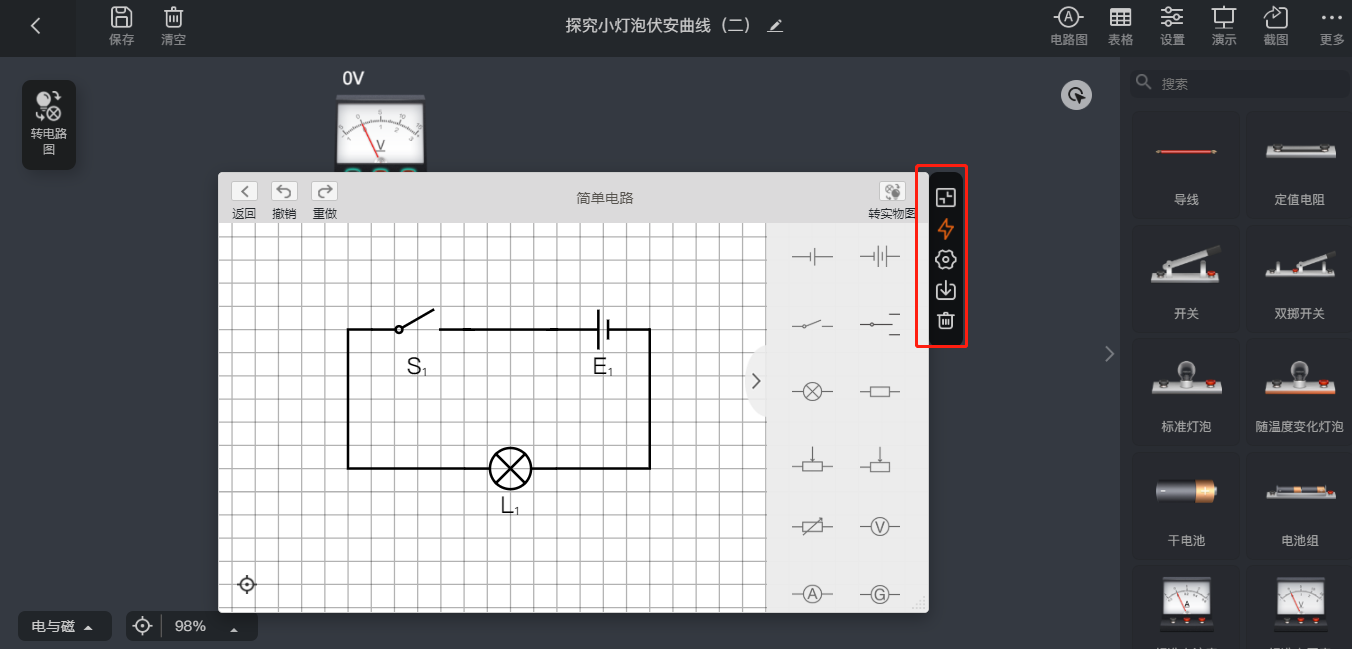
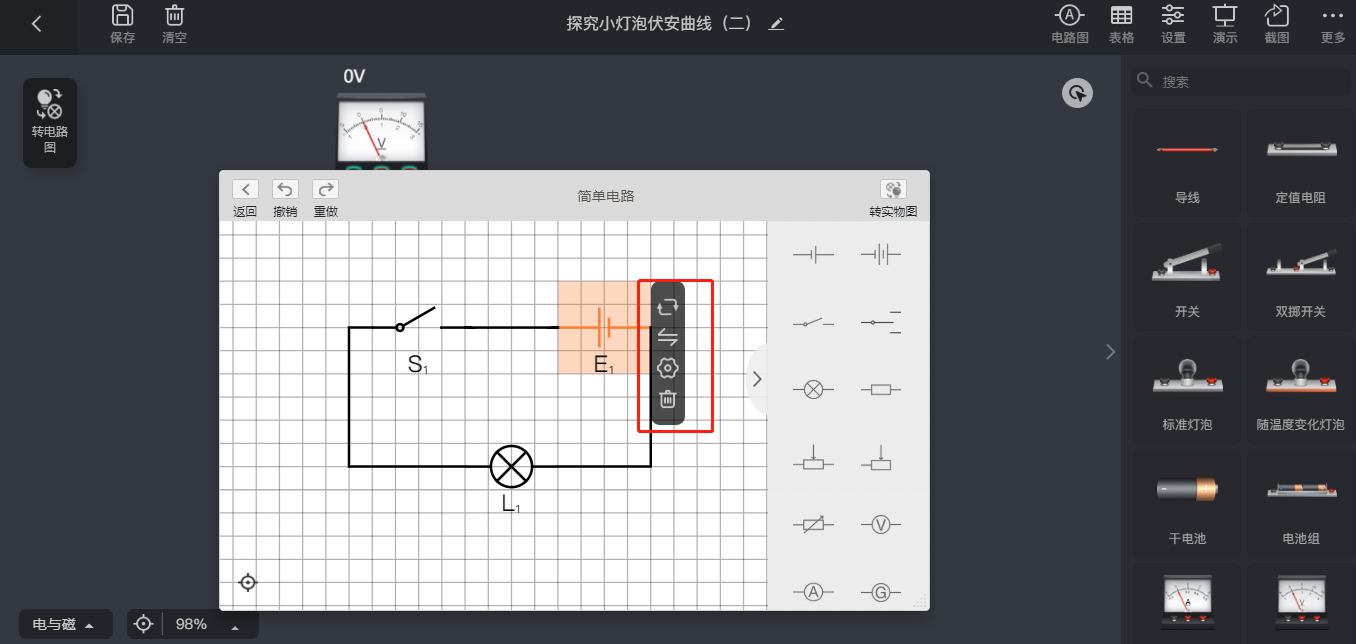
【力学】实验编辑器
控件工具栏
【控件工具栏】会一直显示在实验编辑器界面中供用户进行选择。
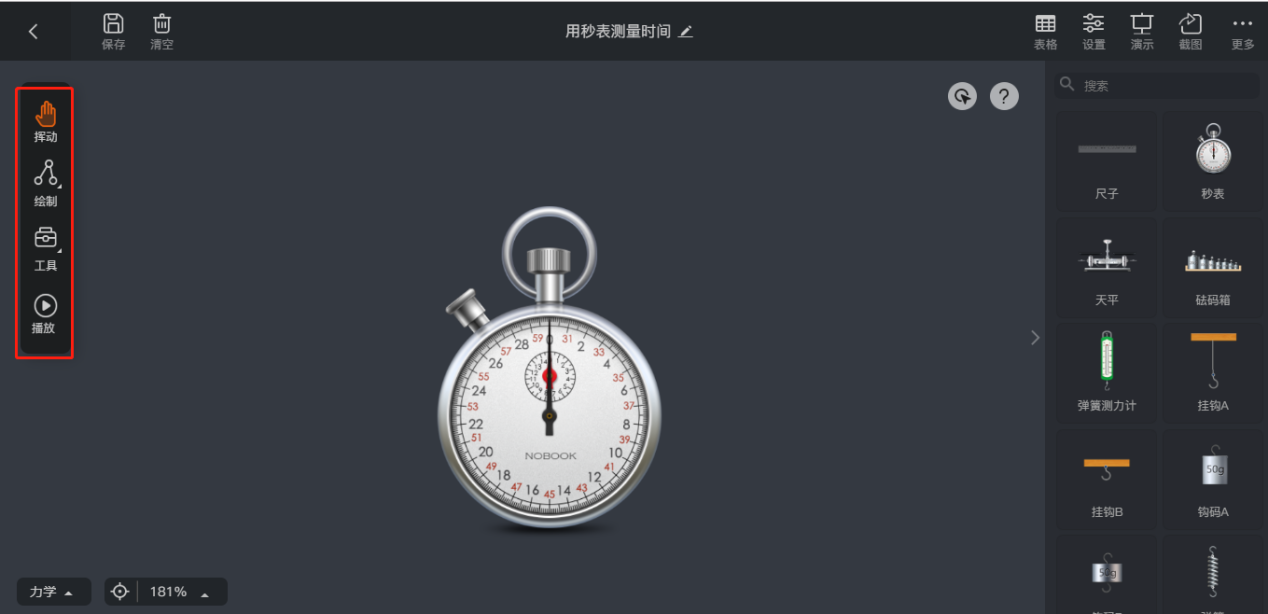
挥动按钮
挥动:使用【挥动】,进行器材操作时会有力的反应,更贴近真实操作效果。
在力学默认场景下,不选中挥动,移动器材/拖拽器材时,只在画布中进行位移。
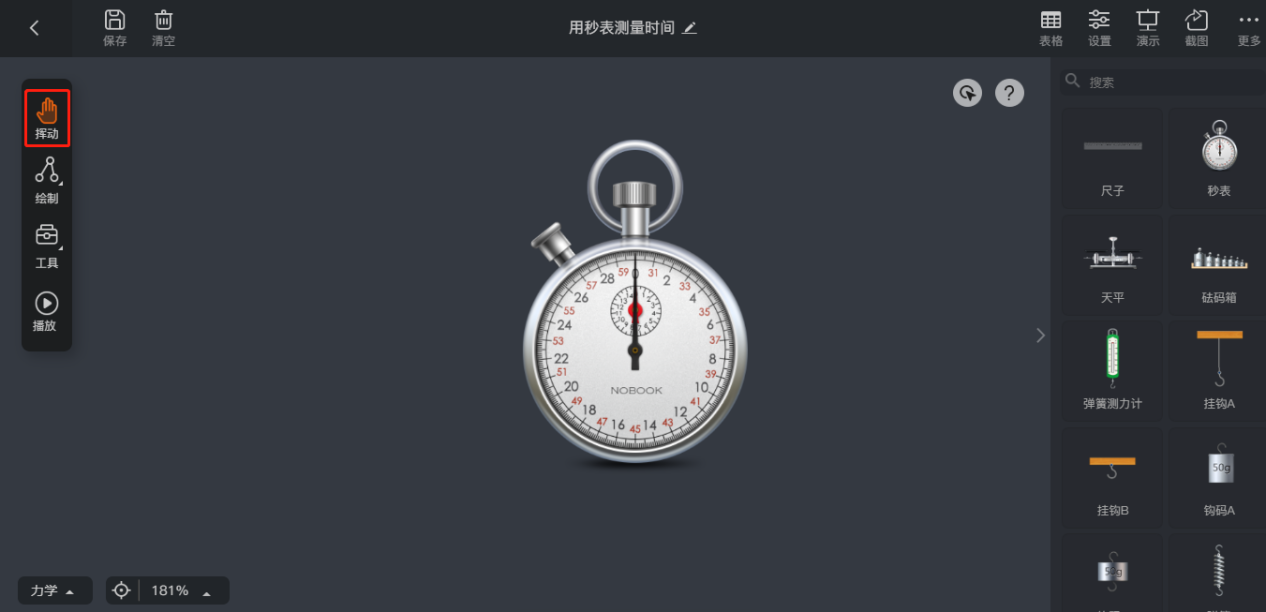
绘制按钮
【绘制】按钮,点击后弹出【图形框】进行选择,可选择相应的图形在画布区域进行绘制,同时引导界面会弹出相应按钮功能的引导动画。
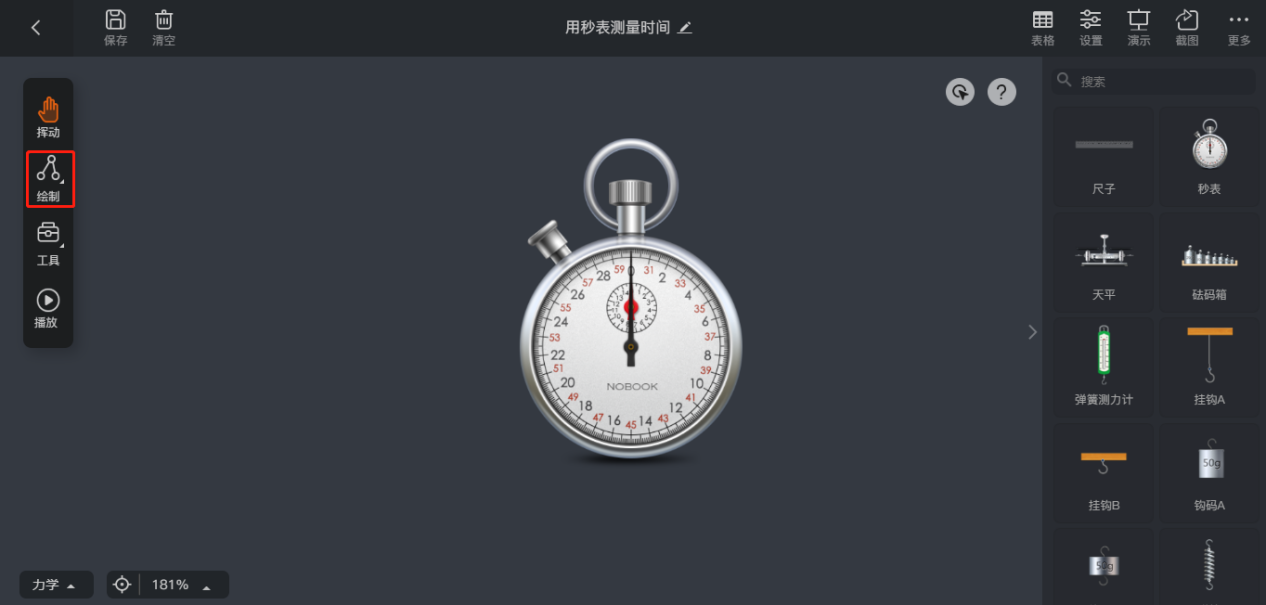
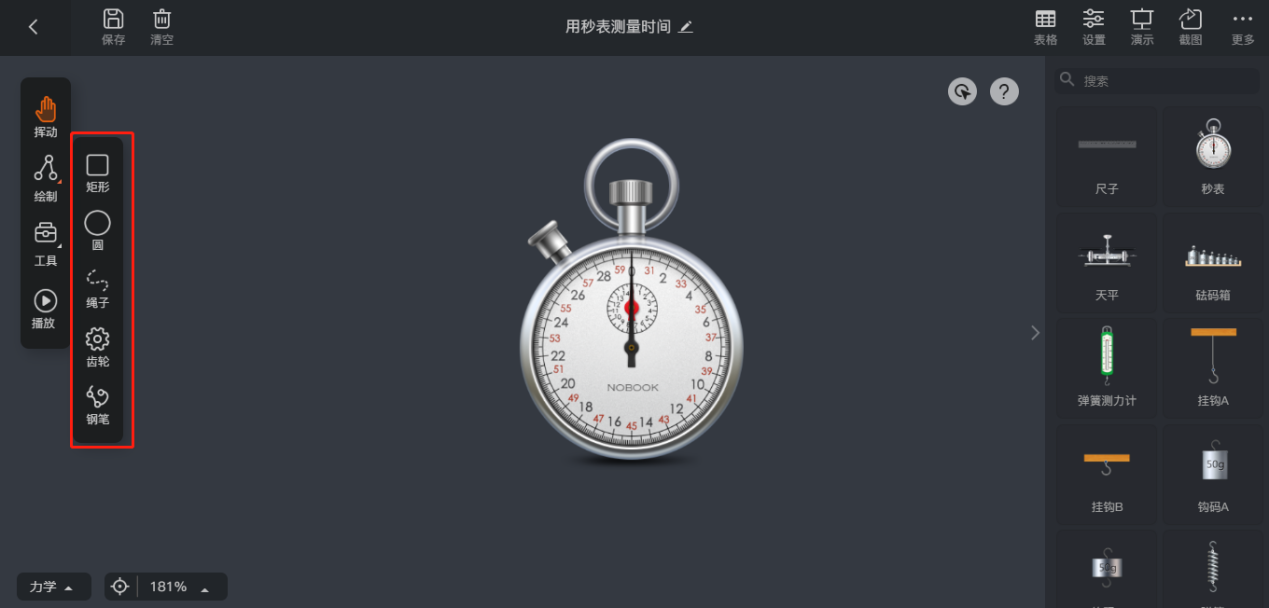
工具按钮
【工具】按钮,点击后,弹出相应的【工具图形】列表,点击显影工具后可在画布界面中记行绘制,同时引导界面会弹出相应按钮功能的引导动画。
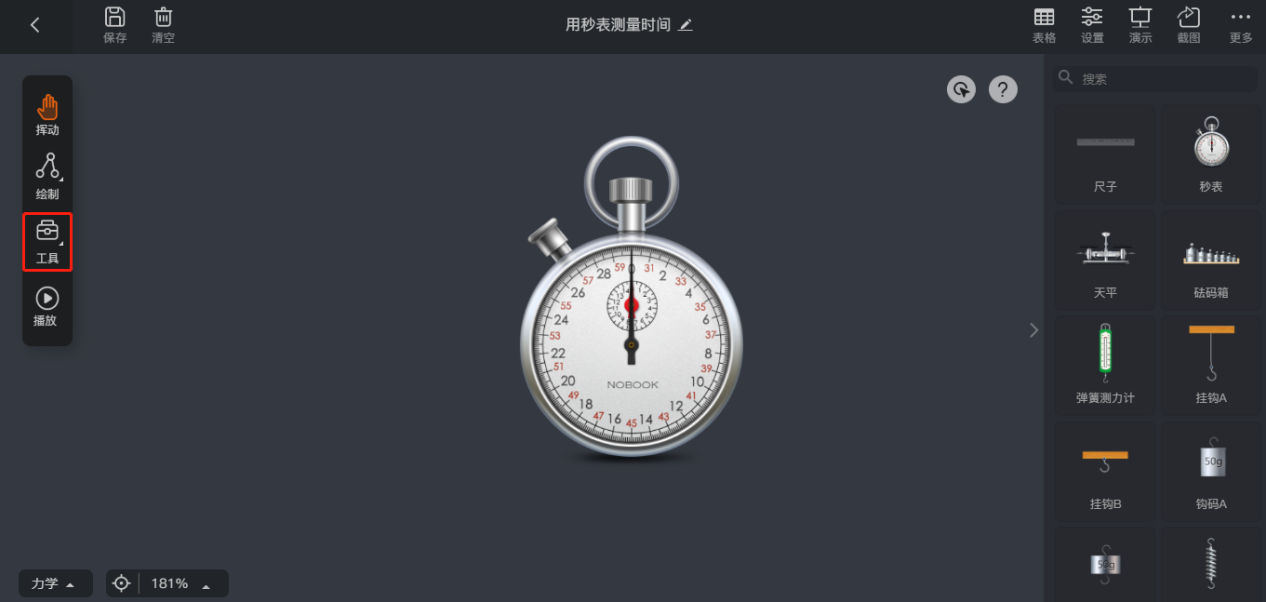
工具列表中的功能如下
固定:
使用【固定】>点击一个图形,即可将此图形固定在画布当前位置,无法运动。
轴承:
使用【轴承】>点击两个重叠图形,即可连接当前两个图形;点击一个图形,即可将此图形连接在画布当前位置。
弹簧:
使用【弹簧】>在一个图形上按住拖拽到另一个图形上,即可用弹簧连接两个图形;在一个图形上按住拖拽到画布中,即可将此图形用弹簧连接到画布中。
推力:
使用【推力】>点击一个图形,即可给此图形加一个推力,在按下时可通过拖拽和旋转调整力的大小与方向。
切割:
使用【切割】>从一个图形的一侧按住拖拽到另一侧,贯穿此图形,即可将此图形切割
旋转:
使用【旋转】>将图形360度旋转。
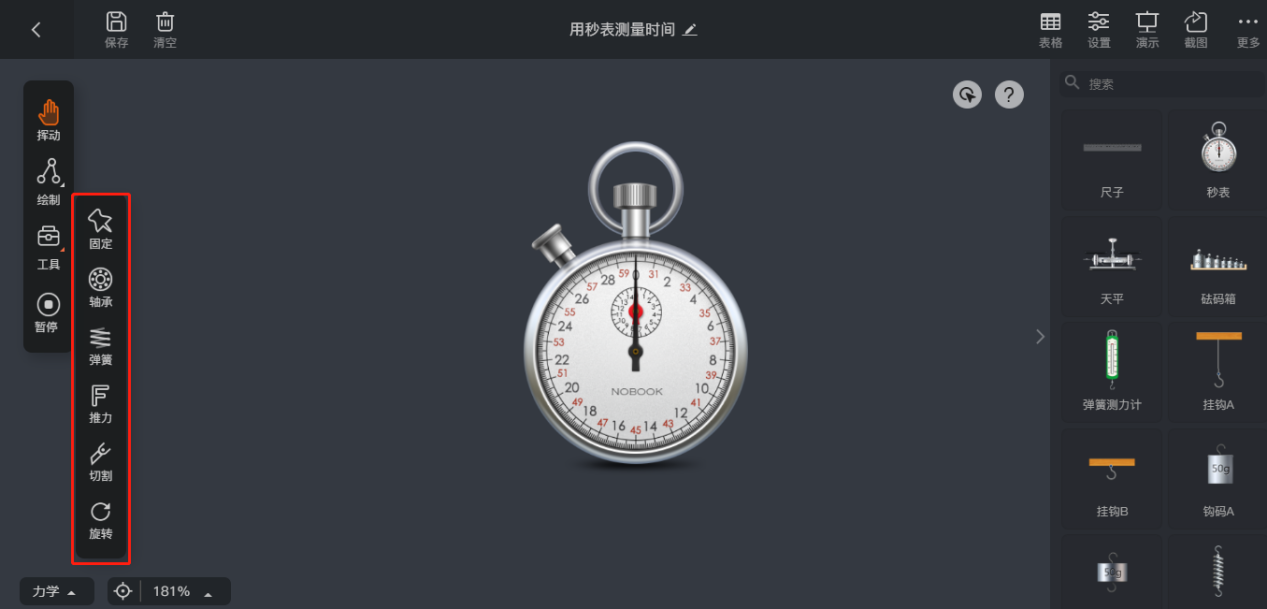
暂停继续按钮
【暂停继续】按钮,可暂停或者继续实验;默认为暂停按钮,点击后,实验暂停并切换为继续实验按钮;
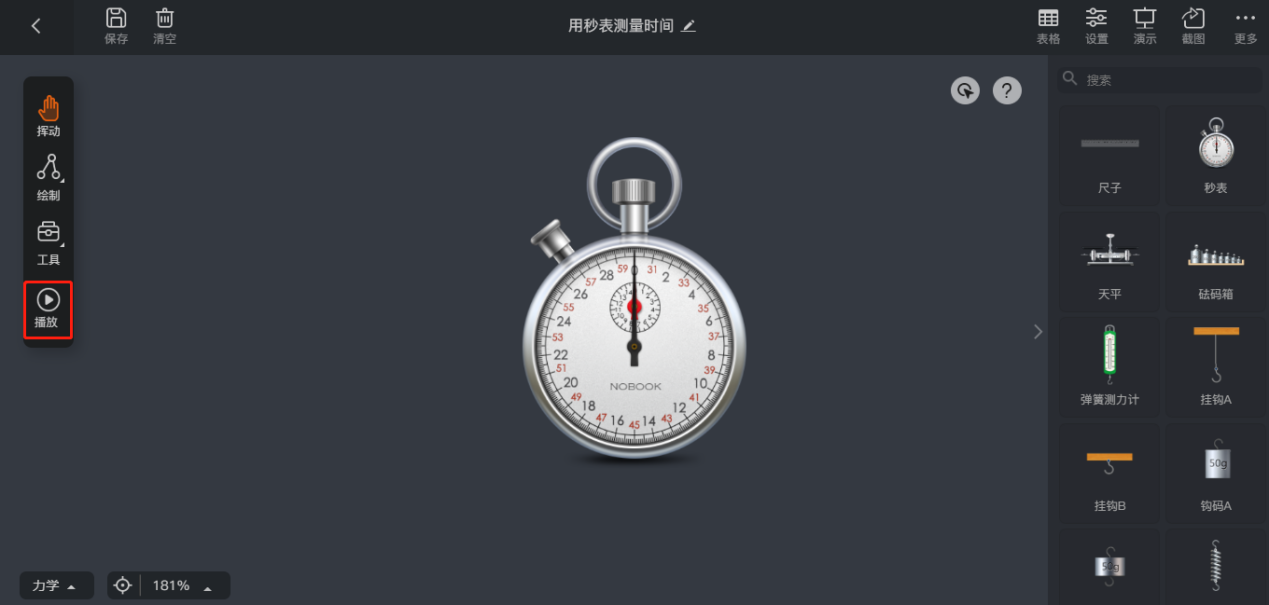
点击【继续实验】按钮,实验继续,同时切换为【暂停实验】按钮。
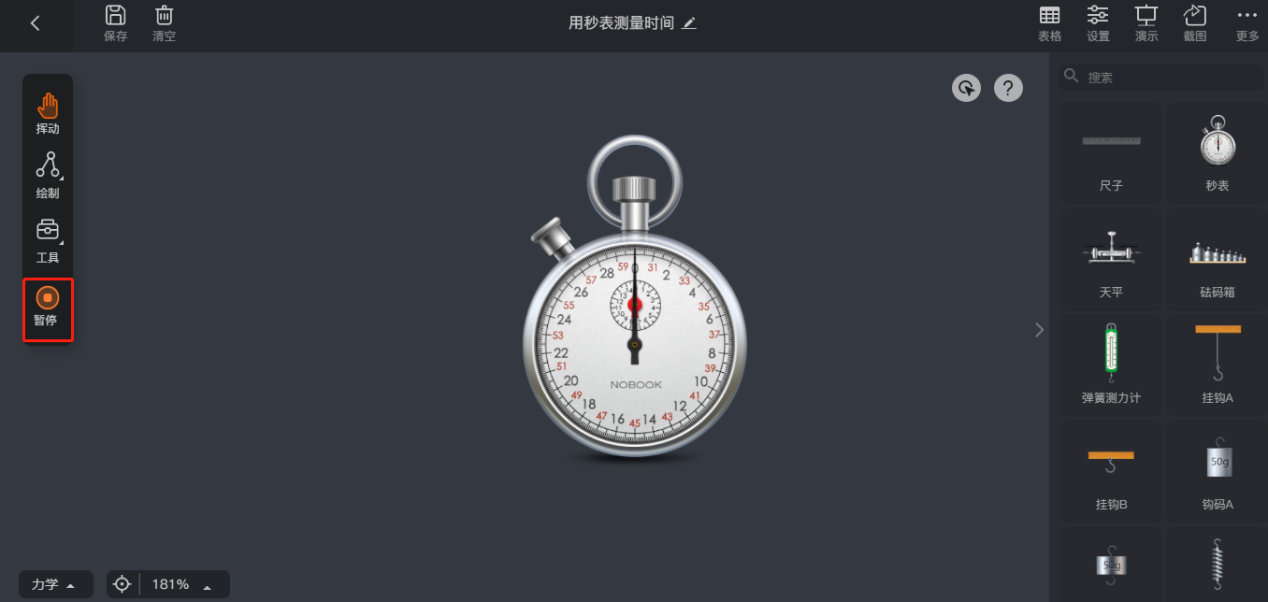
【力与运动】实验编辑器
复制按钮
【复制】按钮,点击器材>弹出【属性编辑框】>选择【复制】按钮>器材右边复制出相同的器材。
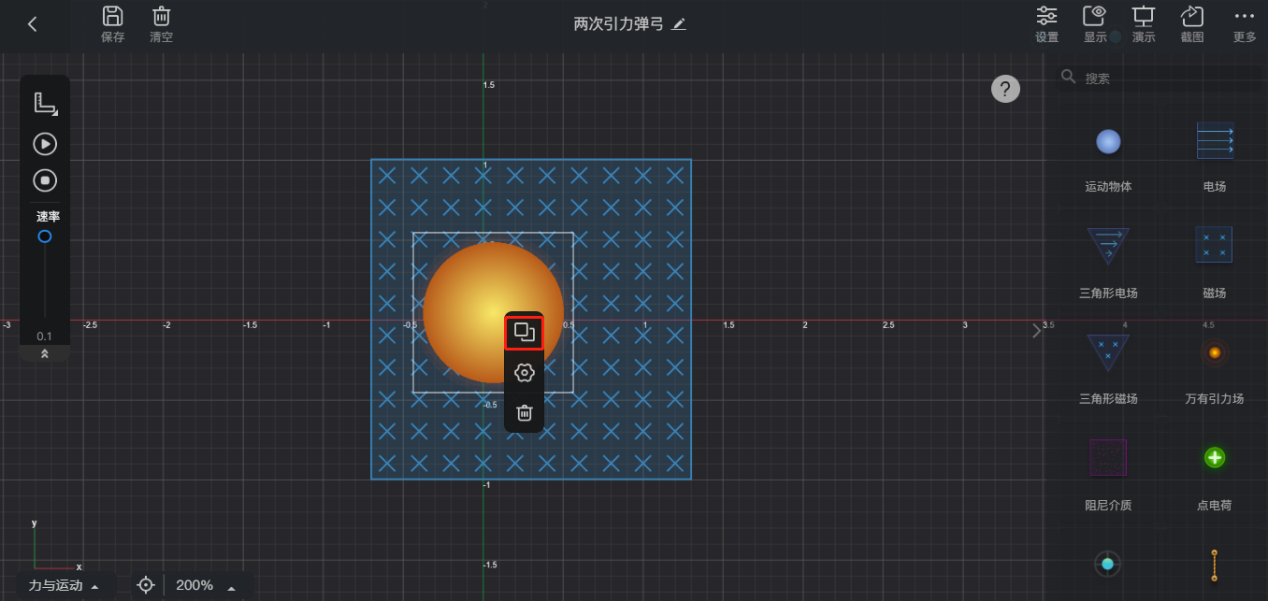
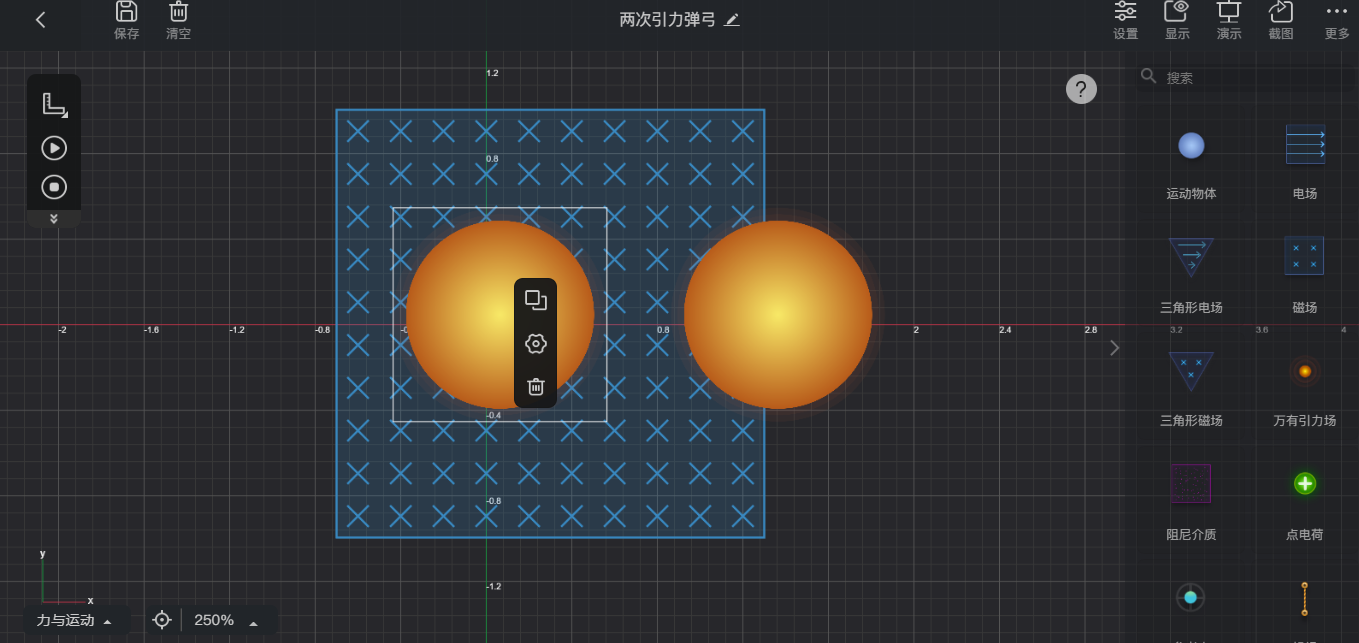
测量按钮
点击【工具栏】中的【测量】按钮,弹出下拉列表
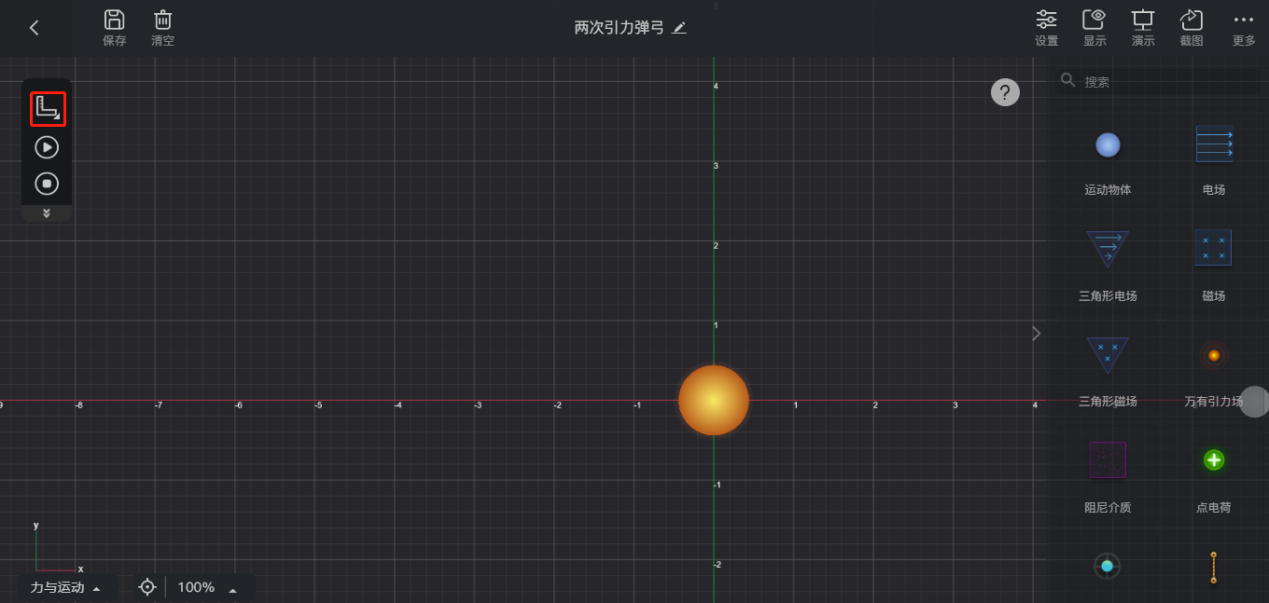
测量距离:
点击【测量距离】按钮>在一个运动物体(或万有引力场/点电荷/参考点)上按住拖拽到另一个运动物体(或万有引力场/点电荷/参考点)上,即可测量之间的距离。
测量角度:点击【测量角度】按钮>在一个运动物体(或万有引力场/点电荷/参考点)上按住拖拽到另一个运动物体(或万有引力场/点电荷/参考点)上,并继续拖拽到另一个运动物体(或万有引力场/点电荷/参考点)上,即可测量之间的角度。
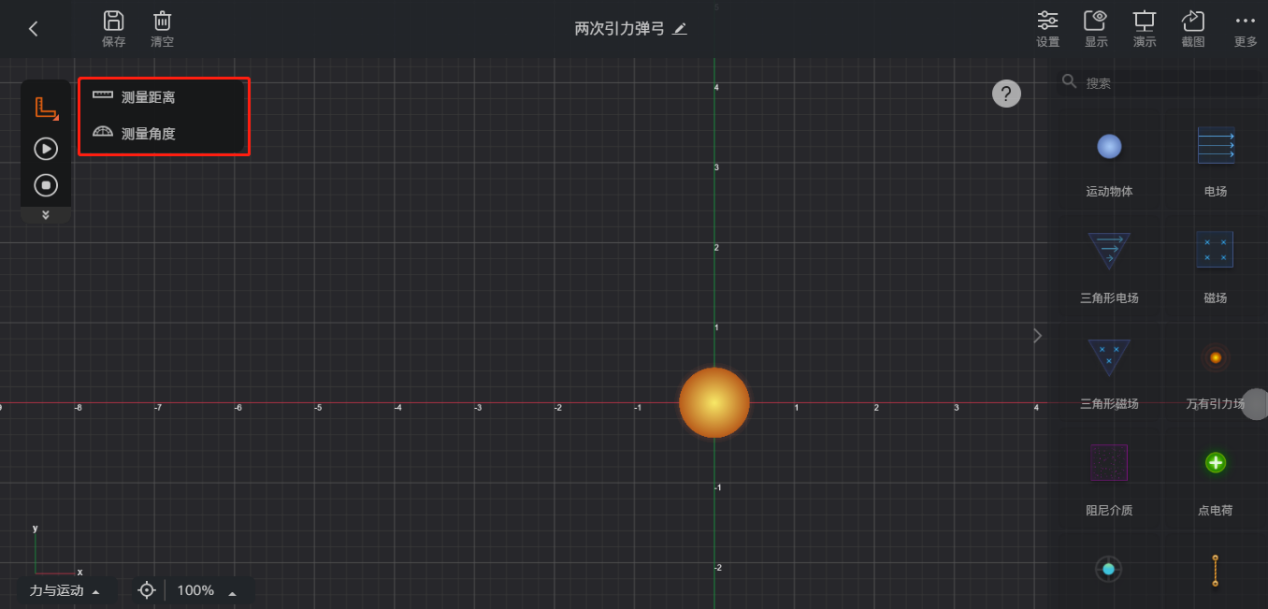
播放暂停按钮
启动/暂停:点击【启动】按钮,即可启动整个场景的运动状态;点击【暂停】,即可暂停整个场景的运动状态,同时切换成【播放】按钮。
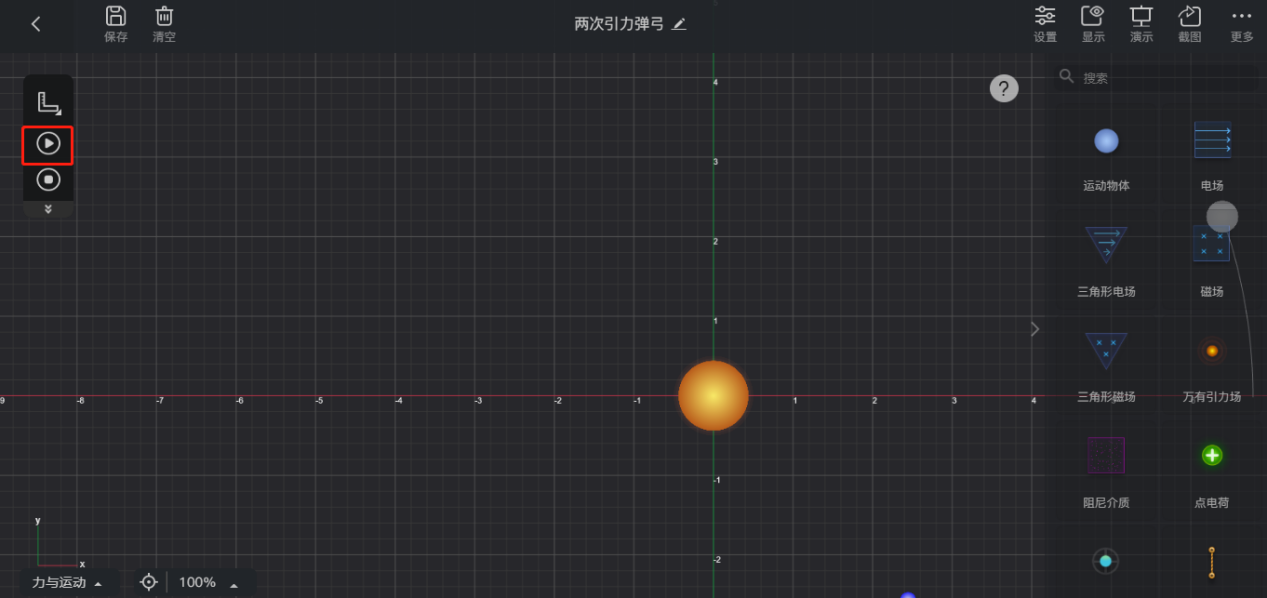
点击
【播放】按钮,即可播放整个场景的运动状态,同时切换为【暂停】按钮。
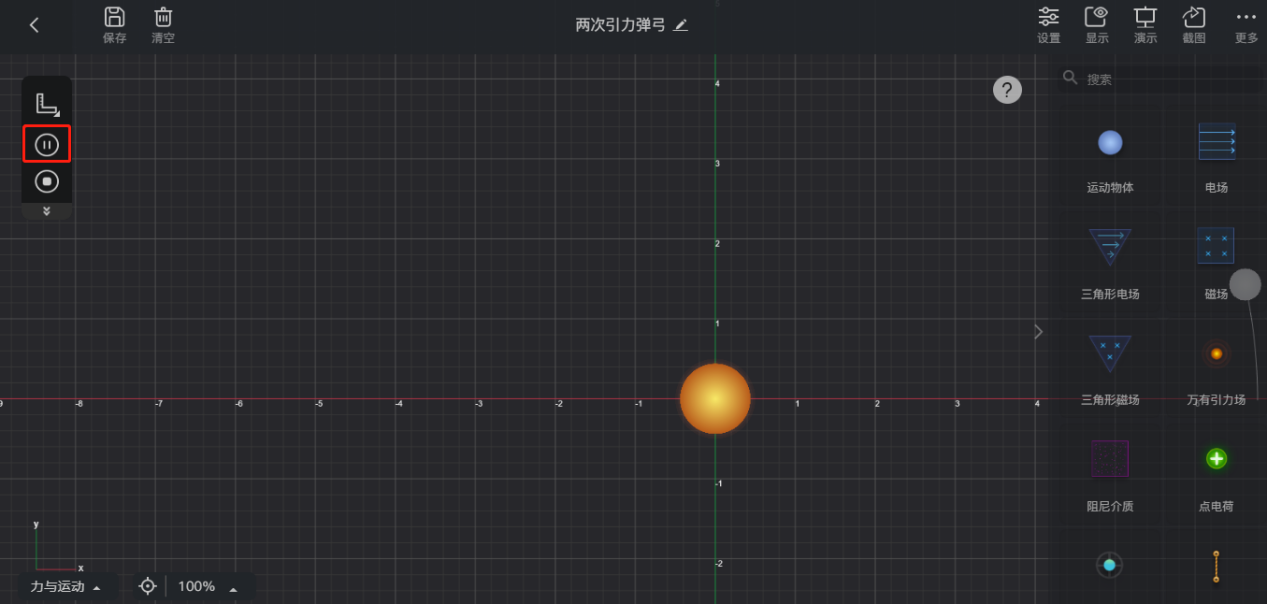
重置按钮
【重置】按钮,点击后,可重置场景中的运动状态,恢复到初始状态。
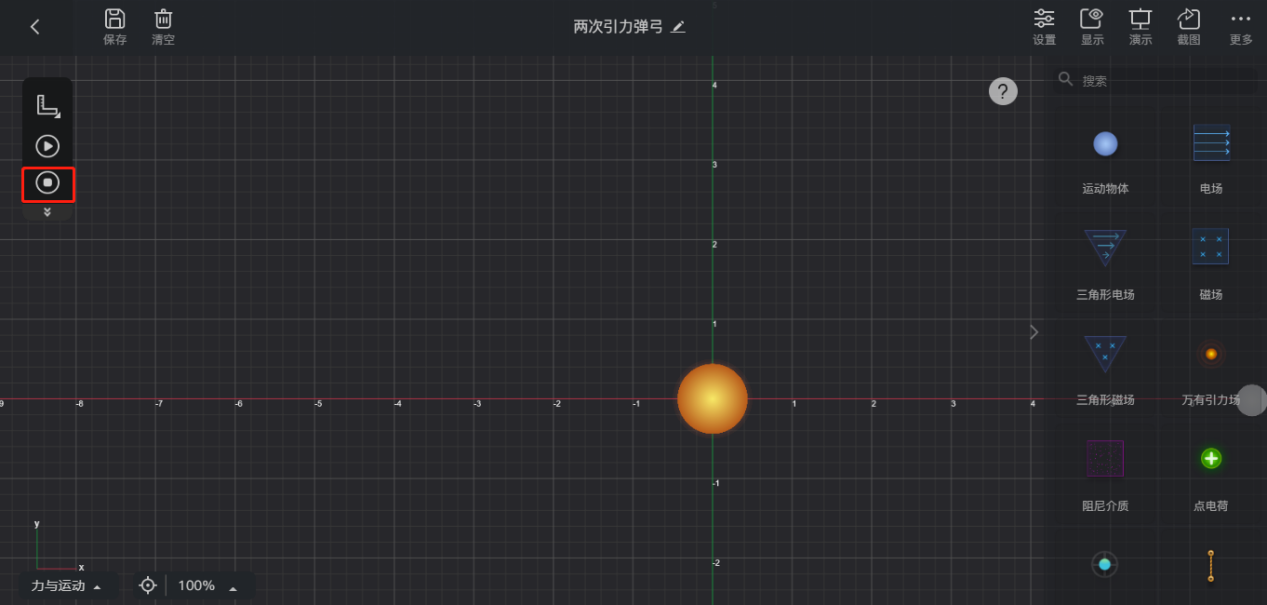
调整速率按钮
【速率】按钮,点击后,弹出速率调整滑动条,可调整速率大小,再次点击,可收回速率调整滑动条。
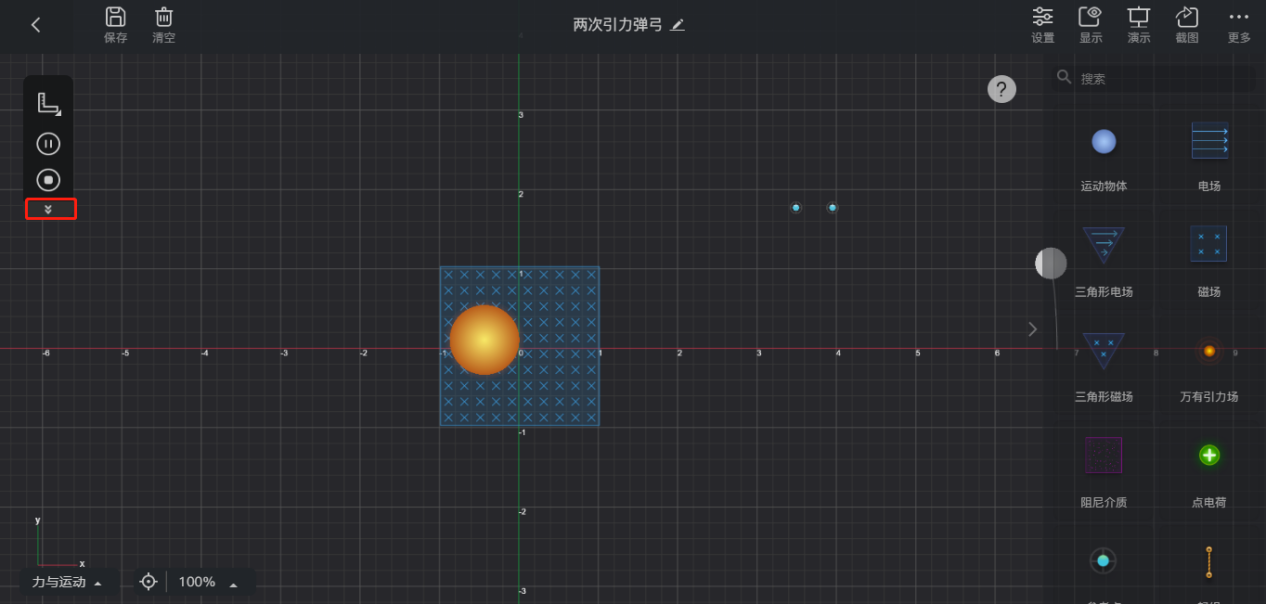
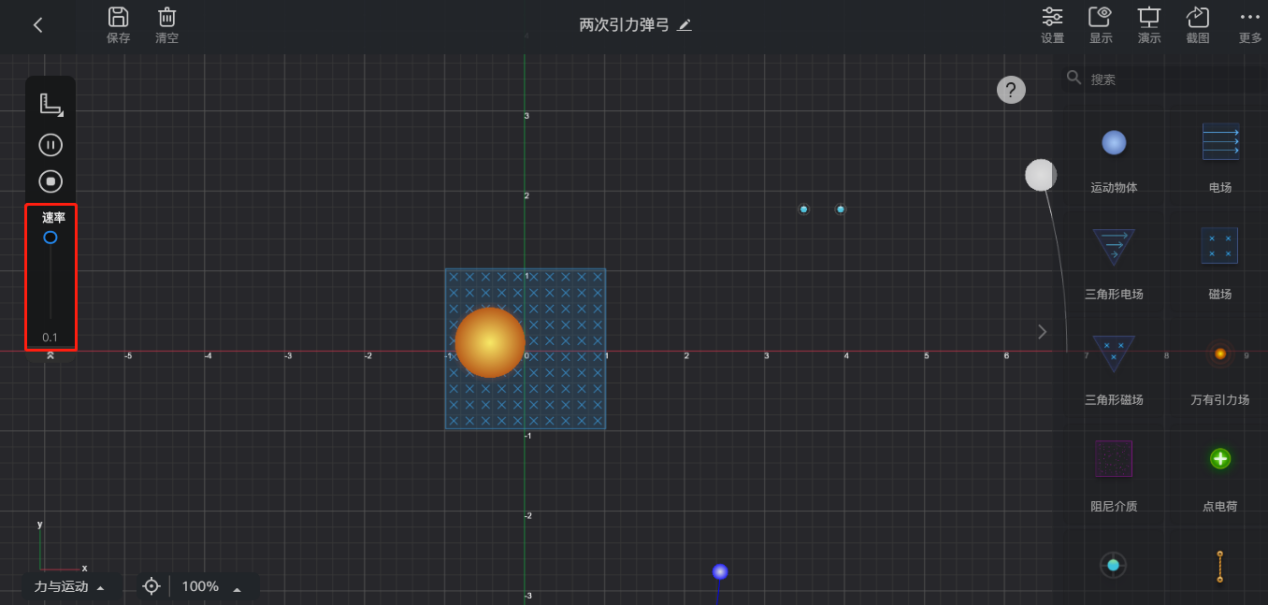
← NB物理实验八大板块 NB化学实验产品定位 →