NB化学实验界面及相应功能特性说明
在【文件控制台】界面顶部有三个频道可供选择,分别是【精品资源】、【我的实验】、【回收站】,三个不同的频道,点击后,分别进入对应的频道中。
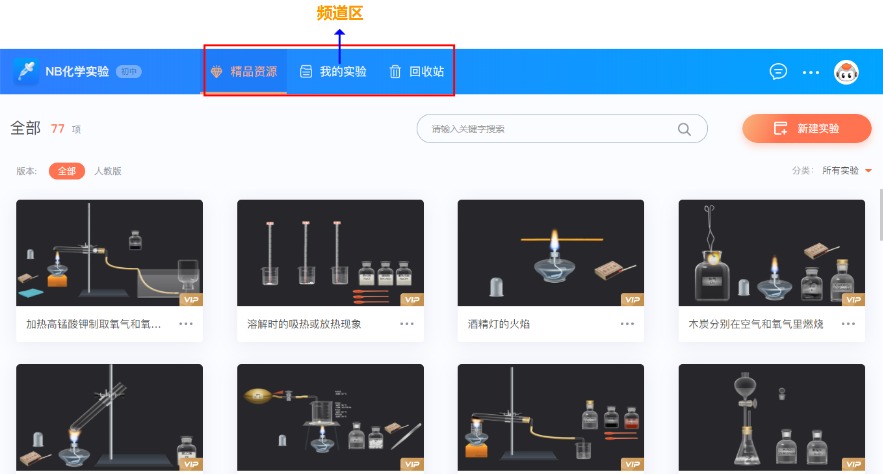
精品资源频道
【精品资源】频道是为用户提供大量的公共PGC资源,方便用户查找自己想要的相关实验资源,并可以直接用于演示和二次编辑,该频道内不可存放用户资源。
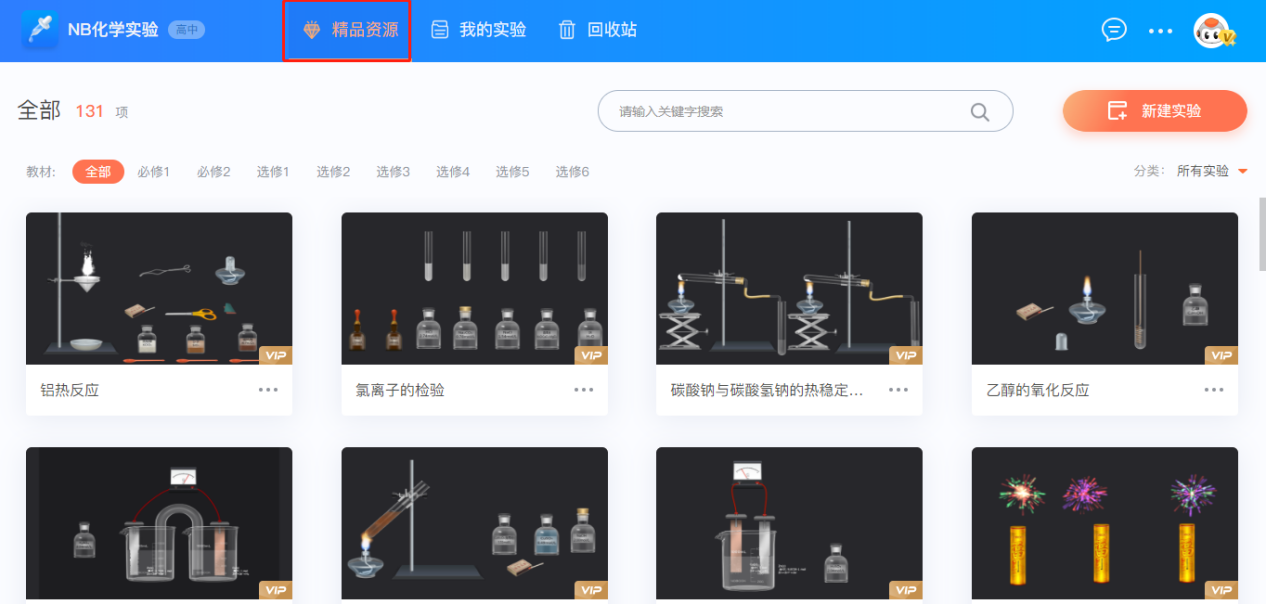
我的实验频道
【我的实验】频道是用户在使用【资源实验】或【新建实验】后进行保存的实验文控区,用户可以在此界面中直接找到之前编辑或者新建的实验,不用担心资源的存放问题,且用户可以再次界面新建文件夹将资源有序的整合在一起,方便下次使用。
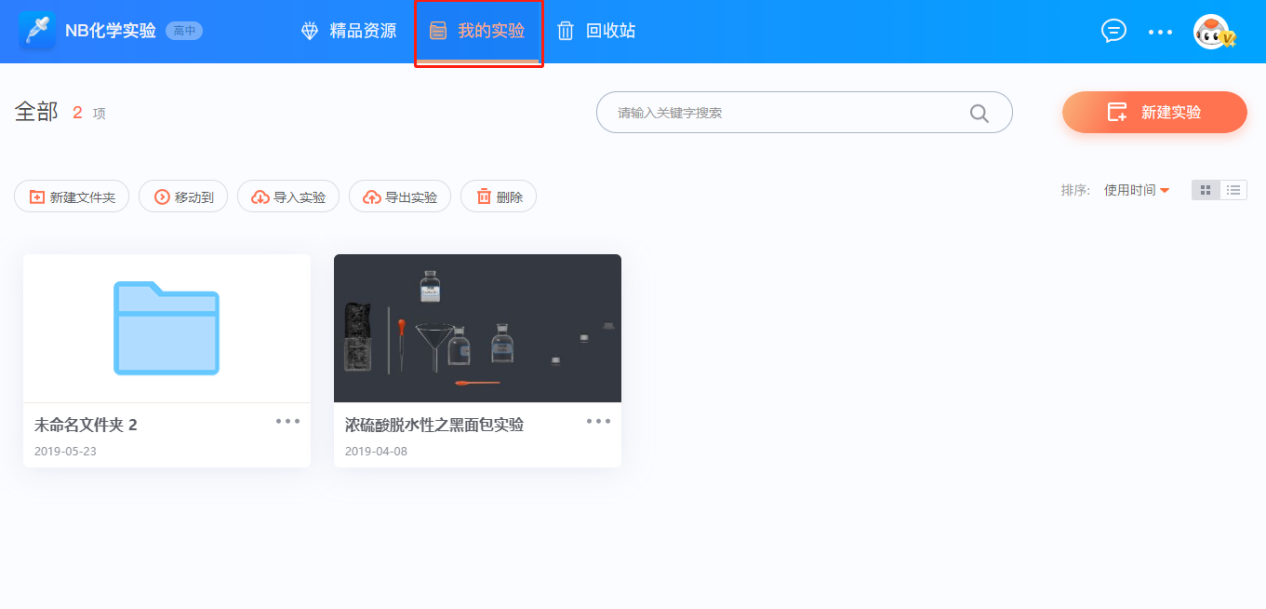
回收站频道
【回收站】频道主要是存放【我的实验】频道中删除的文件,在【回收站】频道内,实验可进行恢复和永久删除,恢复功能大大帮助用户寻找之前误删的文件,降低损失;
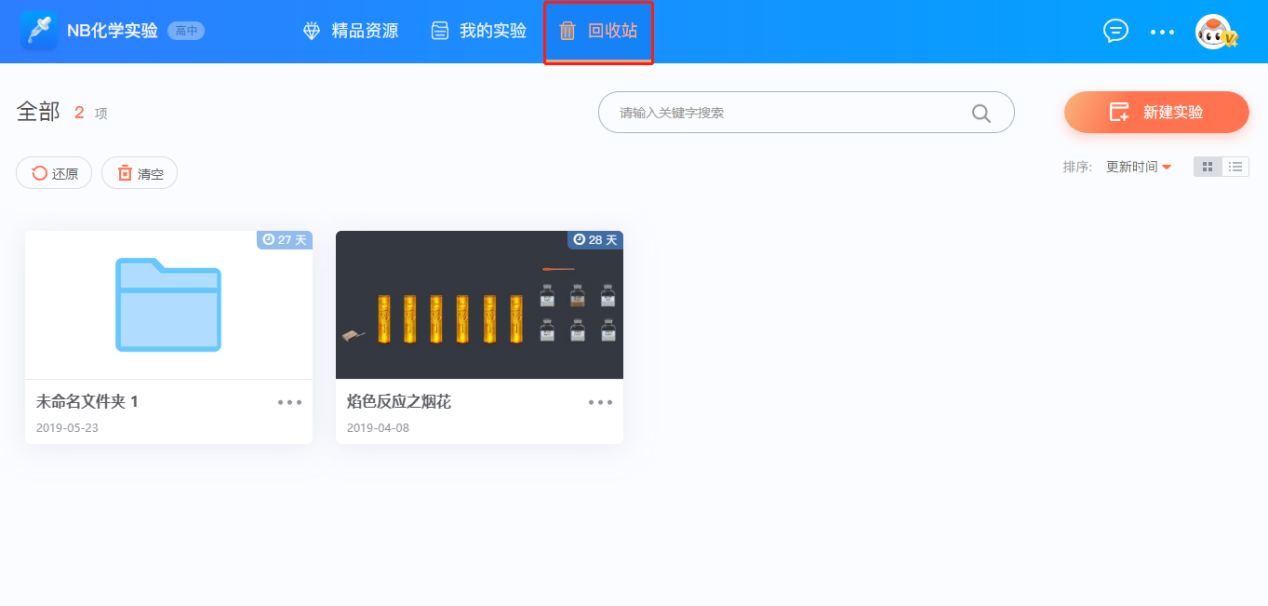
【精品资源】文件控制台
快捷切换板本
在【文件控制台】页面顶部【快捷切换板本】,化学模块共有两个版本,分别是初中版和高中版,选择任意一个版本后,当前页面重新加载该版本的资源内容。
注:版本切换在用户初次登录后,【选择版本】界面将自动弹出供用户进行选择版本,且每个频道都可以进行切换版本。
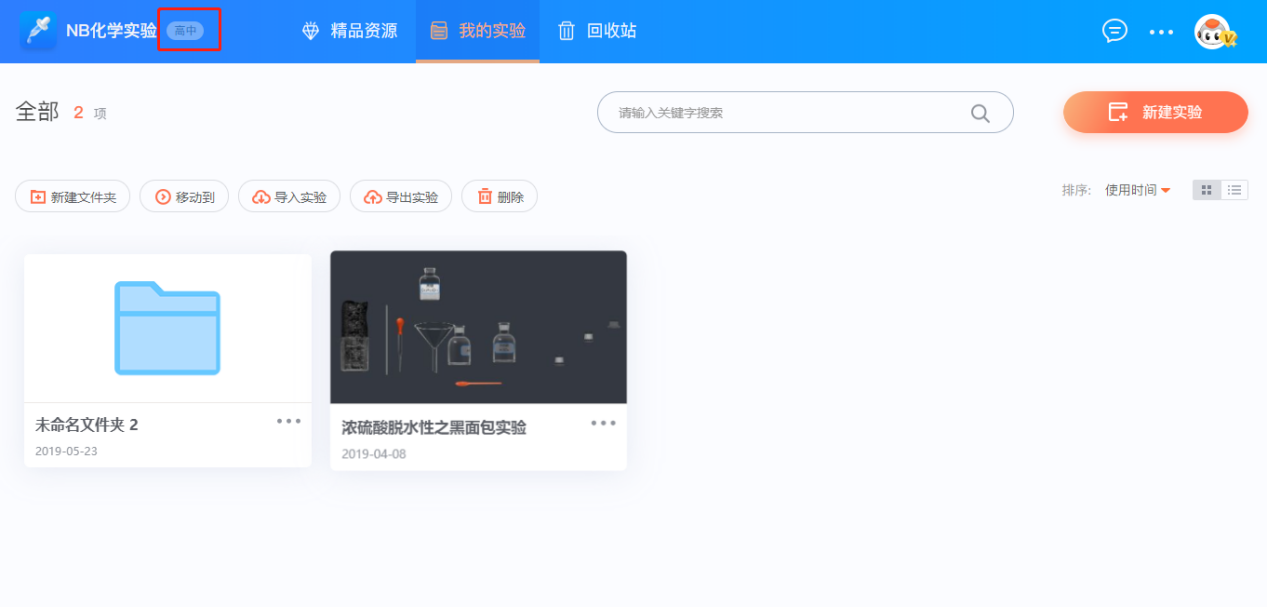
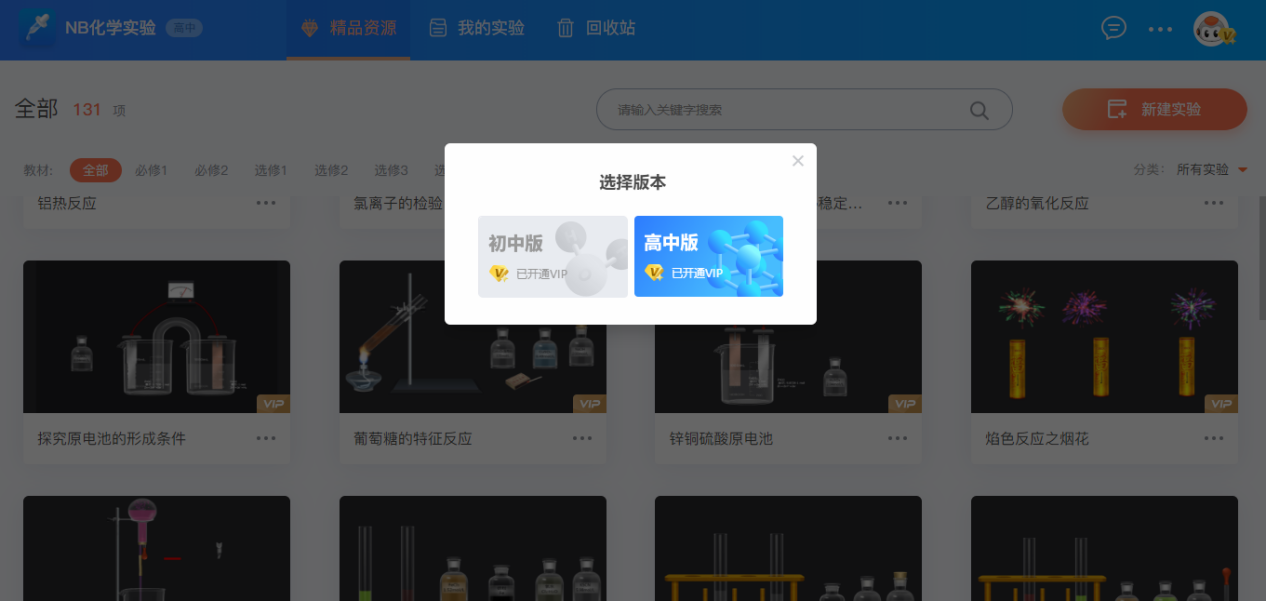
反馈按钮
在【文件控制台】页面中,点击【反馈】按钮,弹出【反馈界面】,在该界面中可以选择评分和填写相应的反馈内容,点击【提交反馈】后,将相应的反馈内容传输至数据库。
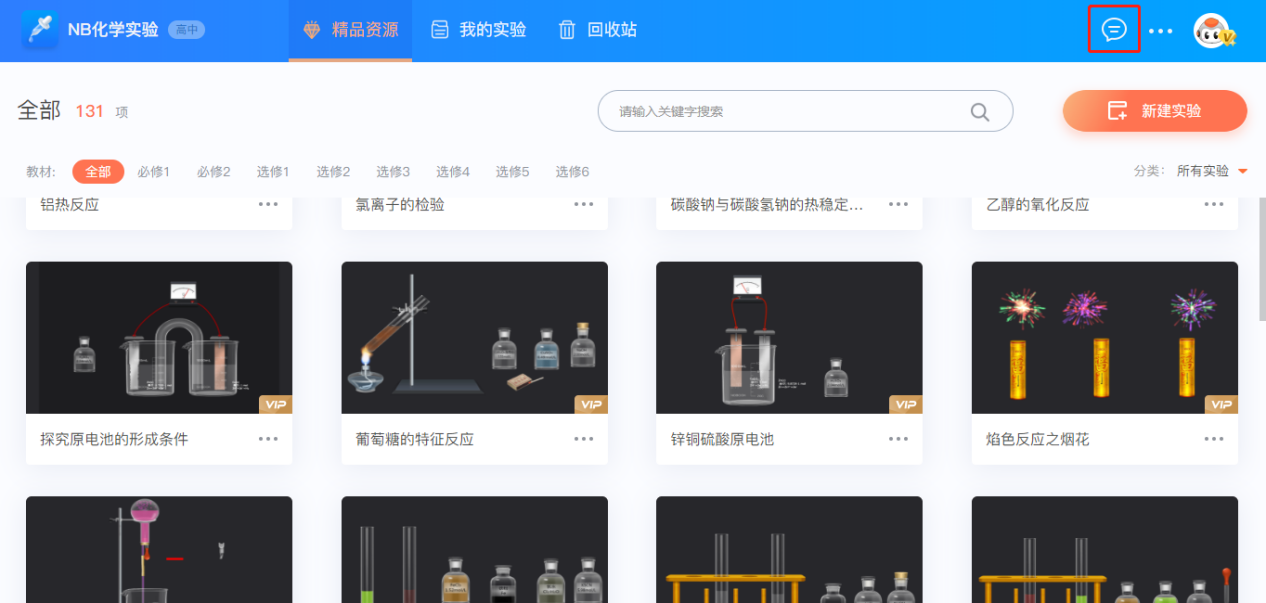
点击【提交反馈】按钮后,将提交完成的反馈内容。
注:反馈内容不能为空,否则将提交不成功。
每个频道都可以进行反馈。
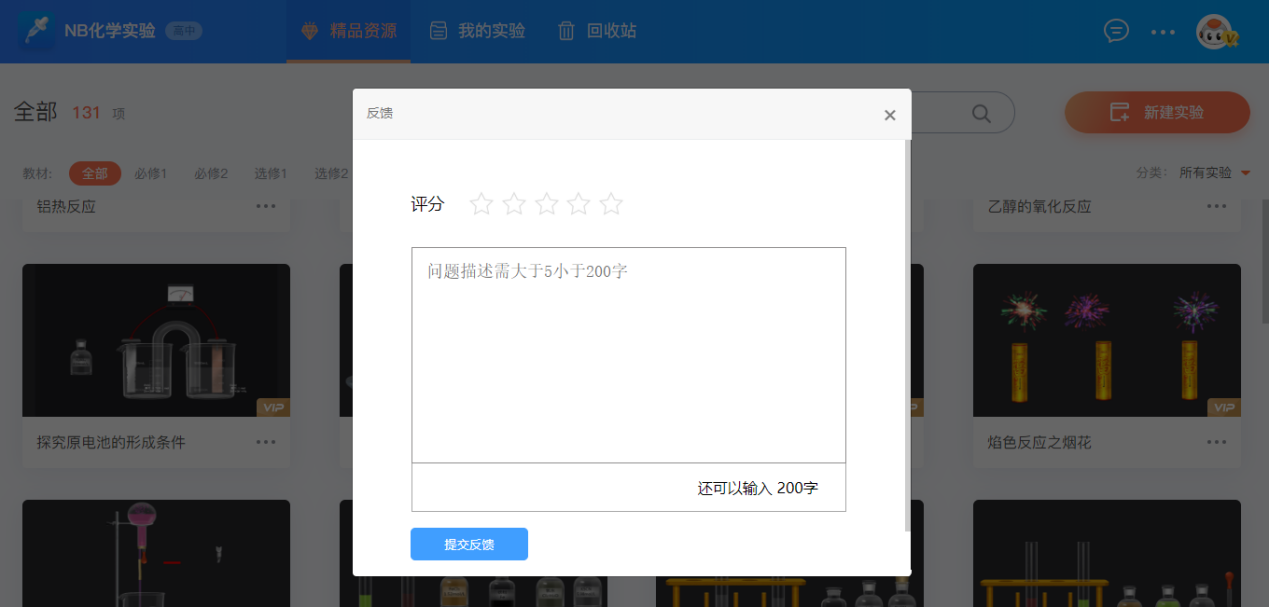
更多选项
在【文件控制台】页面,点击【更多选项】按钮,将会弹出下拉框,下拉框中分别是【版本切换】、【帮助中心】、【进入社区】、【访问官网】,四个功能选择
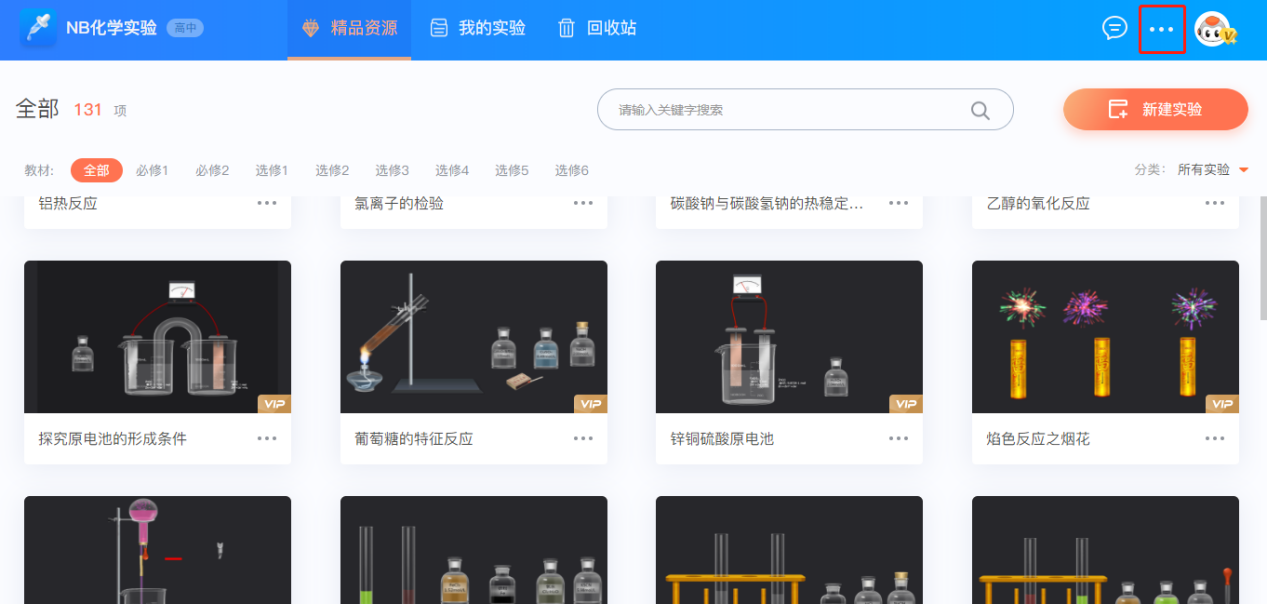
下拉列表中的功能选项:
【版本切换】:此按钮功能和快捷切换版本功能相同;
【帮助中心】:点击此按钮,会跳转新的窗口页面到NOBOOK产品的帮助中心;
【进入社区】:点击此按钮会跳转到新的窗口到NOBOOK的官方社区;
【访问官网】:点击此按钮可以跳转新的窗口到NOBOOK公司的官网。
注:每个频道都有【更多】功能。
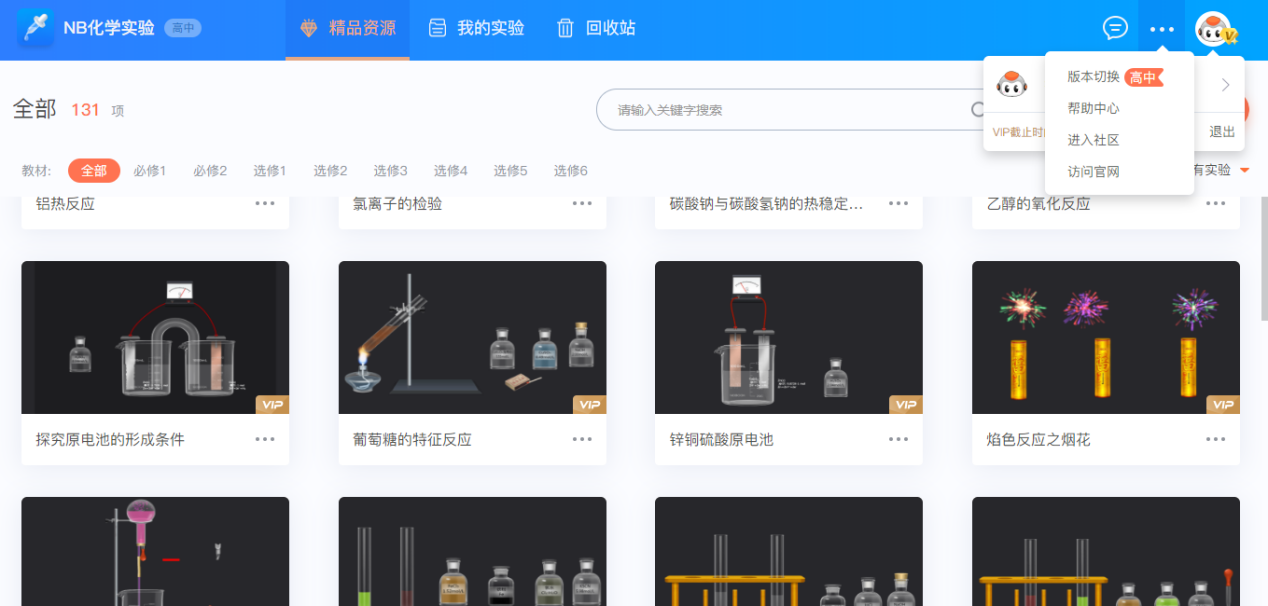
用户个人中心
在【文件控制台】,点击功能右侧【账号信息】 > 出现下拉菜单> 点击【用户名】,即可进入个人中心。
点击【退出】按钮可退出个人账号。
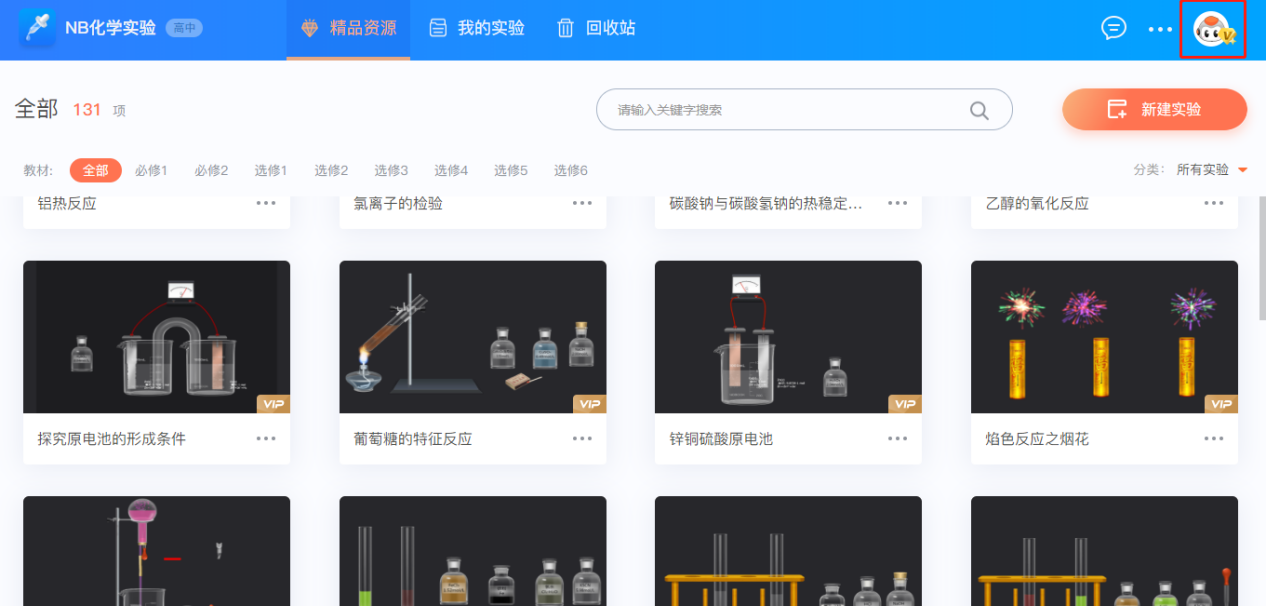
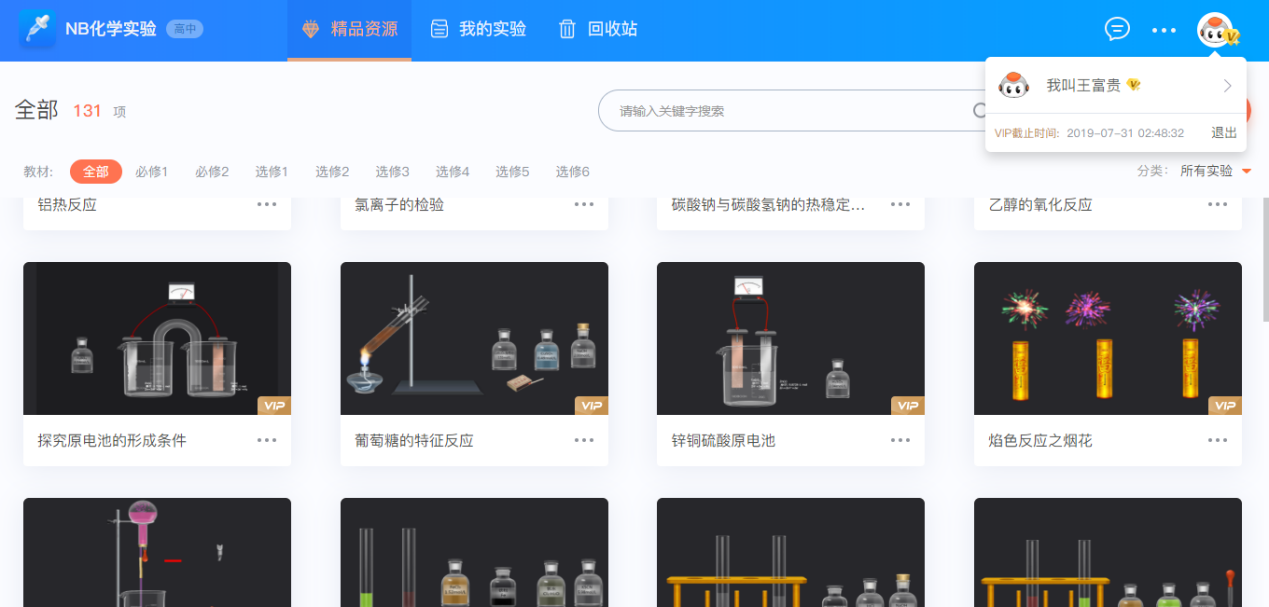
面包屑
在【文件控制台】页面中**,**【面包屑】显示当前所在位置页面和当前页面的精品资源数量,默认数量为全部实验数量,当用户选择【教材版本】后,【面包屑】会显示相应的页面位置,点击【面包屑】中的"全部"字段后,系统恢复到全部精品资源页面,且之前选择的教材版本也会删除。
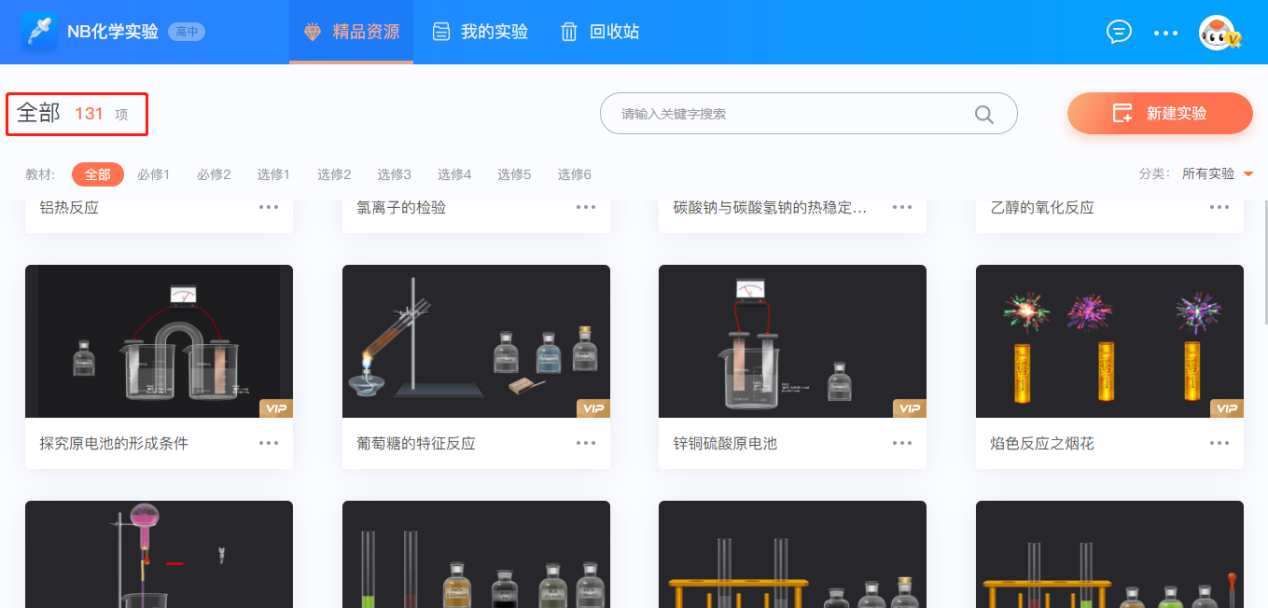
点击【面包屑】中按钮上的【X】可取消对选中标签(以及后续标签)的选择。
教材版本及相应的资源请[[点击查看]{.underline}](file:///C:Users霸占幼儿园DesktopNB物理五月NB化学实验用户使用手册NB化学实验用户使用手册NB化学实验资源汇总.xlsx)附件

搜索框
在【文件控制台】页面中,使用搜索功能,可以快速查找到与搜索关键词相关的实验。
在每个频道页,点击页面右上方【搜索框】 > 输入关键词 > 点击【搜索】按钮,即可搜索到与关键词相关的实验,帮助用户更好的检索相关的实验。
注:每个频道页内只搜索当前频道页内的文件。
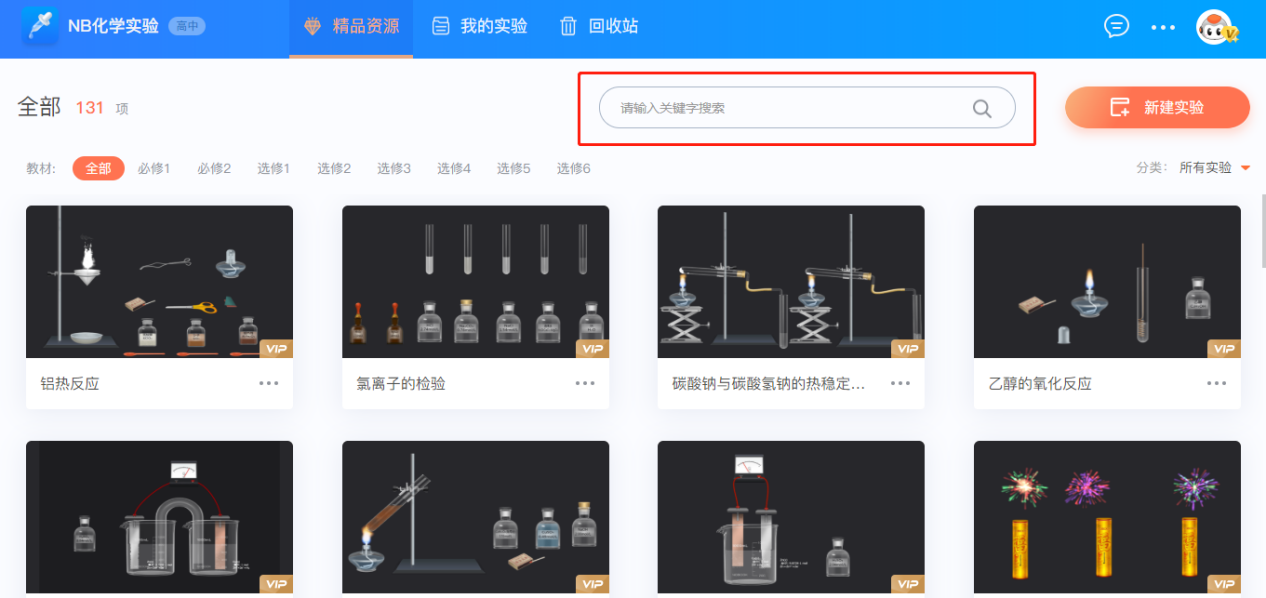
取消搜索标签
当使用搜索功能时,【关键词】标签会出现在搜索栏左侧的【路径导航】中,点击【x】按钮,可取消对选中标签的搜索。
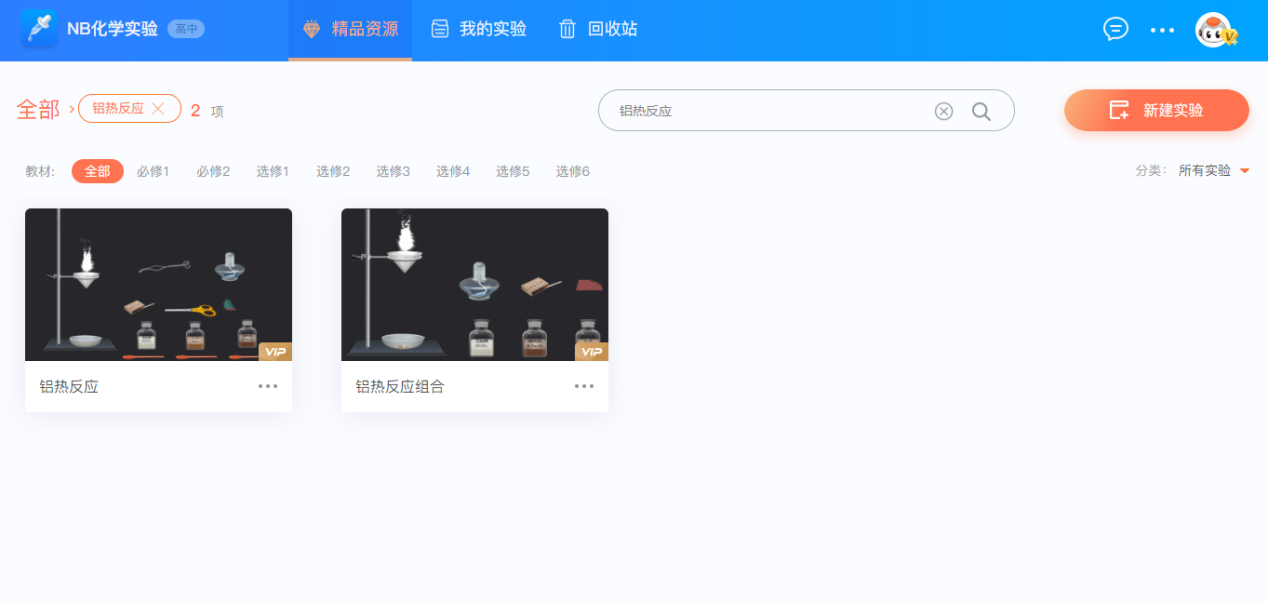
新建实验
每个【文件控制台】中,可点击【新建实验】按钮进行新建实验,并进入场景为空的实验编辑器界面(不是演示编辑器界面)
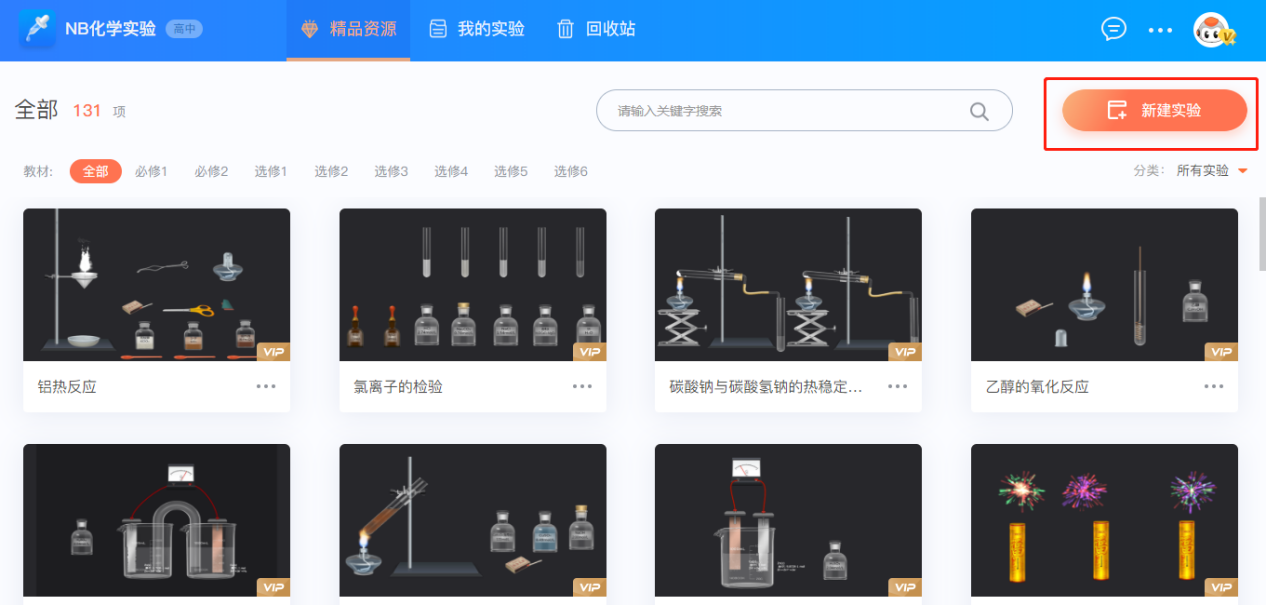
教材版本选择
【教材版本】筛选,可以帮助用户规范的筛选教科书中的相关的准确的实验资源,选择【高中】版本后,按顺序分别单击【必修一】>【必修1】>【第一章 运动的描述】>【质点 参考系和坐标系】,可筛选出相应的实验(教材版本/教材名/章/节)
返回上一界面
点击【面包屑】中每块版本按钮中【X】进行返回;最多返回至全部实验;
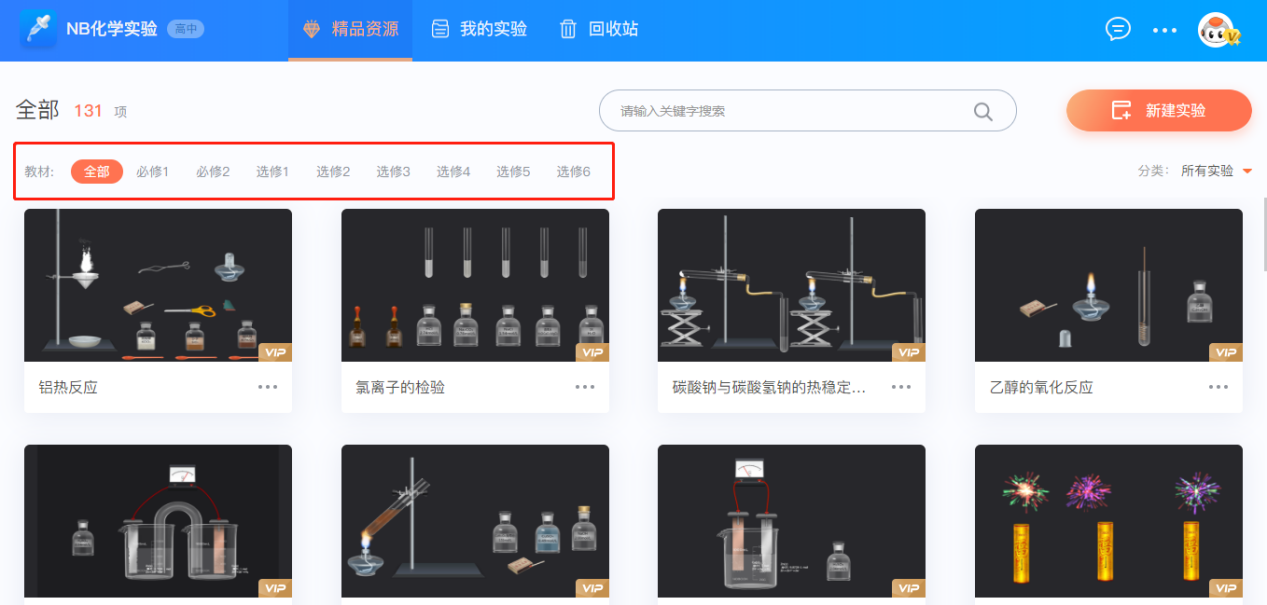
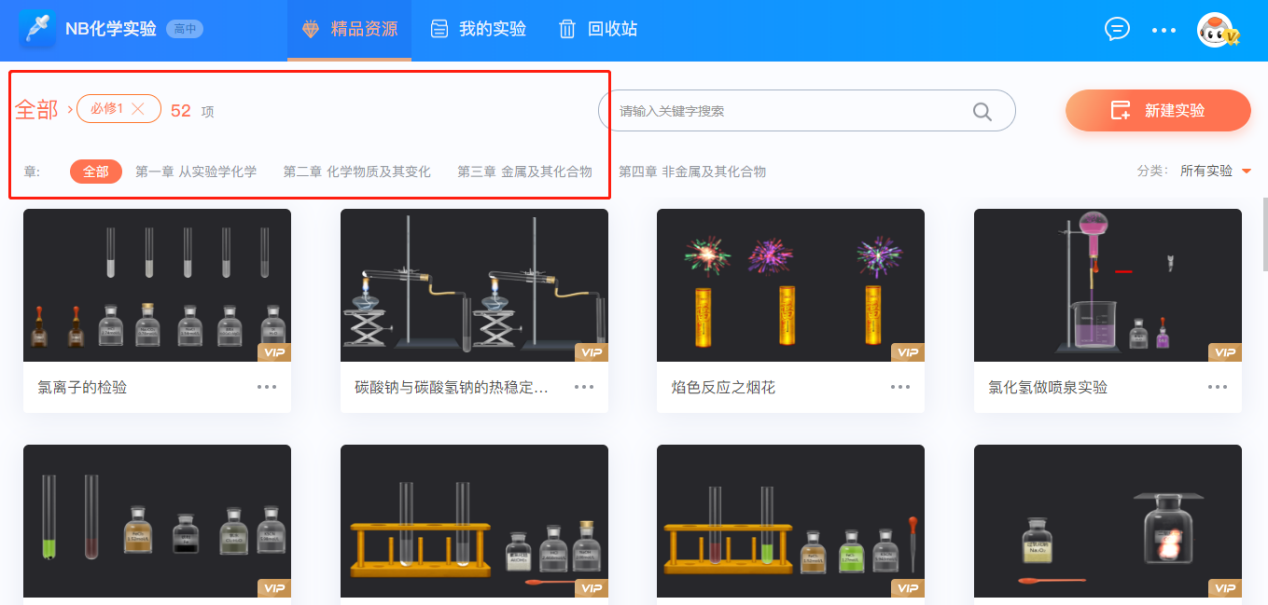
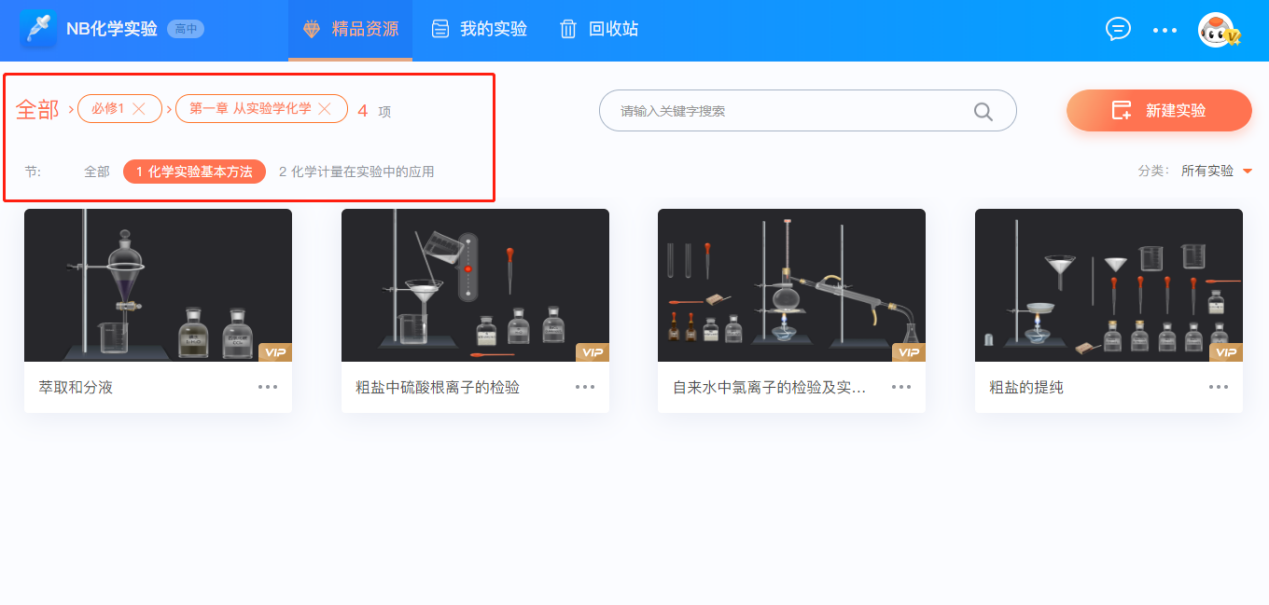
9.分类筛选
【分类筛选】在当前板块的【精品资源】文件控制台中分类筛选;
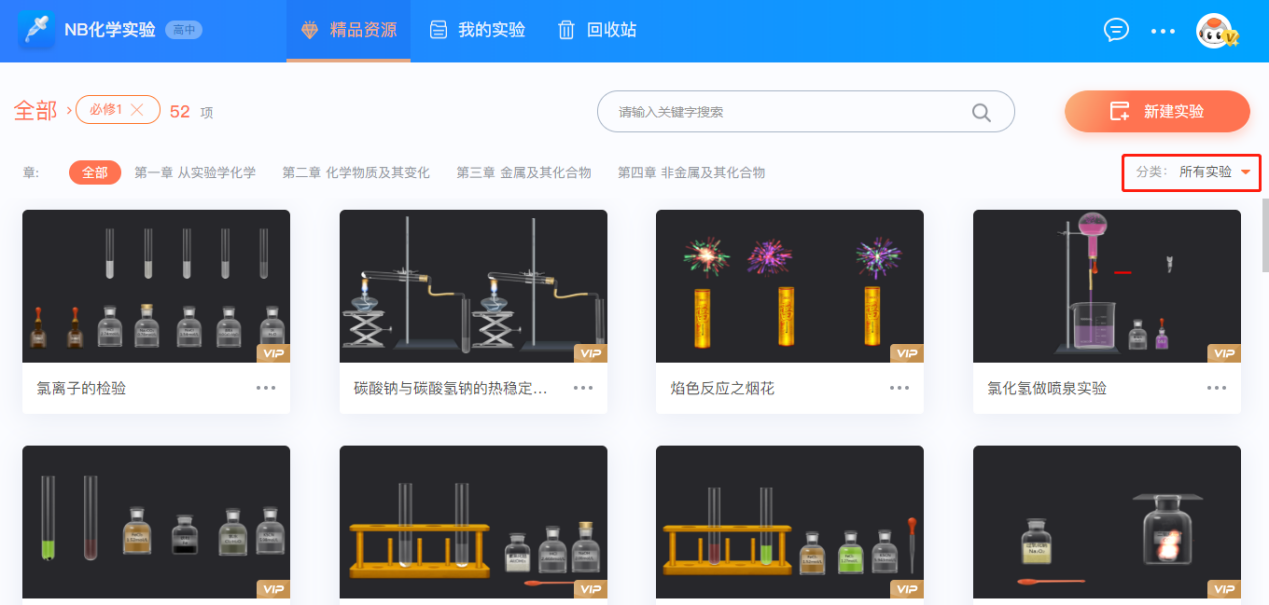
点击【分类筛选】按钮后,会弹出板块的列表,可以直接对应的板块名称切换当前页面中分类实验。
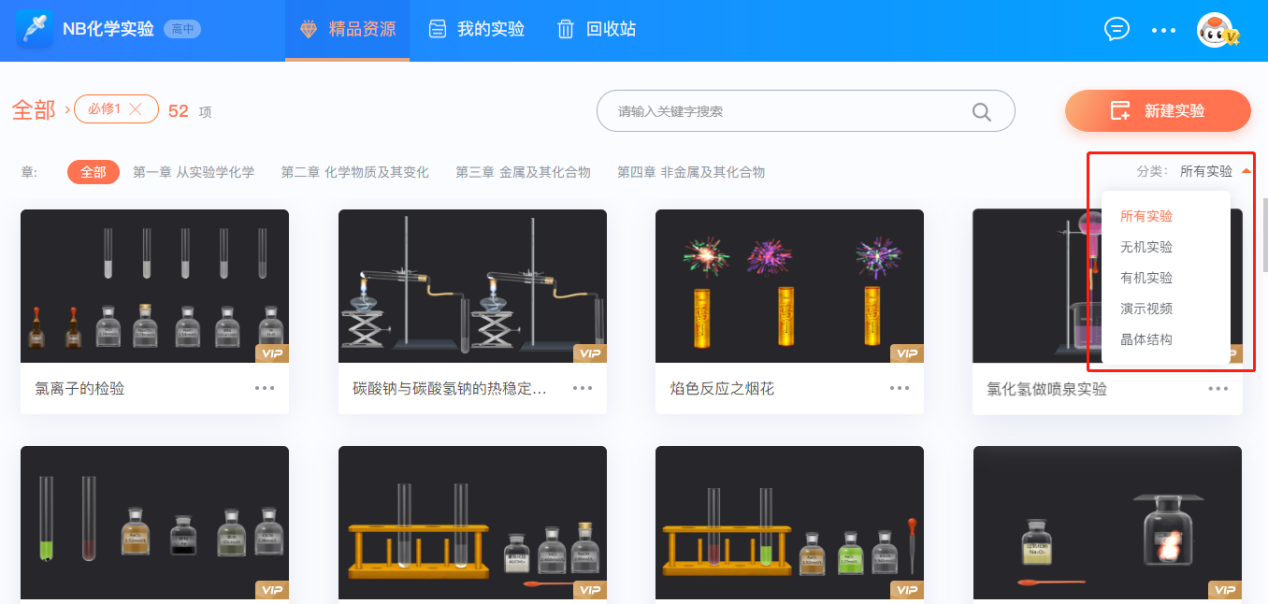
精品资源内容区
【精品资源内容区】是NB化学实验当前【精品资源】文件控制台中实验列表展示的区域,所有实验或者是相应版块的实验会在相应选择下进行展示。
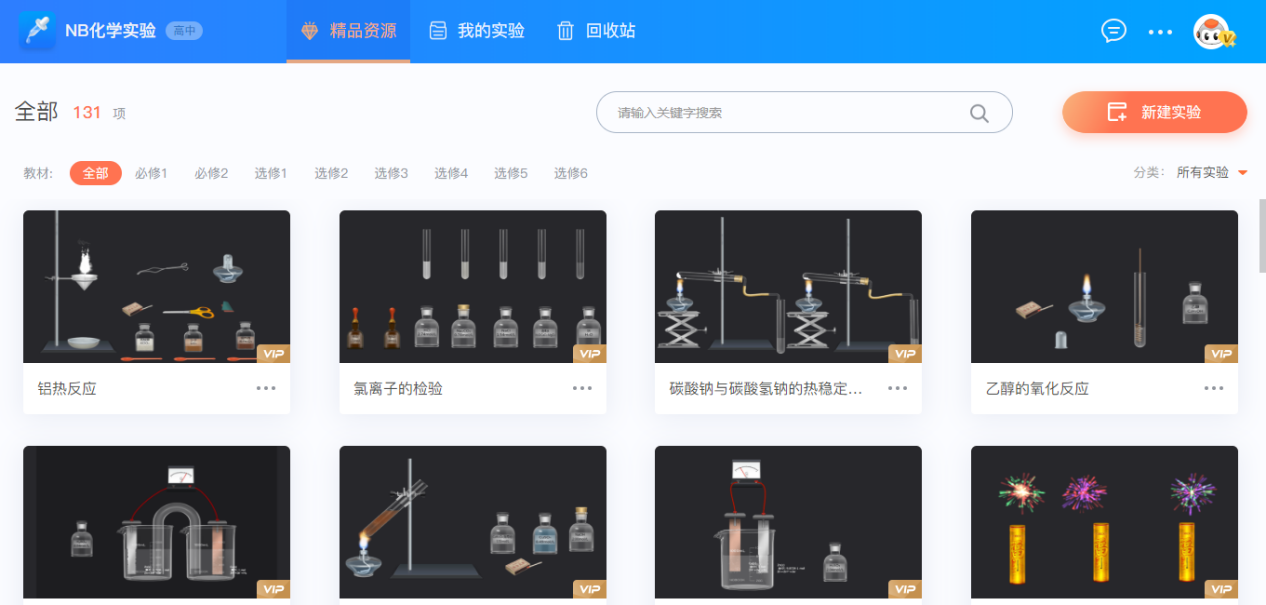
进入精品资源
第一种进入方式
点击【精品资源】页面中点击实验内容直接进入或者是实验内容下方点击【更多按钮】>弹出【选择下拉框】>点击【编辑按钮】进行进入;
注:点击精品资源实验后,默认进入的是【编辑】按钮下的是演变编辑器界面。
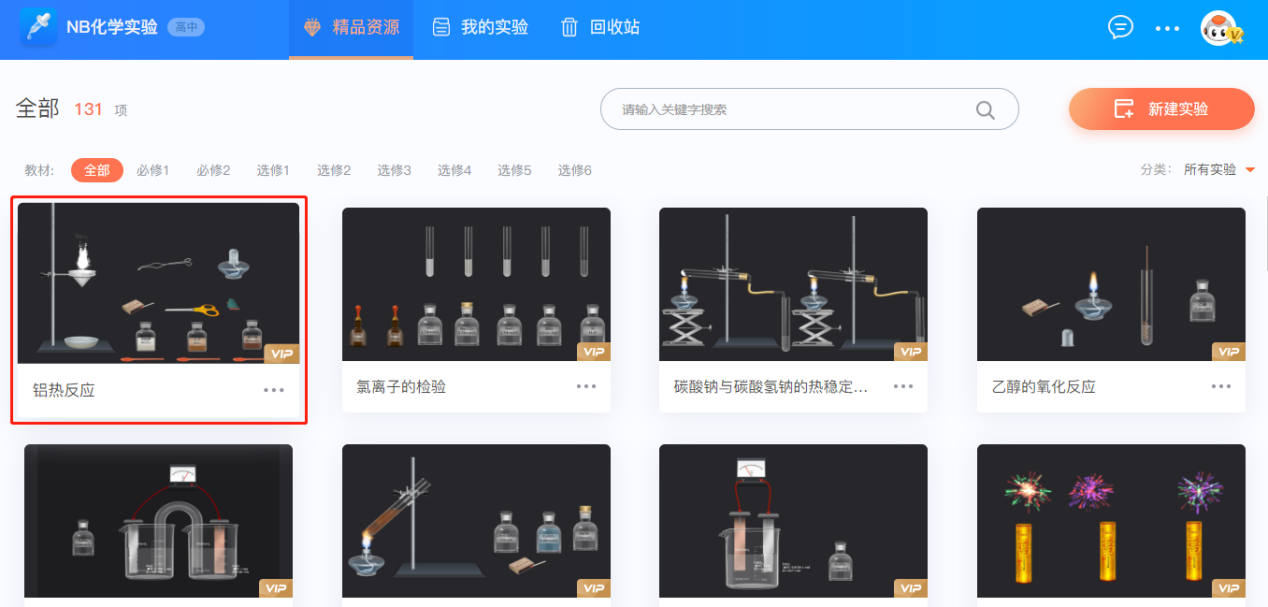
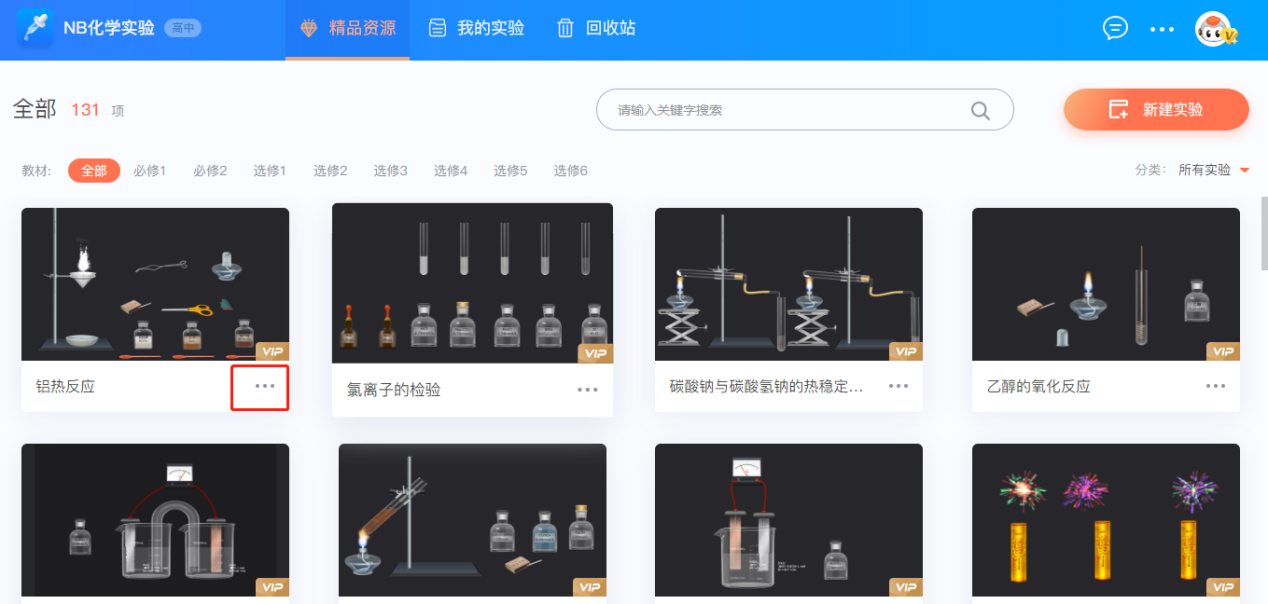
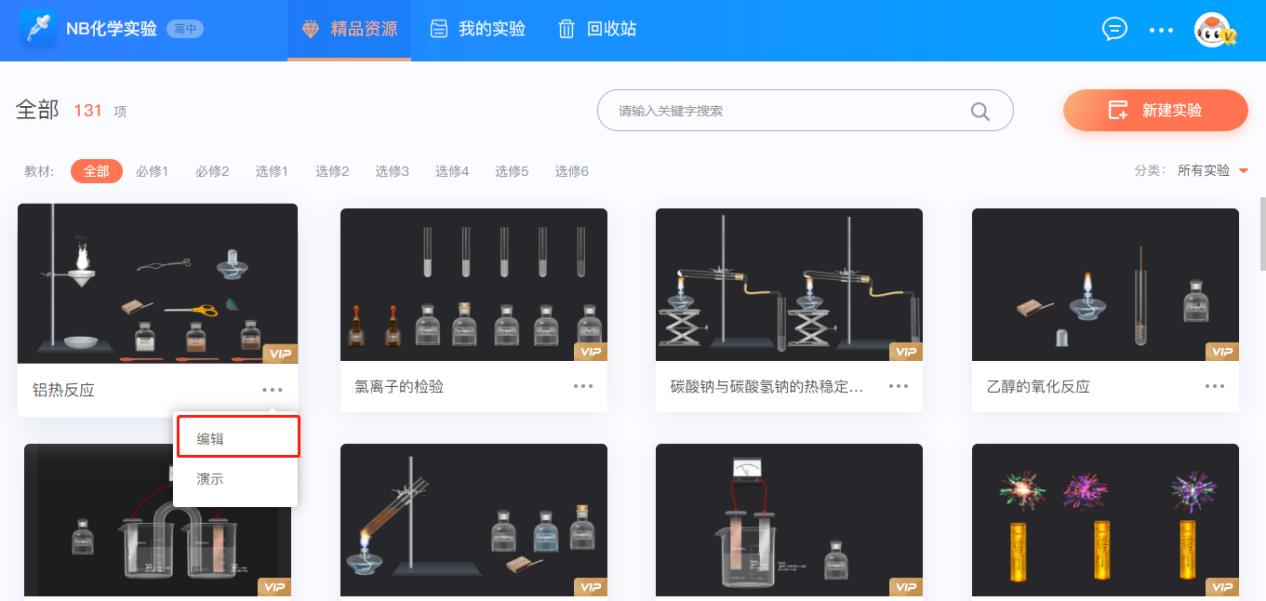
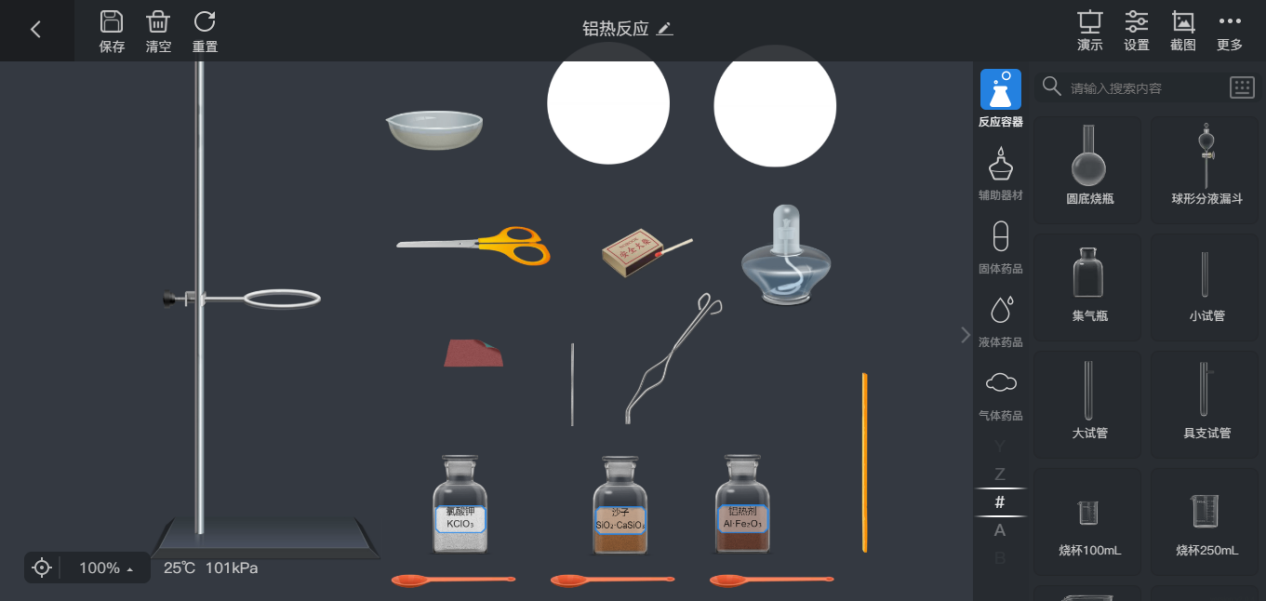
第二种进入方式
点击【更多按钮】>弹出【下拉选择框】>点击【演示按钮】进入精品资源演示界面,该模式的编辑器页面是全屏状态,且无器材栏及相应的顶部按钮区;
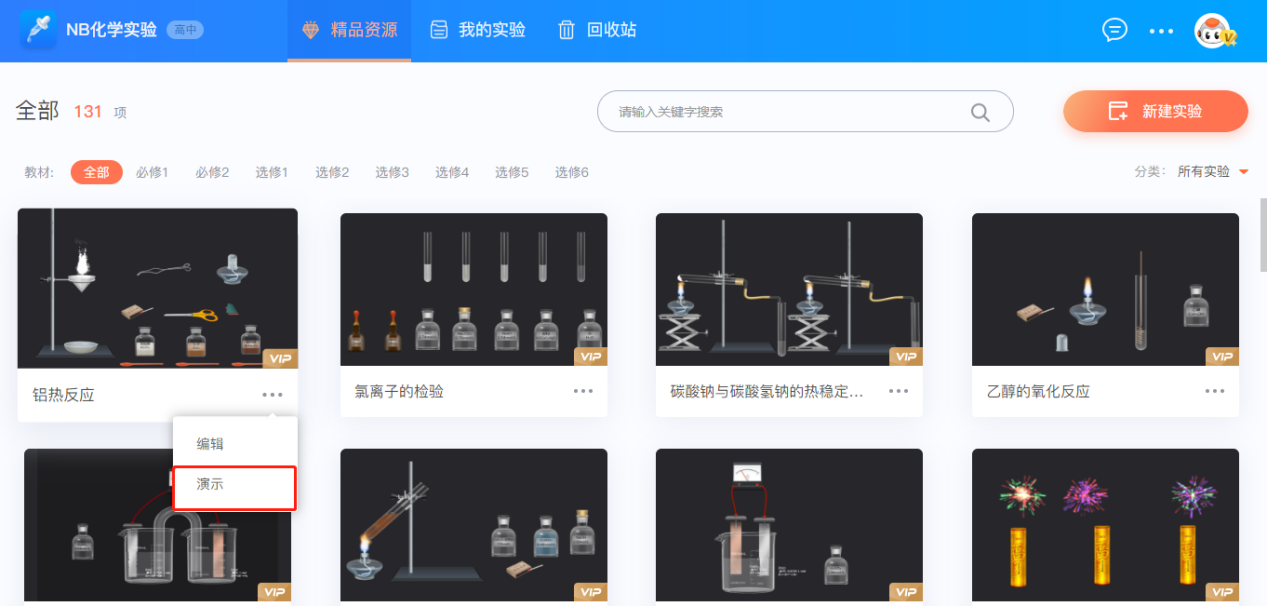
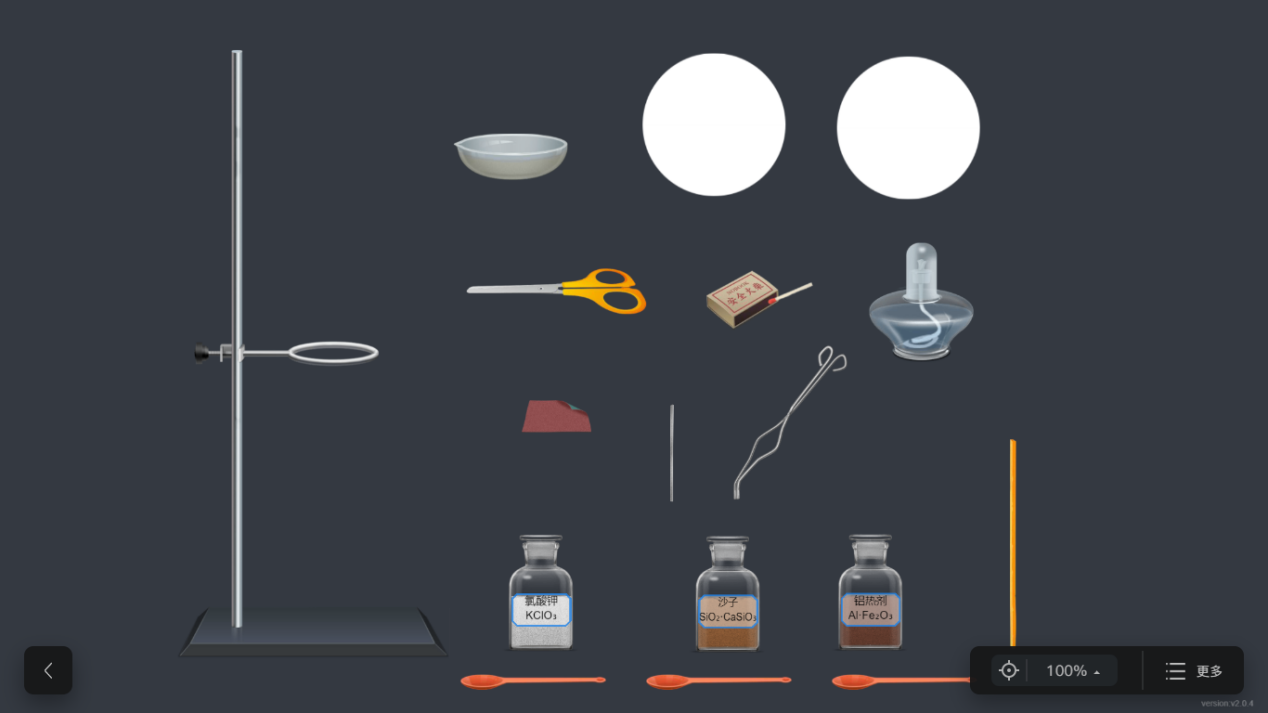
退出演示模式
点击【返回按钮】或者是点击键盘上【ESC】按钮进行直接返回;
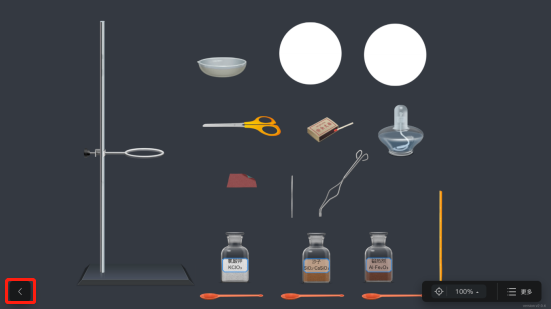
两种进入方式进入的界面一种是正常编辑模式,另一种是演示模式;
当您需要对精品资源中的实验进行修改使用时,您可以使用正常编辑模式,在当前实验的基础上修改、调整到您合适的程度;
使用演示模式,您可以方便的使用当前的实验进行授课,并且无需担心会修改实验文件。
【我的实验】文件控制台界面
顶部功能区
【顶部功能区】与【精品资源】文件控制台功能相同,请参照之前的内容;
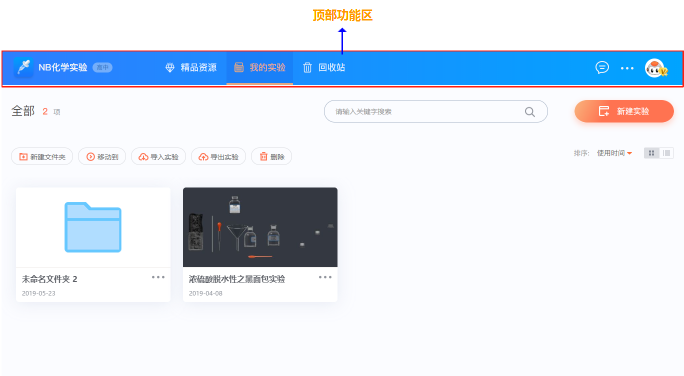
面包屑
在【我的实验】页面,【面包屑】会显示当前页面中所有的实验项目数量及当前所属页面位置;点击【全部】后,页面跳转到【我的实验】初始页面。
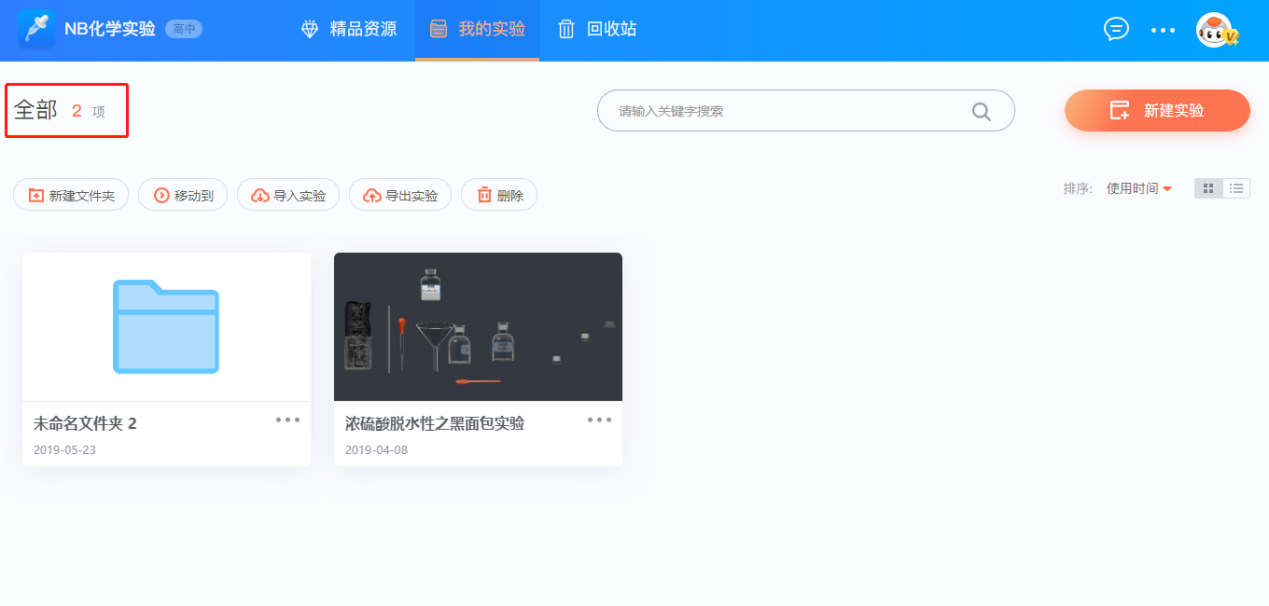
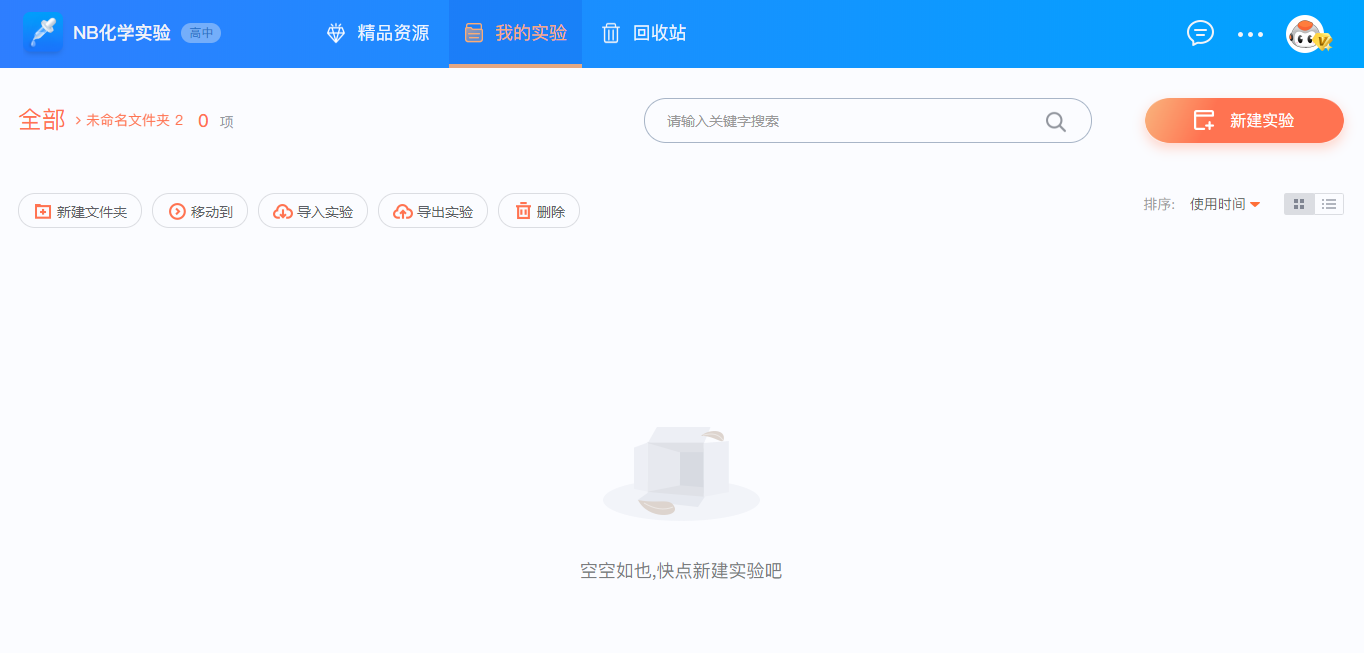
搜索框
在【我的实验】页面中,使用搜索功能,可以快速查找到与搜索关键词相关的文件;
在每个频道页,点击页面右上方【搜索框】 > 输入关键词 > 点击【搜索】按钮,即可搜索到与关键词相关的文件
注:每个频道页内只搜索当前频道页内的文件。
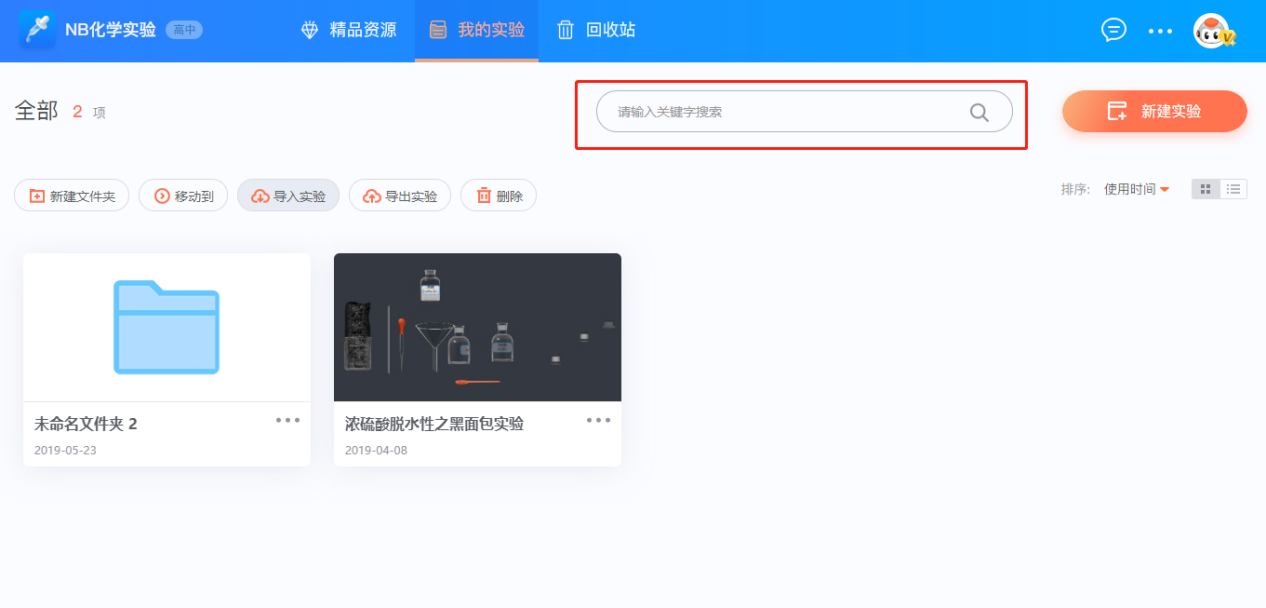
取消搜索标签
当使用搜索功能时,【关键词】标签会出现在搜索栏左侧的【路径导航】中,点击【x】按钮,可取消对选中标签的搜索。
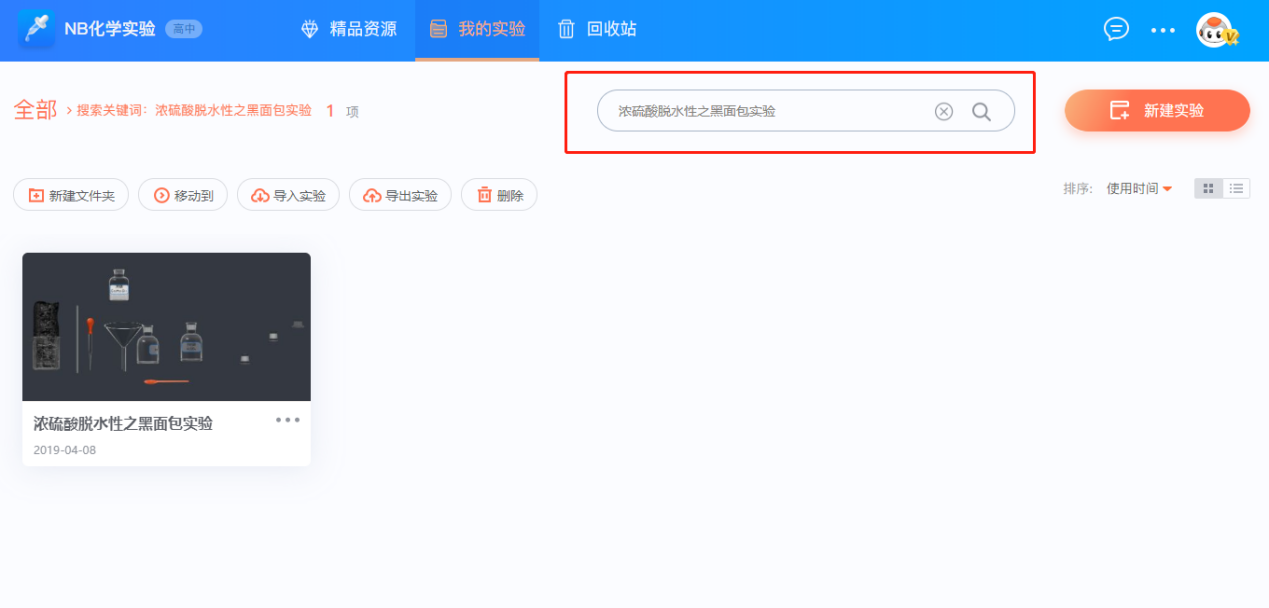
新建实验
点击【新建实验】后,可直接进入的是无器材空场景的实验编辑器界面(不是演示界面)。
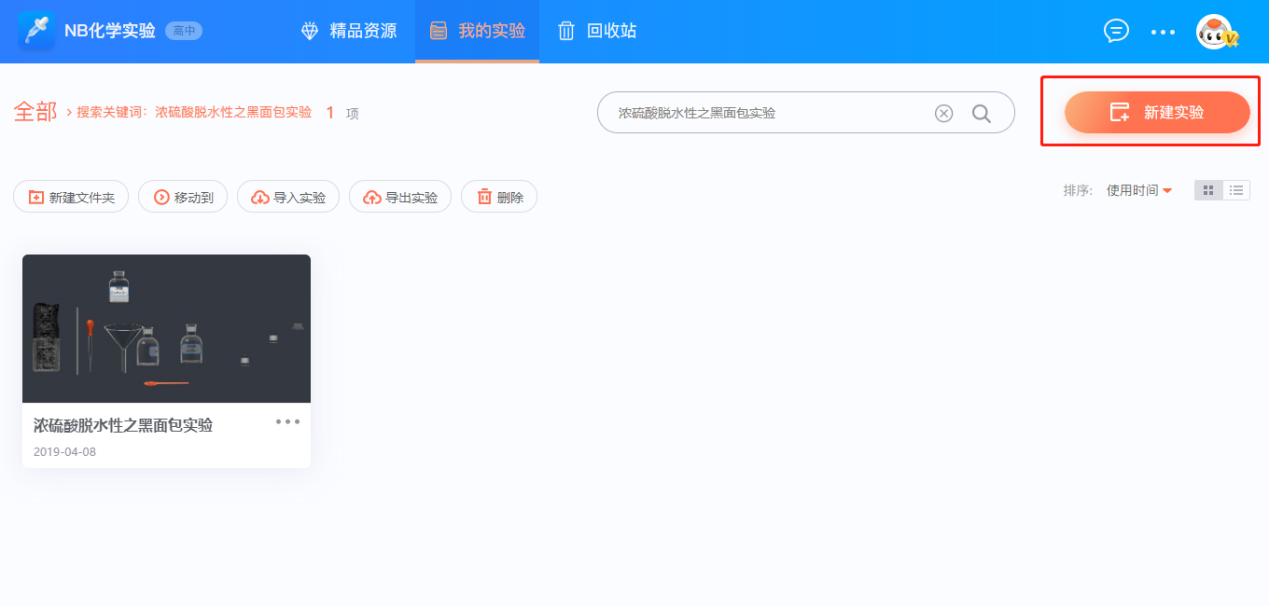
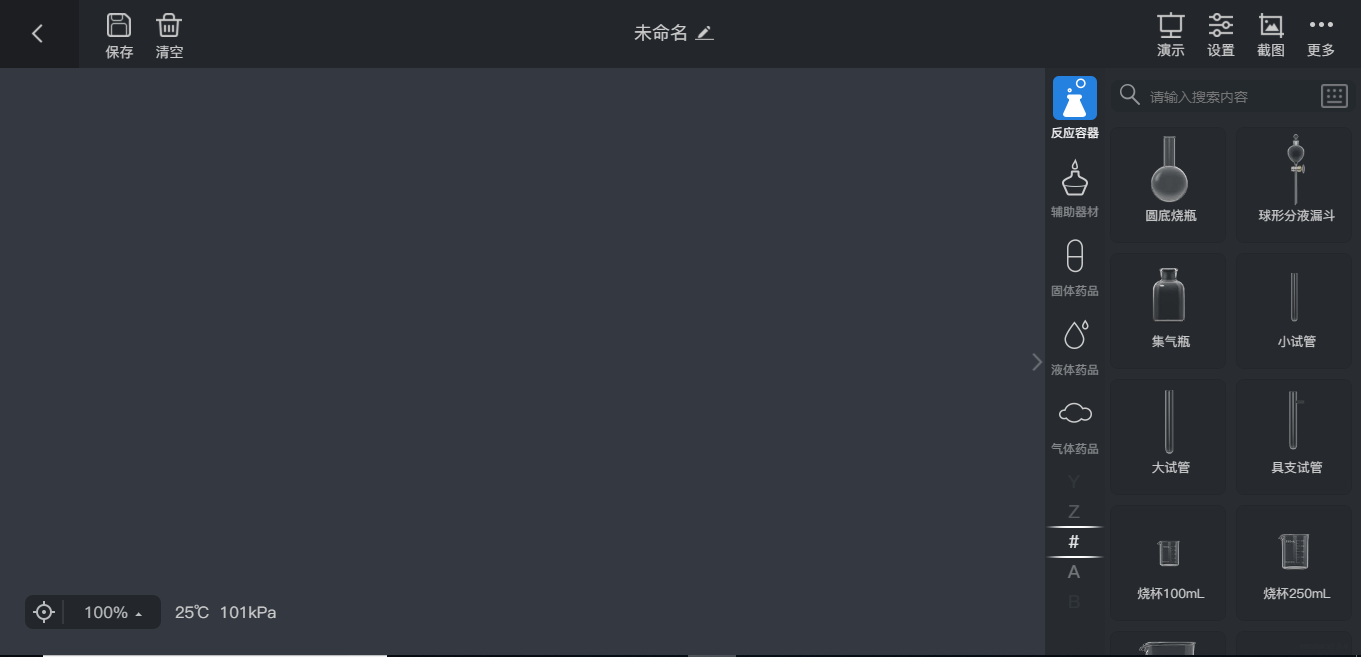
新建文件夹
【新建文件夹】可以默认在【我的实验】页面中建一个内容为空的文件夹,文件夹名称名称默认为"未命名文件夹...";
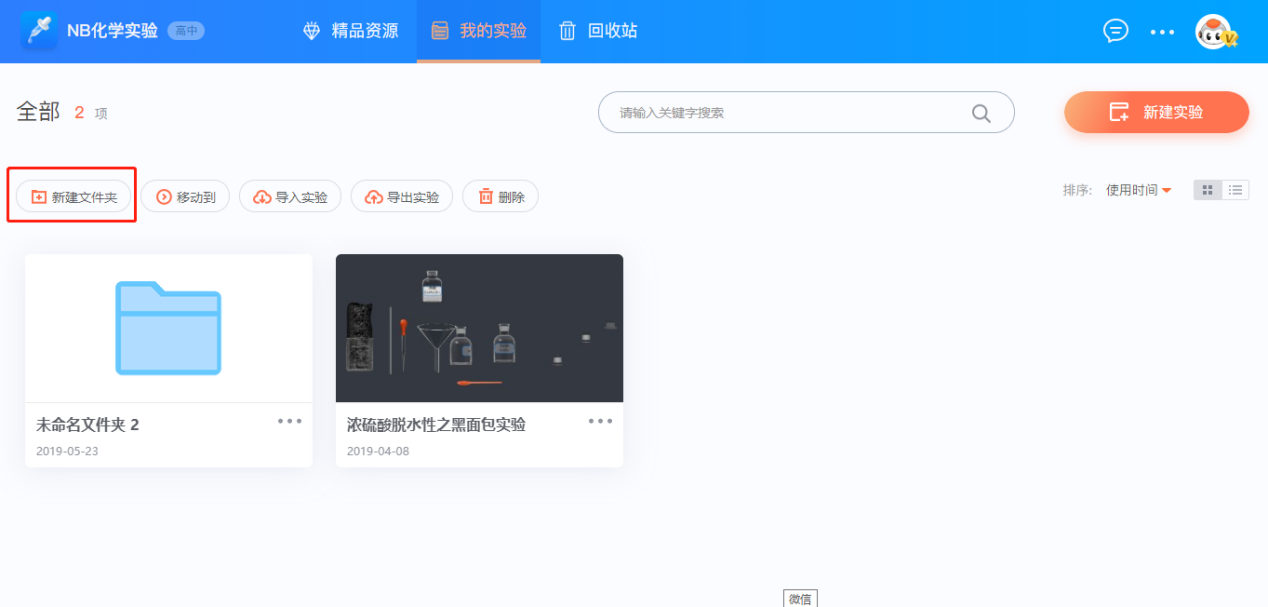
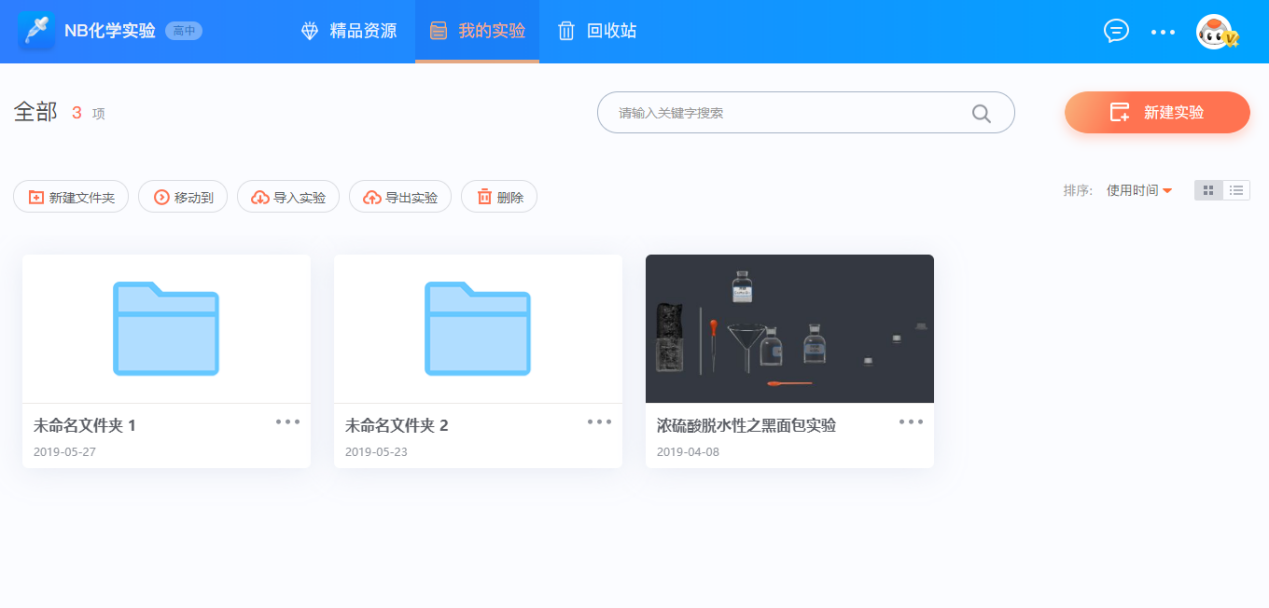
移动实验至文件夹
【移动至】可将保存的实验进行文件夹中的转移,也可将文件夹移动至文件夹中;
在【我的实验】页,点击【移动至】按钮>页面中的实验和文件夹出现【复选框】> 选择点击【复选框】 > 选择全选/单个选择>点击【确认移至】 > 选择文件夹 > 确认,即可将当前实验或文件夹移动至所选文件夹。
注:文件夹只能移动至文件夹中;当文件夹中有内容时,会将该文件夹中的内容一并移动至另一个文件夹中。
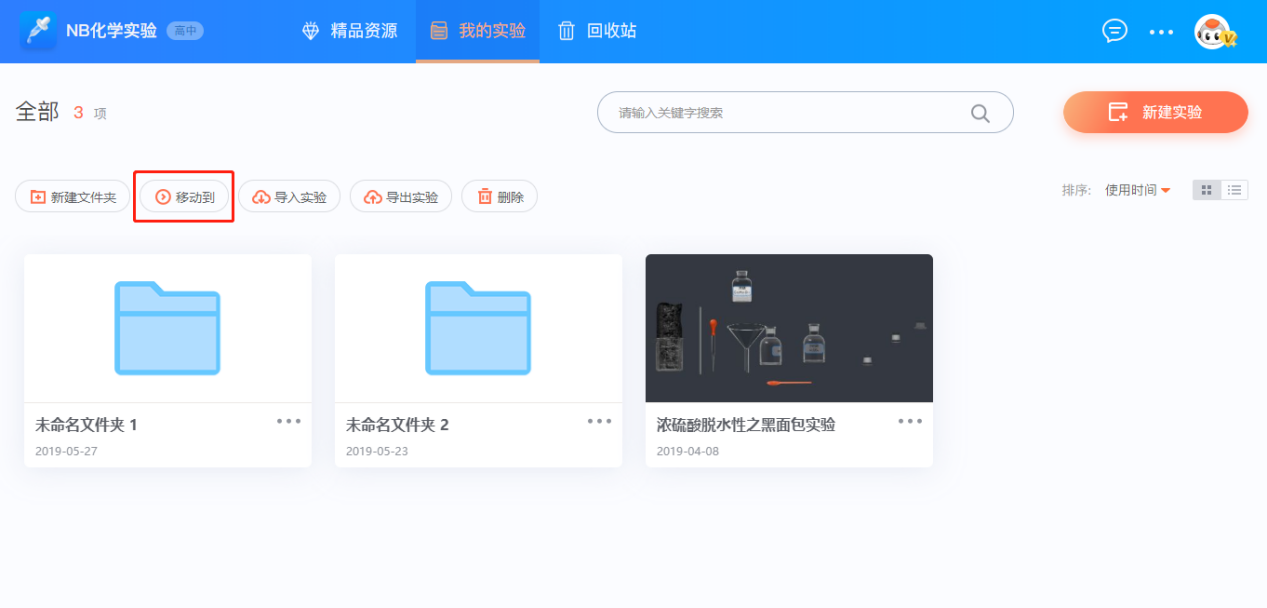
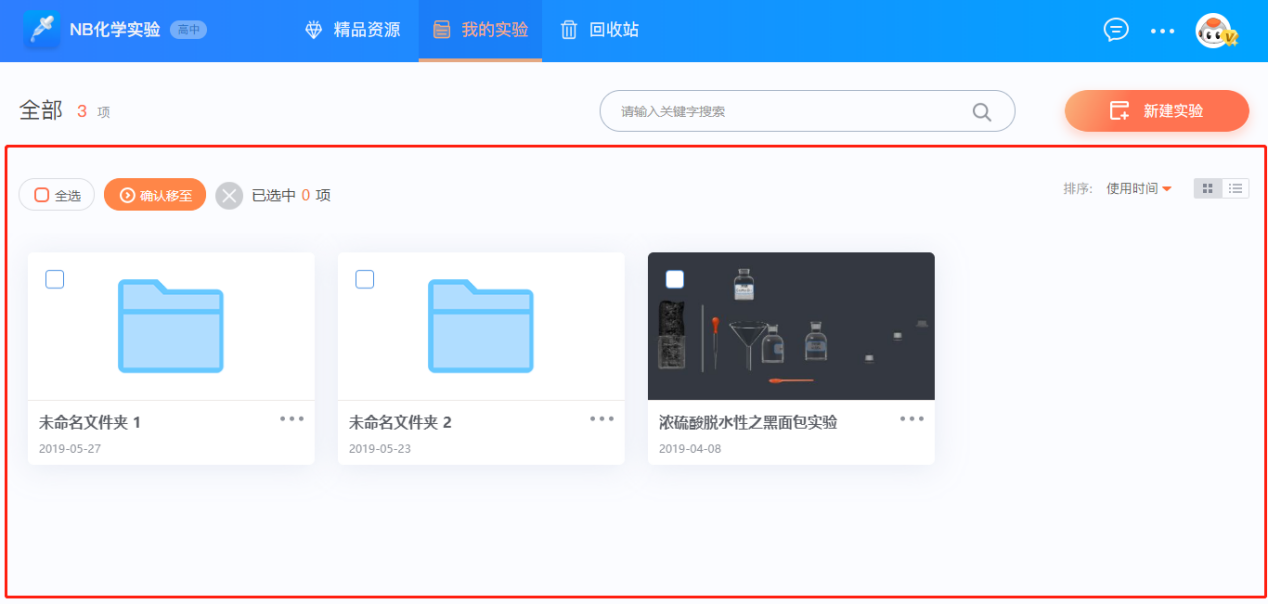
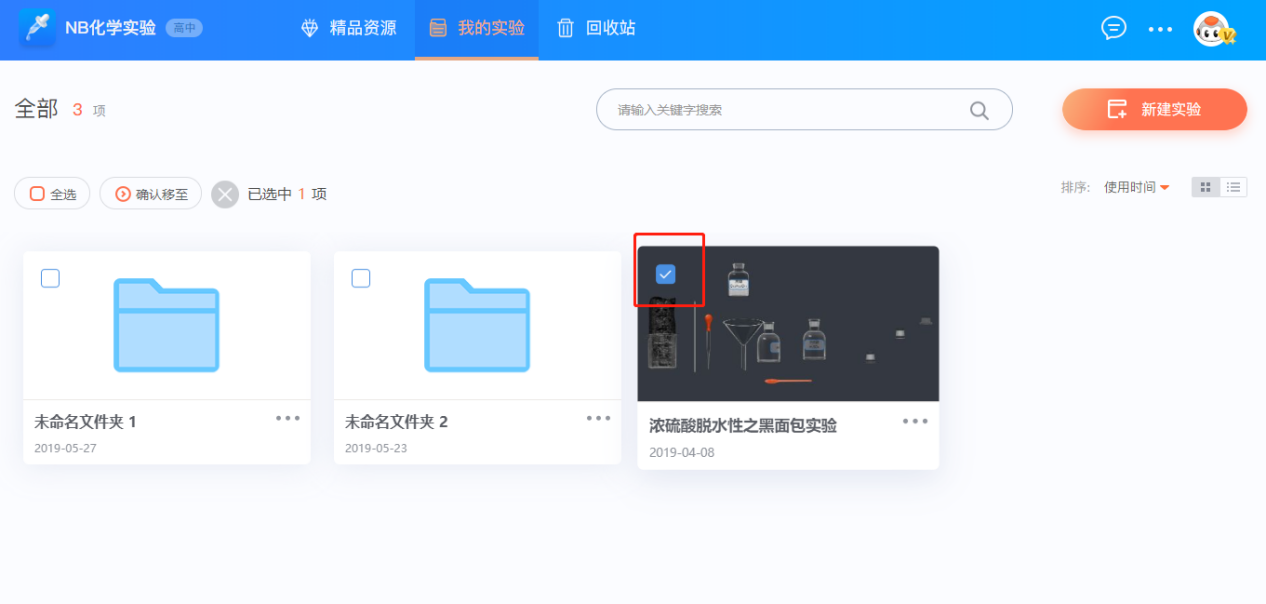
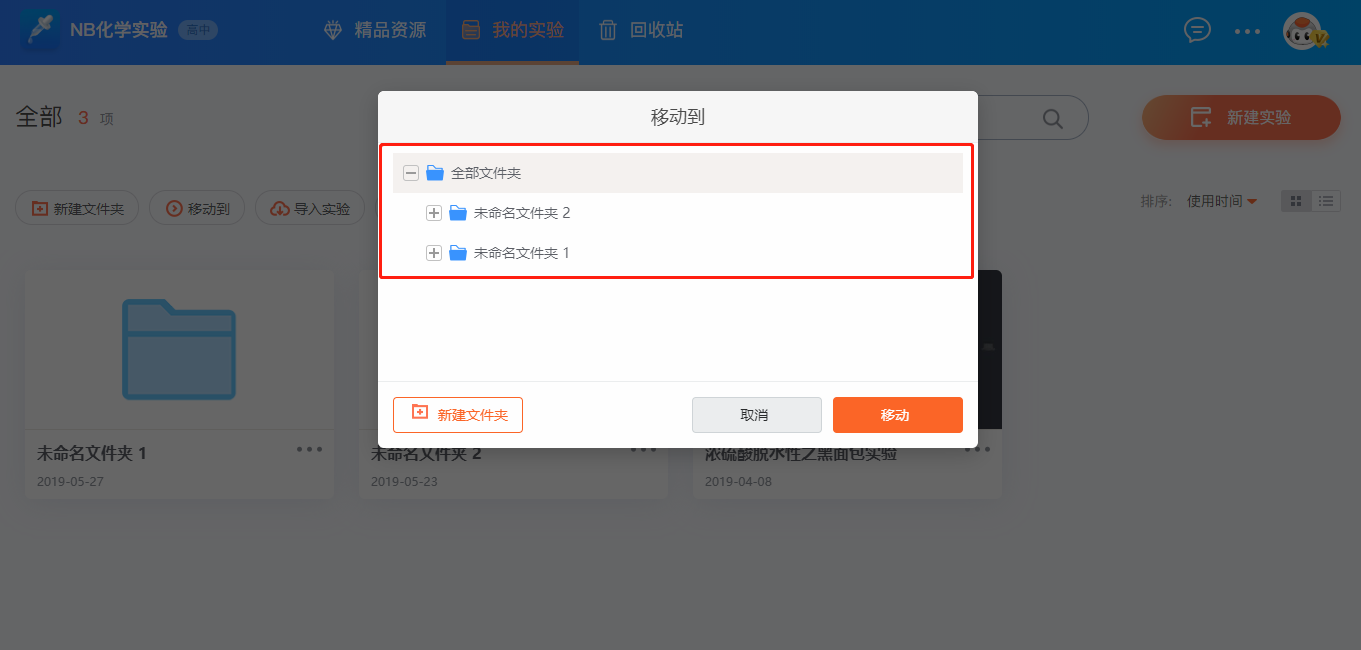
导入实验
在【我的实验】页,点击【导入】按钮 > 在弹出窗口中选择本地的实验文件 > 确认,即可导入本地实验到【我的实验】;该功能可将之前导出的实验长久保存并随时导入。
注明:导入实验和导出的实验的格式是一样的,都为.nbp格式;文件夹不可进行导出和导入

8.导出实验
【导出实验】可将保存的实验进行导出,导出后默认格式为NBP格式,此格式只能在NOBOOK产品中进行使用;
注:文件夹不可进行导出
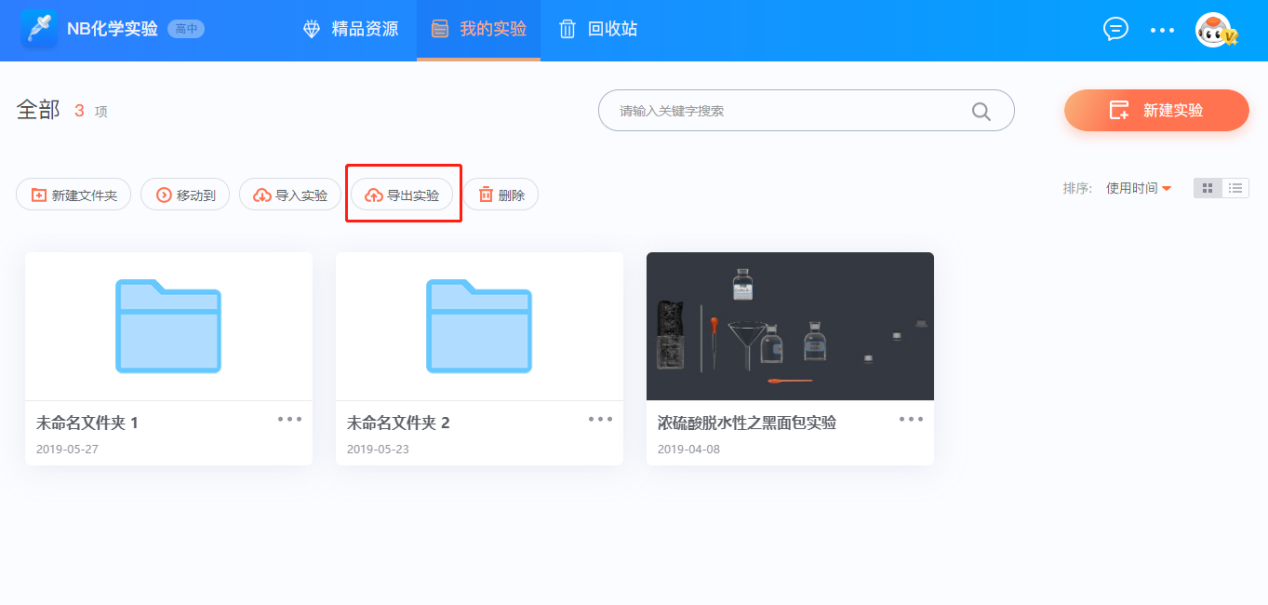
点击【导出按钮】>勾选导出的实验/全选>点击【确认导出】>系统自动下载;
点击【X】进行放弃选择。

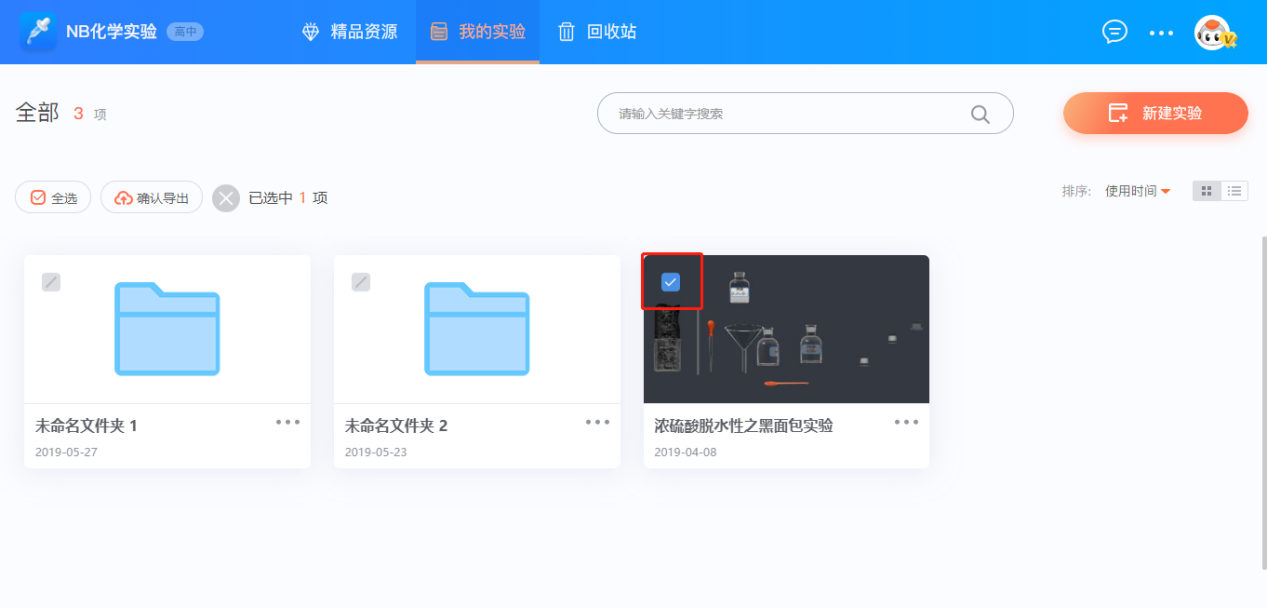
删除
在【我的实验】页,【删除】按钮可将实验或者是文件夹进行删除,删除后的文件夹放在【回收站】页中,同时可以全选进行删除。
点击【删除】按钮>选择相应的文件夹或实验(可进行【全选】)>点击【确认删除】按钮>弹出提示对话框>选择【删除】按钮后,即可将选择的实验或文件夹删除;
注明:当文件夹中有相应的内容时,将该文件夹选择删除时,会将文件夹中的内容一并进行删除。
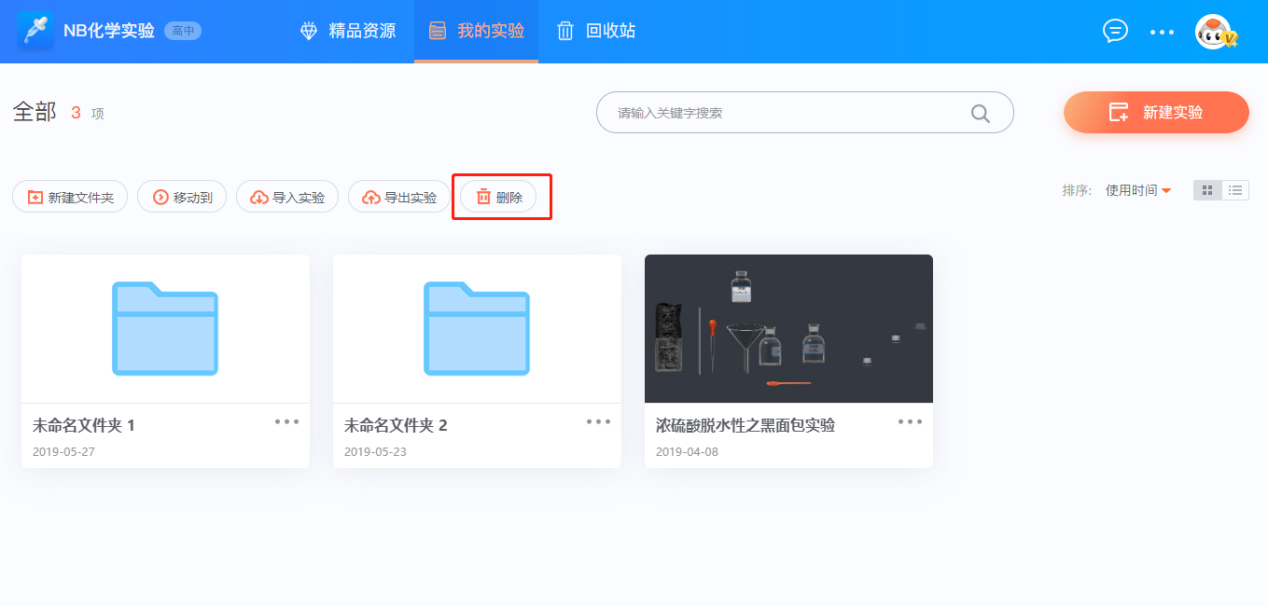
在选择实验和文件夹时,点击【X】可放弃选择;
在【删除】弹窗中,点击【取消】按钮或【X】后,可进行取消删除;
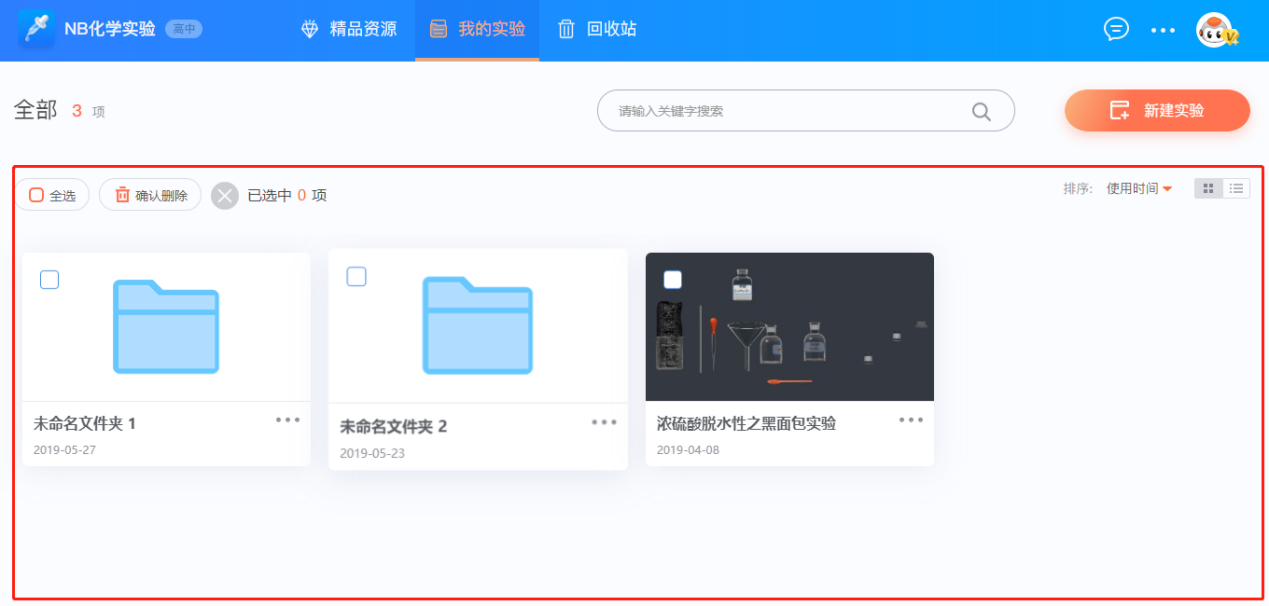
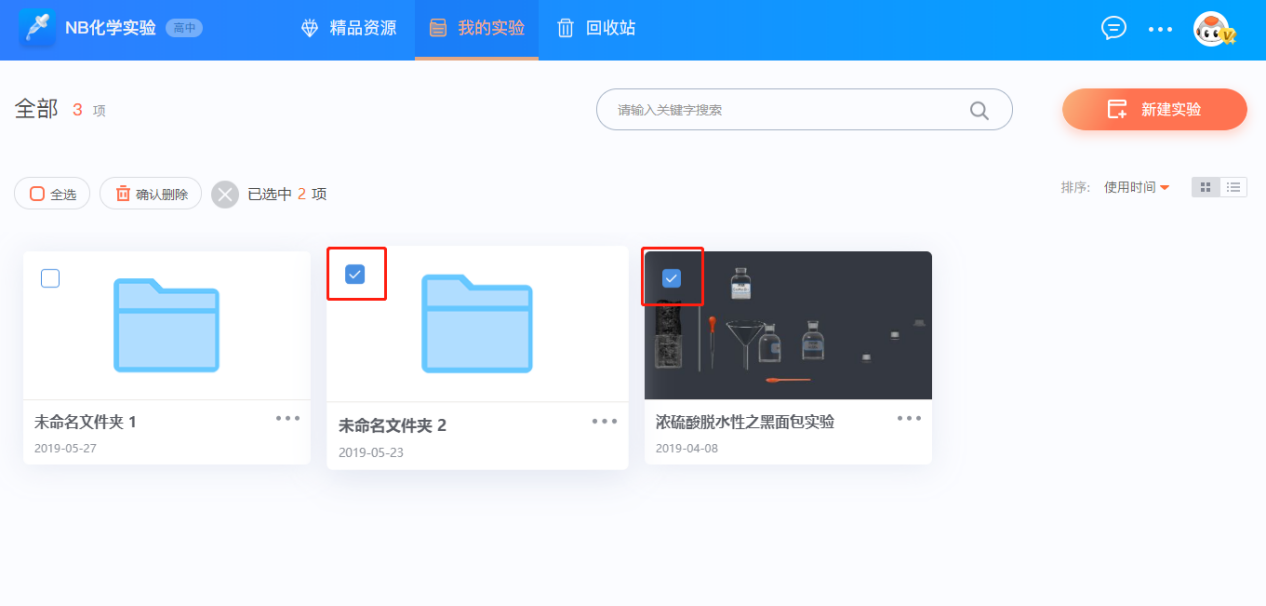

排序筛选
点击【排序】下拉框进行排序筛选,三种排序方式进行排序,选择任意一种排序方式后,当前页面中的实验货文件夹对选择的方式进行排序。
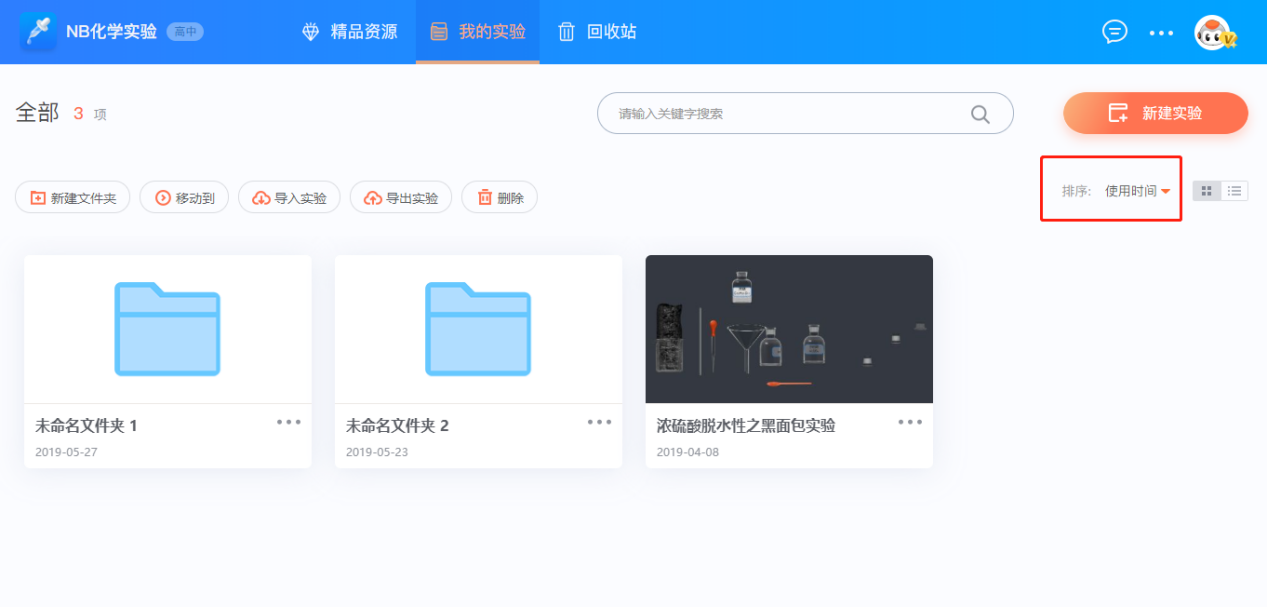
点击【排序】下拉框>弹出三种排序方式菜单>选择排序方式>实验和文件夹进行对应的排序。
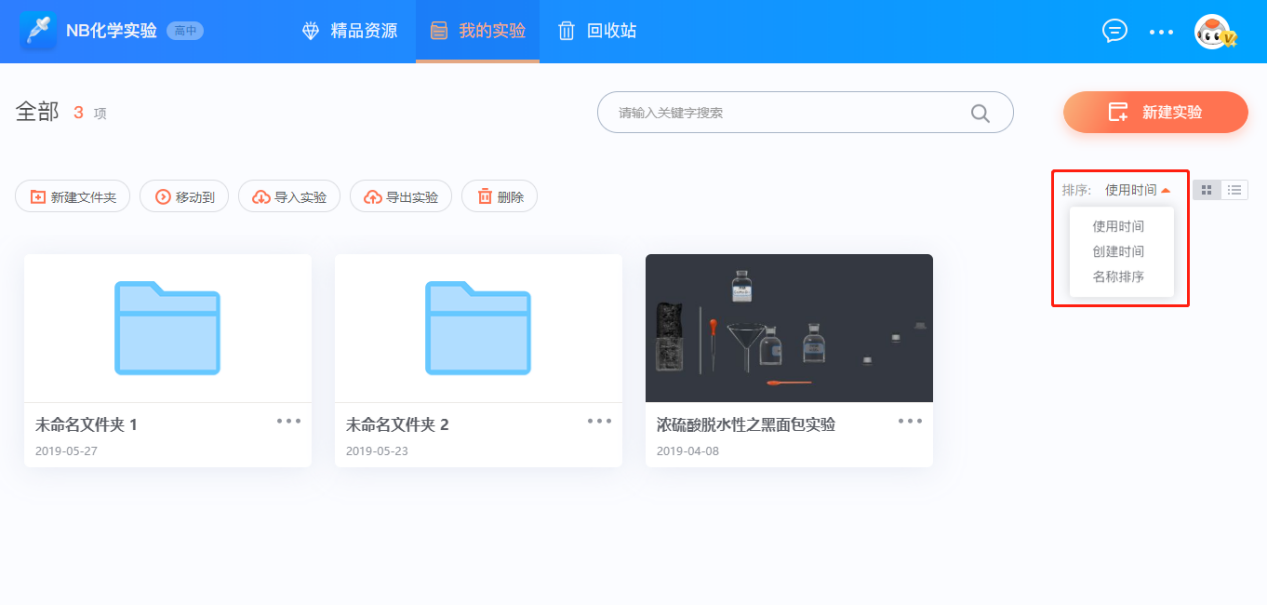
视图切换
在【我的实验】页,【视图】切换按钮可以切换当前视图的展示方式,一种是缩略图,另一种是列表图,可以进行互相切换,默认进入【我的实验】界面是缩略图。
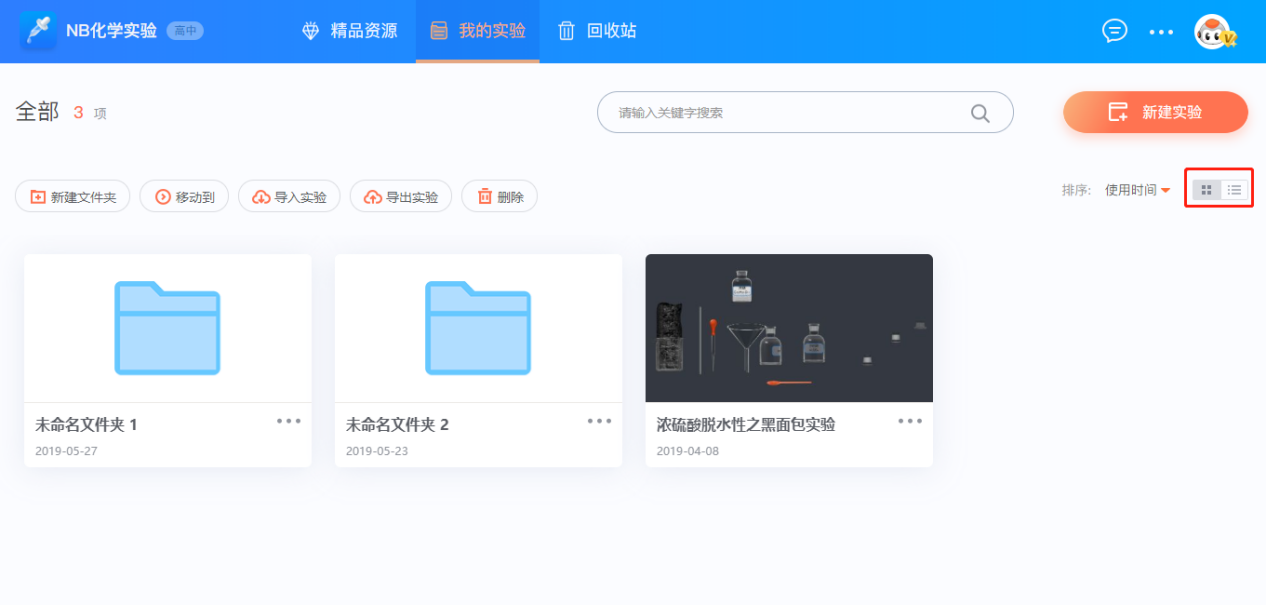
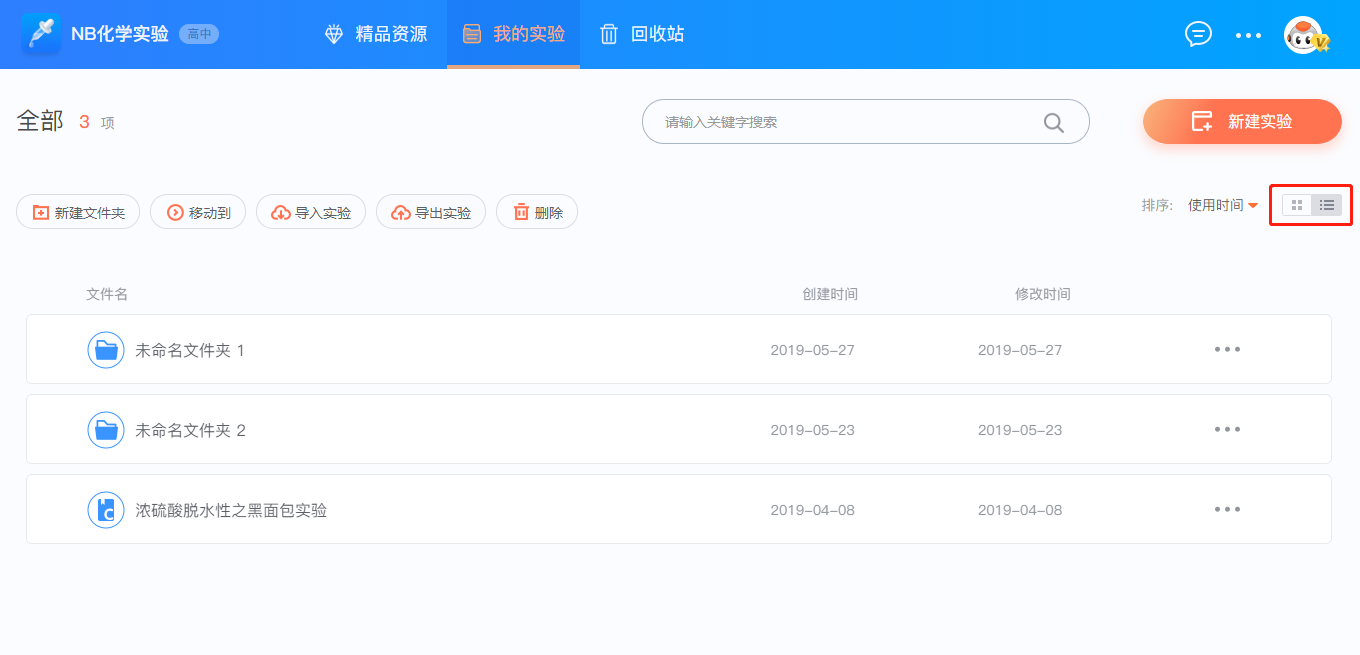
打开文件夹
【文件夹】可以移入移出相关的实验或者文件夹中,点击文件夹可进行查看文件夹中的相关实验;
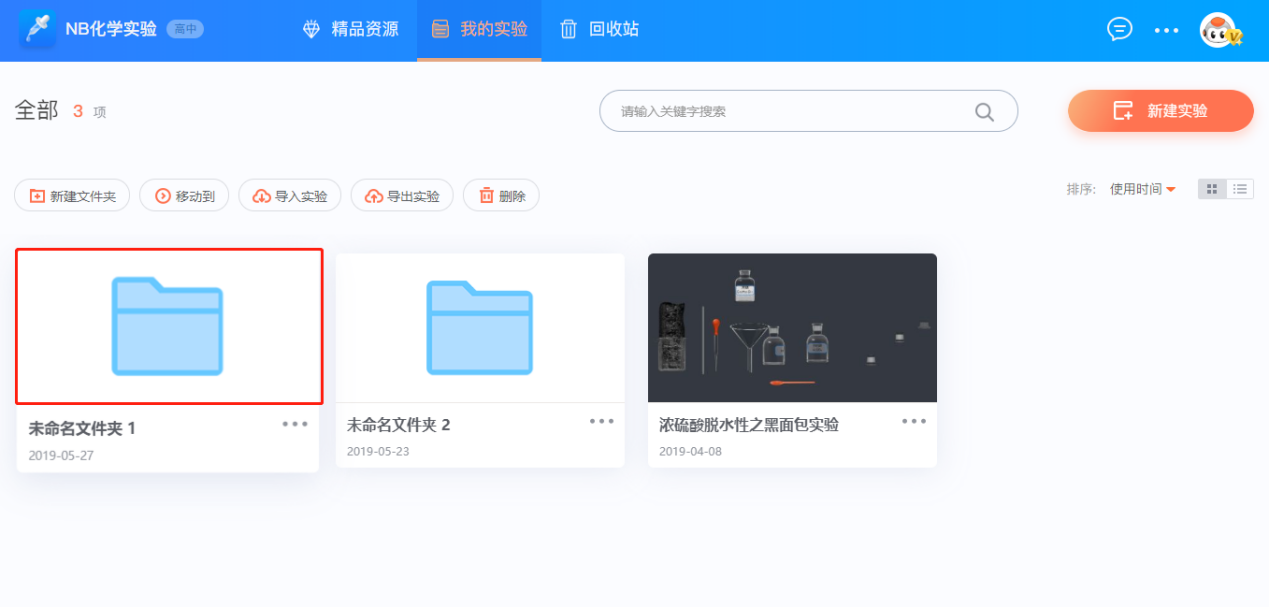
在【我的实验】页,点击文件夹内容上的【更多】按钮,弹出【下拉菜单】,【下拉菜单】中功能从上至下依次为【打开】、【复制】、【移动至】、【重命名】、【删除】选项;
【打开】选项,该按钮和单击文件夹功能相同,都可直接打开文件夹;
【复制】选项,可在【我的实验】页绵中,直接复制粘贴一个相同的文件夹;
【移动至】选项,和【移动至】按钮功能相同,【移动至】选项可直接将该实验移动至对应的文件夹中;
【重命名】选项,可以重新命名文件夹的名称;点击【窗口以外】或按【ENTER】结束编辑名称;
【删除】选项,可以将该文件夹进行删除至回收站
注明:文件夹中有内容时,记行【复制】操作时,会将该文件夹中的内容一并进行复制;
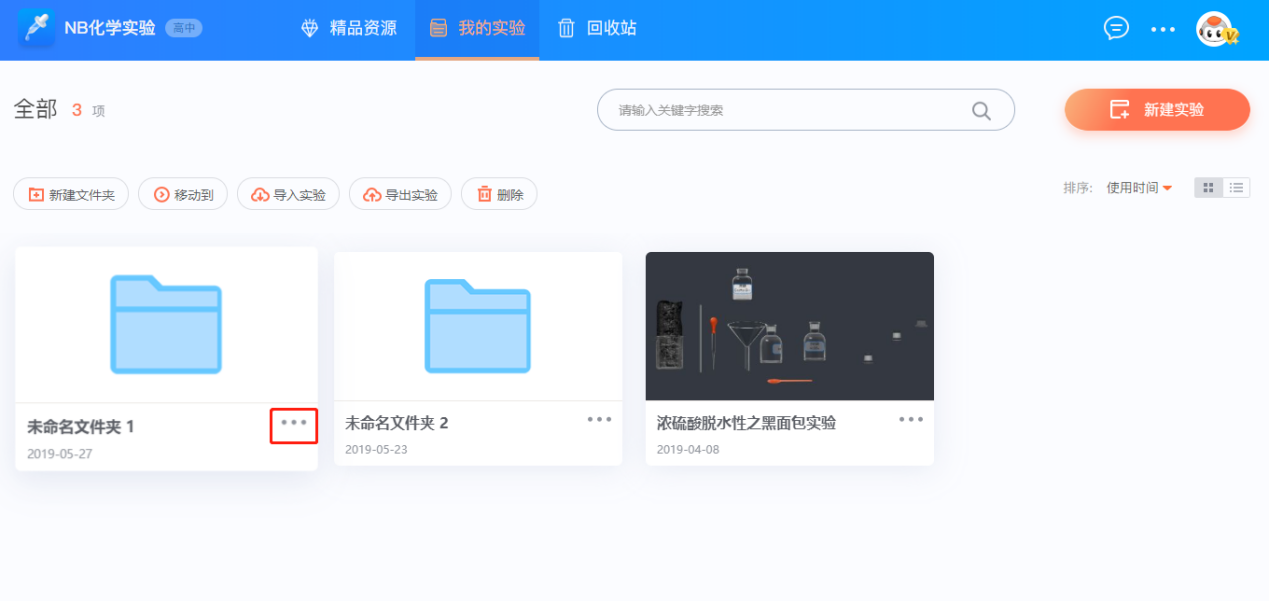

进入实验
可点击实验缩略图进入编辑实验器界面;
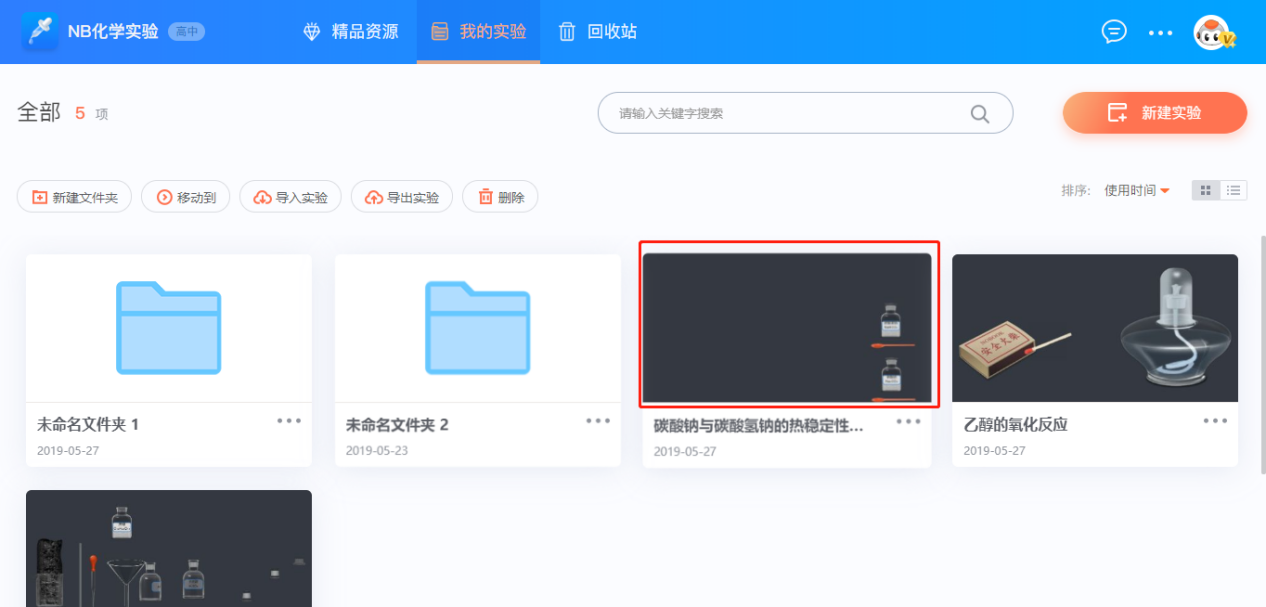
在【我的实验】页,点击【实验】内容上的【更多】按钮,弹出【下拉菜单】,【下拉菜单】中功能从上至下依次为【演示】、【编辑】、【分享】、【复制】、【移动至】、【重命名】、【删除】选项;
【演示】选项与【精品资源】界面中的实验【演示】选项功能相同;
【编辑】选项与【精品资源】界面中的实验【编辑】选项功能相同;
【分享】选项,可将实验分享至微信、QQ、空间、微博或直接复制网站的相关链接;可点击弹出的弹窗上的【X】或点击【ESC】键进行取消分享;
【复制】选项,可在当前页面中直接复制出与该实验相同的实验;
【移动至】选项,【移动至】选项可直接将该实验移动至对应的文件夹中;
【重命名】选项,可以重新命名【实验】的名称;点击【窗口以外】或按【ENTER】结束编辑名称;
【删除】选项,可以将该实验进行删除至回收站。
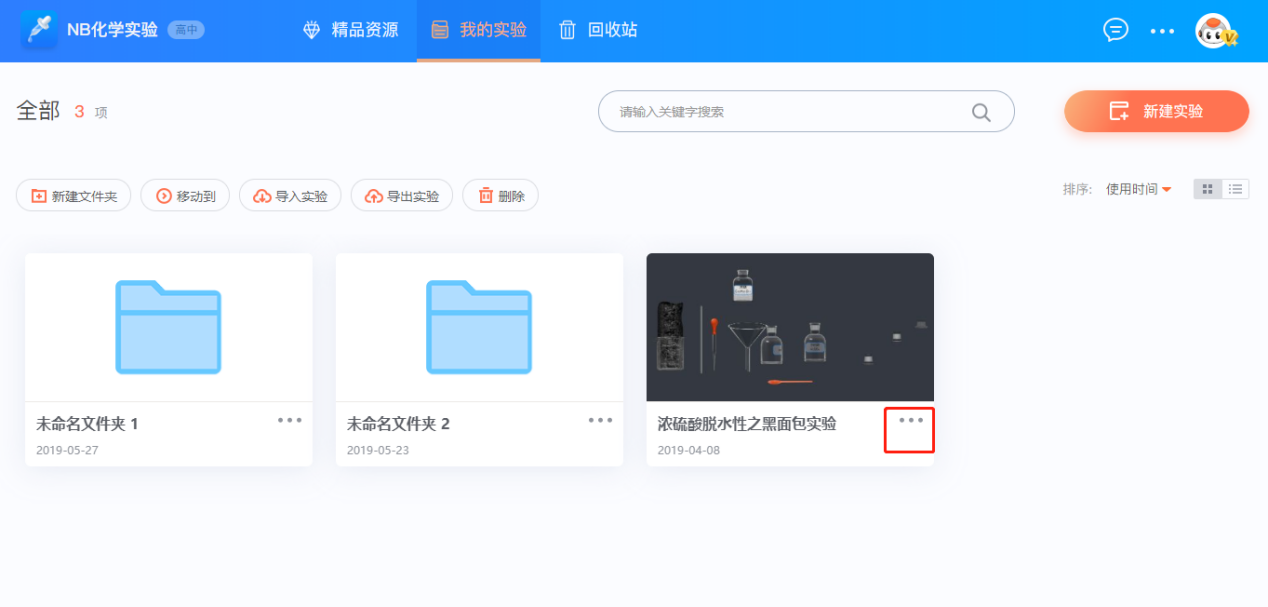
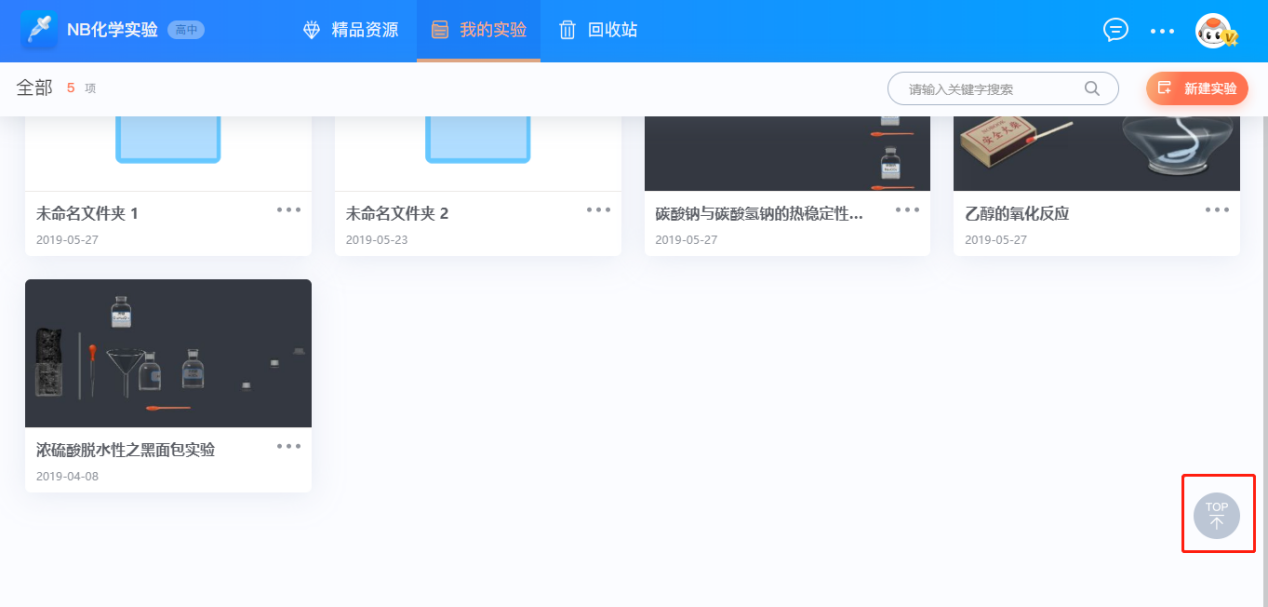
置顶
在【我的实验】页面中,若实验和文件夹过多时,可以点击【置顶】按钮,点击后,直接滑动到该页面的顶部区域。
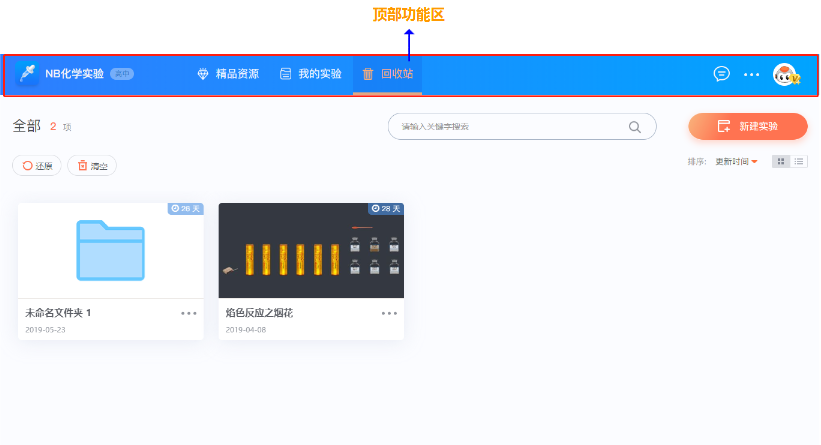
【回收站】文件控制台界面
功能相同区
【顶部功能区】和【精品资源】文控区顶部功能相同,如有需要,请参照【精品资源】顶部功能区说明。

【面包屑】、【搜索框】、【新建实验】、【视图切换】、【排序筛选】功能与【我的实验】页对应功能相同;如有需要,请参照【我的实验】页相应的功能说明;
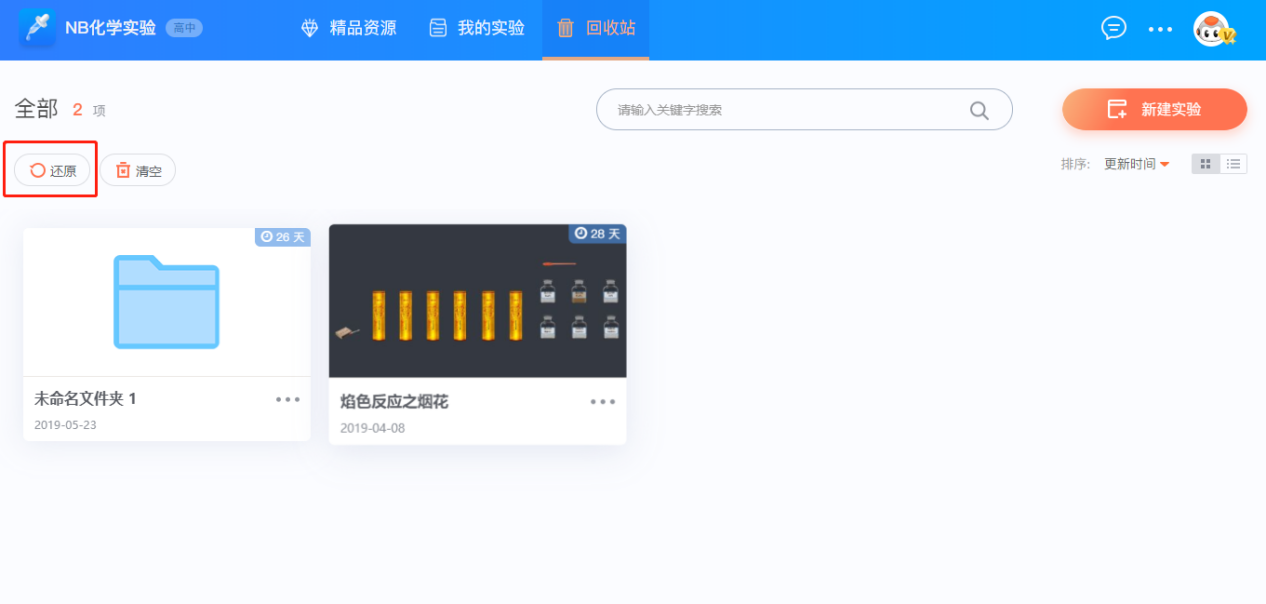
还原
【还原】可将删除到回收站的文件进行还原,还原后,文件恢复到之前文件的位置;
点击【还原】按钮>勾选相应的文件>点击【确认还原】按钮还原;
注:所有删除的文件会暂时存放在回收站内,且系统保存有效时长为30天逾期将自动永久删除;若想永久删除文件,则从【回收站】中删除文件。
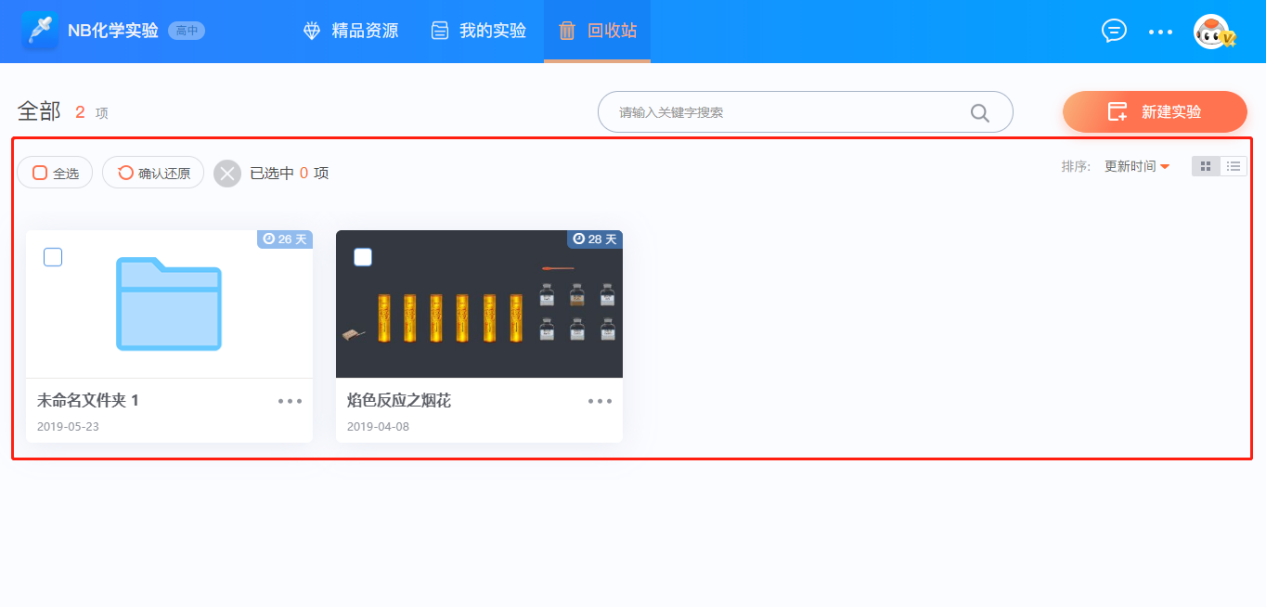
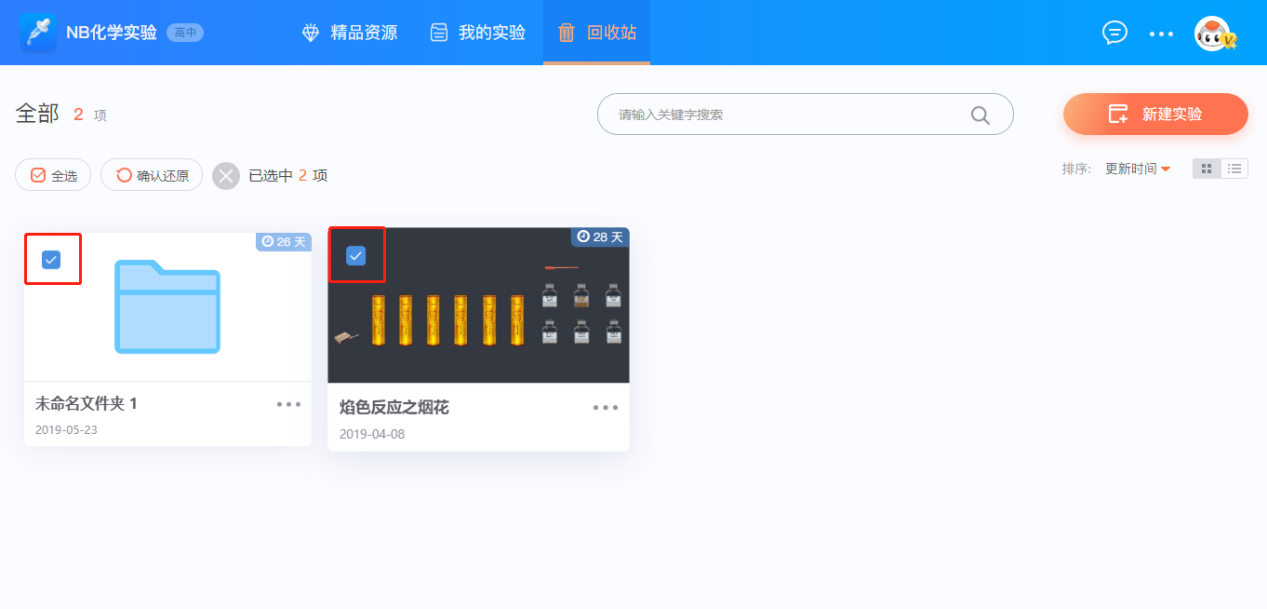
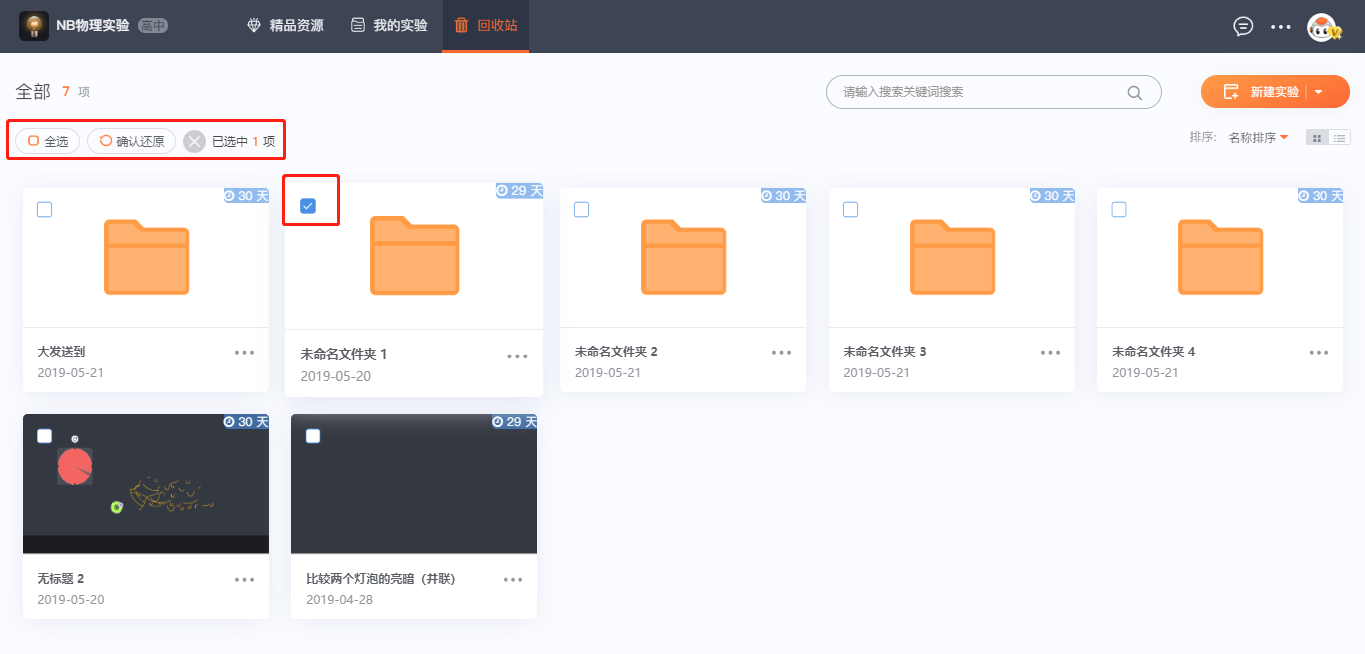
【全选】可全选当前页面中所有的文件;
【X】可取消当前还原的操作;
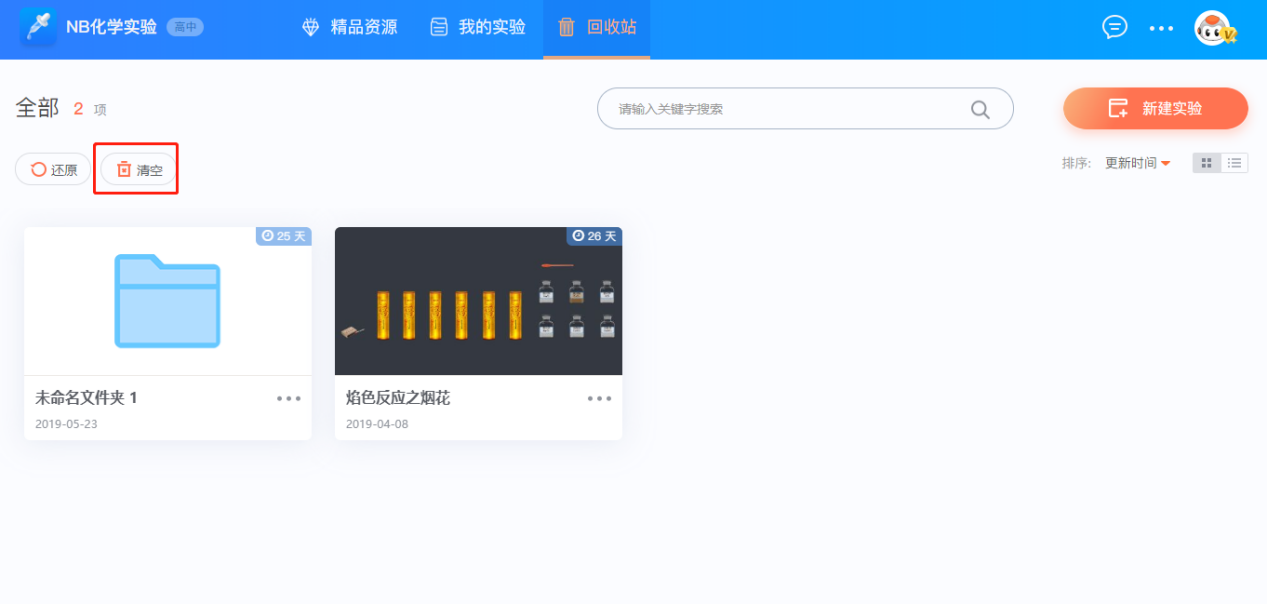
清空
【清空】将删除回收站内的所有文件,切不可恢复;
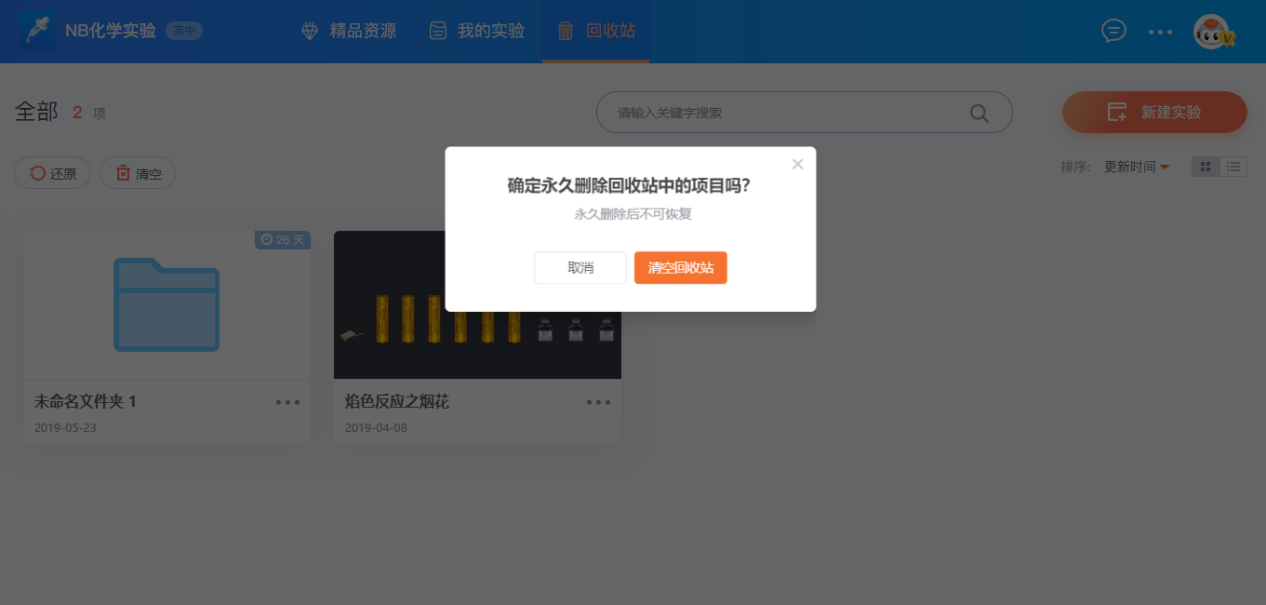
【清空回收站】将清空回收站内所有文件;
点击【X】或【取消】可取消当前操作。
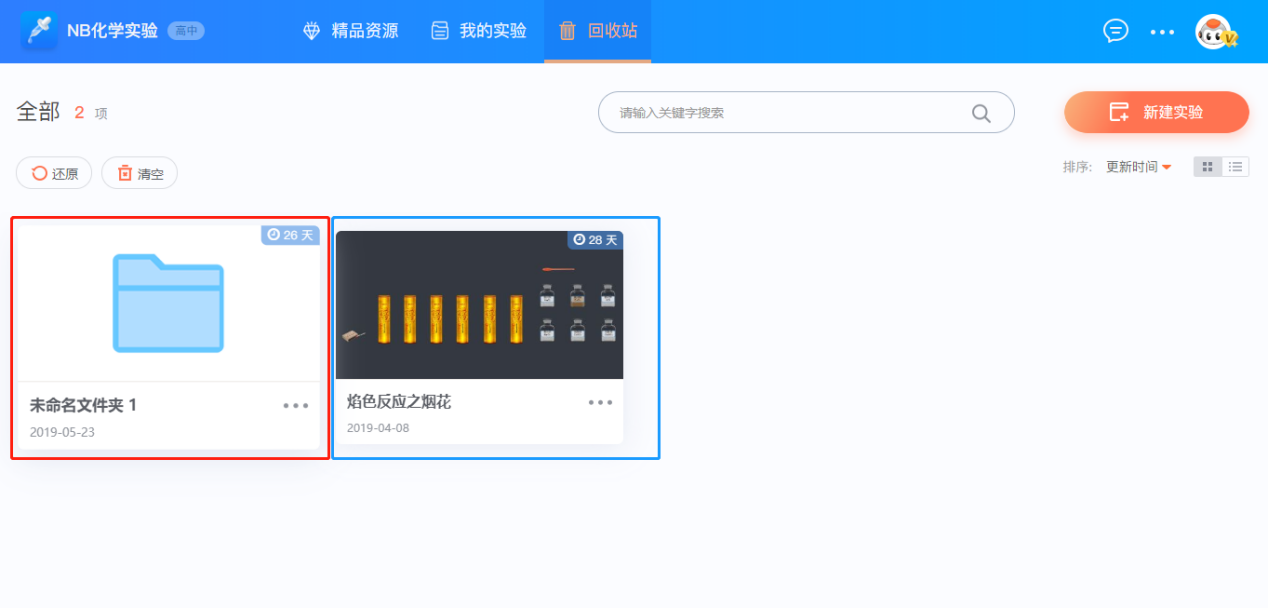
回收站文件控制台
在【回收站】页面中,红色框选的【文件夹】点击后可进入查看内容,蓝色区域【实验】不可点击进入;
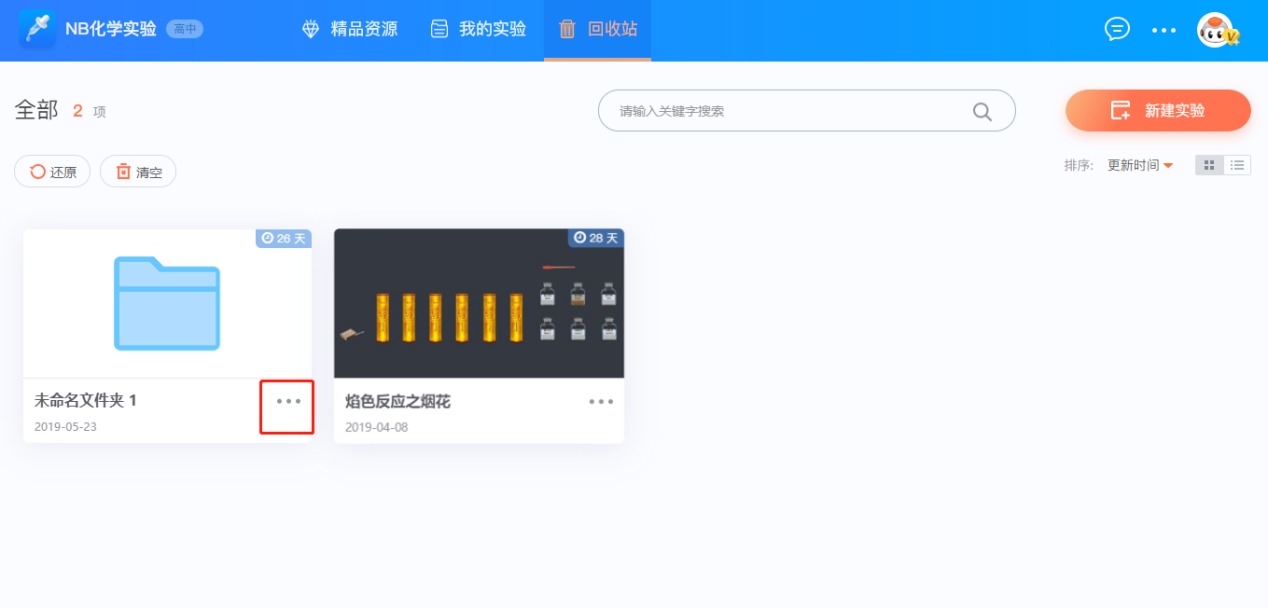
文件夹更多按钮
【文件夹】上有【更多】按钮,点击后【更多】按钮后弹出下拉菜单,下拉菜单中有【打开】、【还原】、【删除】三个选项;
【打开】按钮可直接打开该文件夹中的内容;
【还原】按钮可直接还原该文件;
【删除】按钮可永久删除当前的文件,且不可恢复。
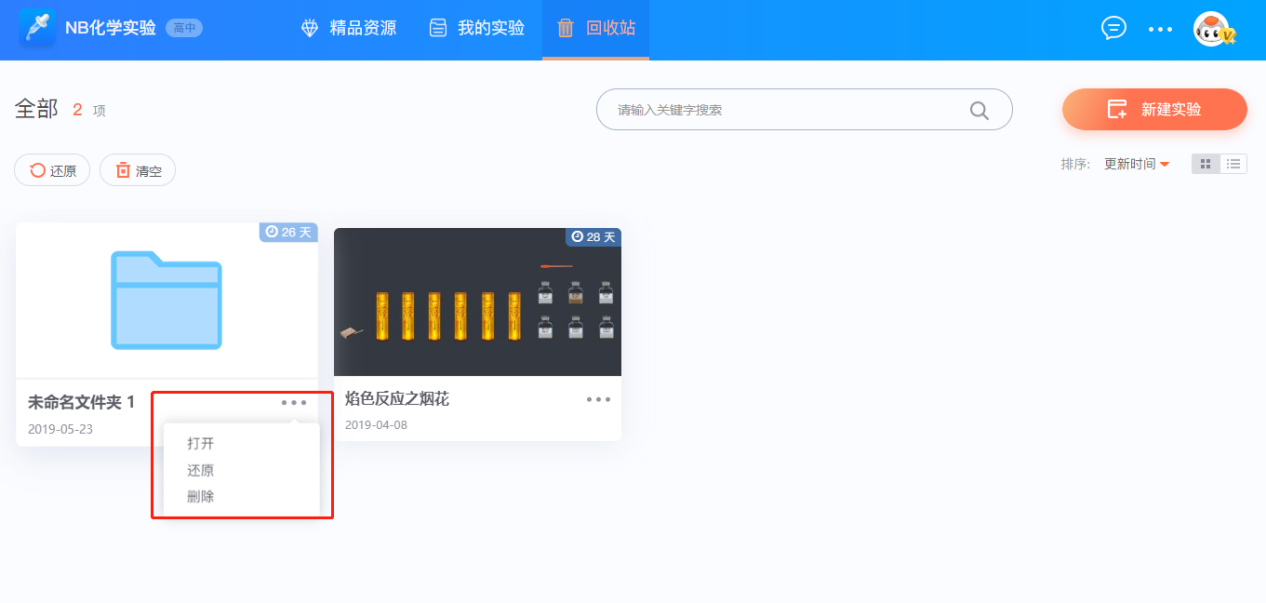
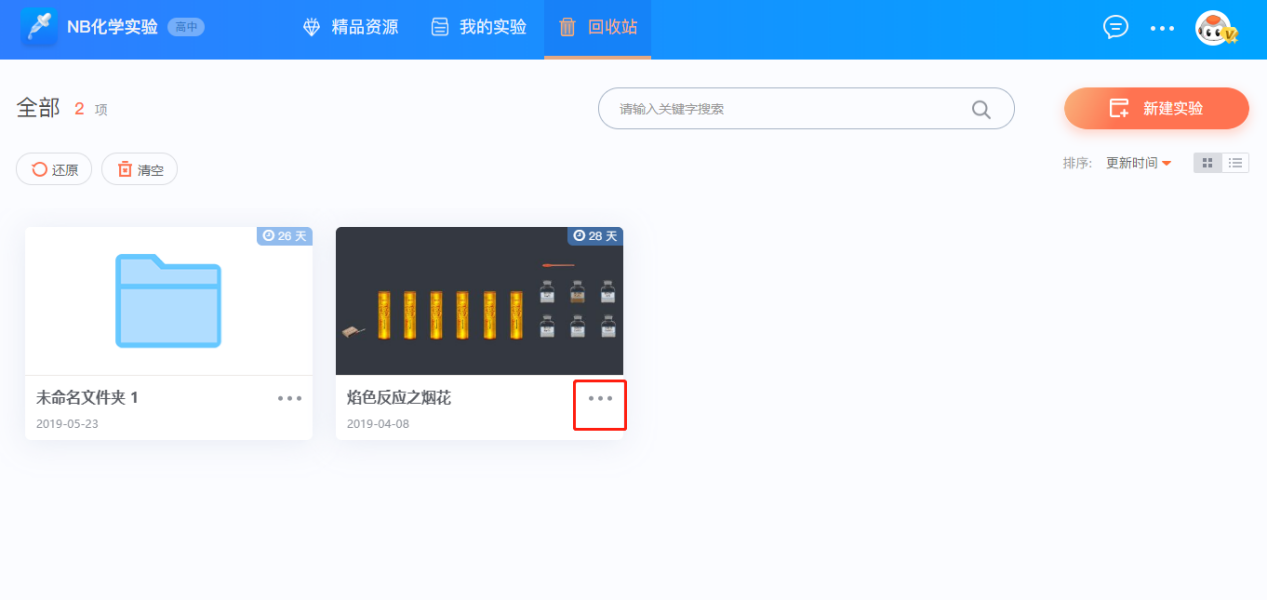
实验更多按钮
【实验】上【更多】按钮,点击后弹出【下拉菜单】,【下拉菜单】中分别是【还原】和【删除】选项;
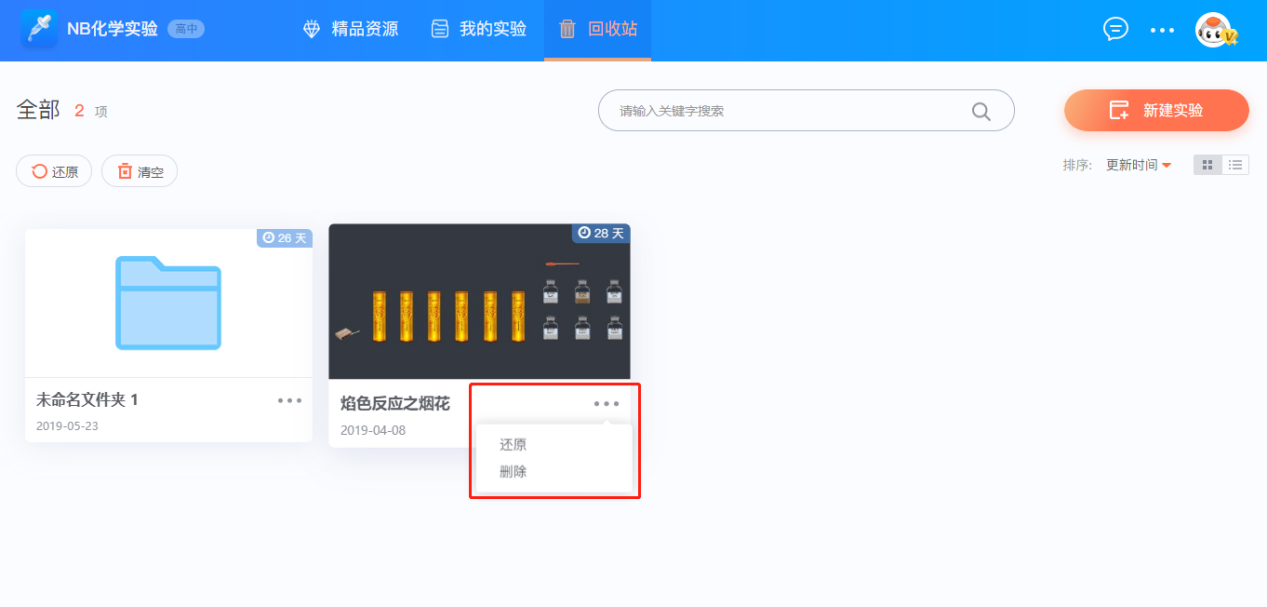
【还原】选项可以将当前的文件进行还原;
【删除】选项可以将当前的文件进行永久删除。
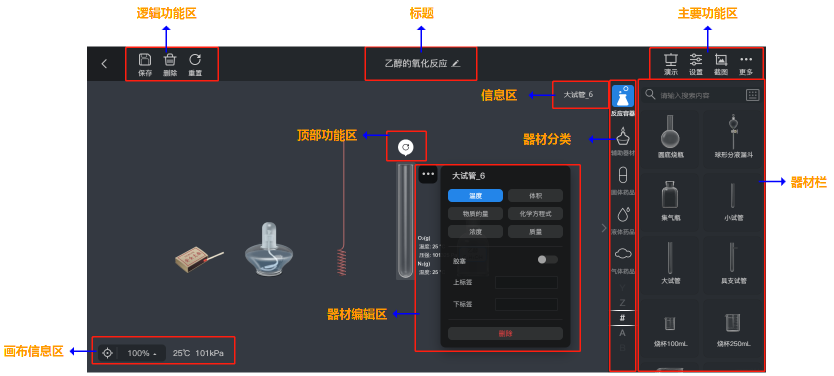
实验编辑器
【无机实验编辑器】界面
区域说明
该图为NB化学无机实验编辑器场景中的界面,上图为该实验编辑器区域的说明。
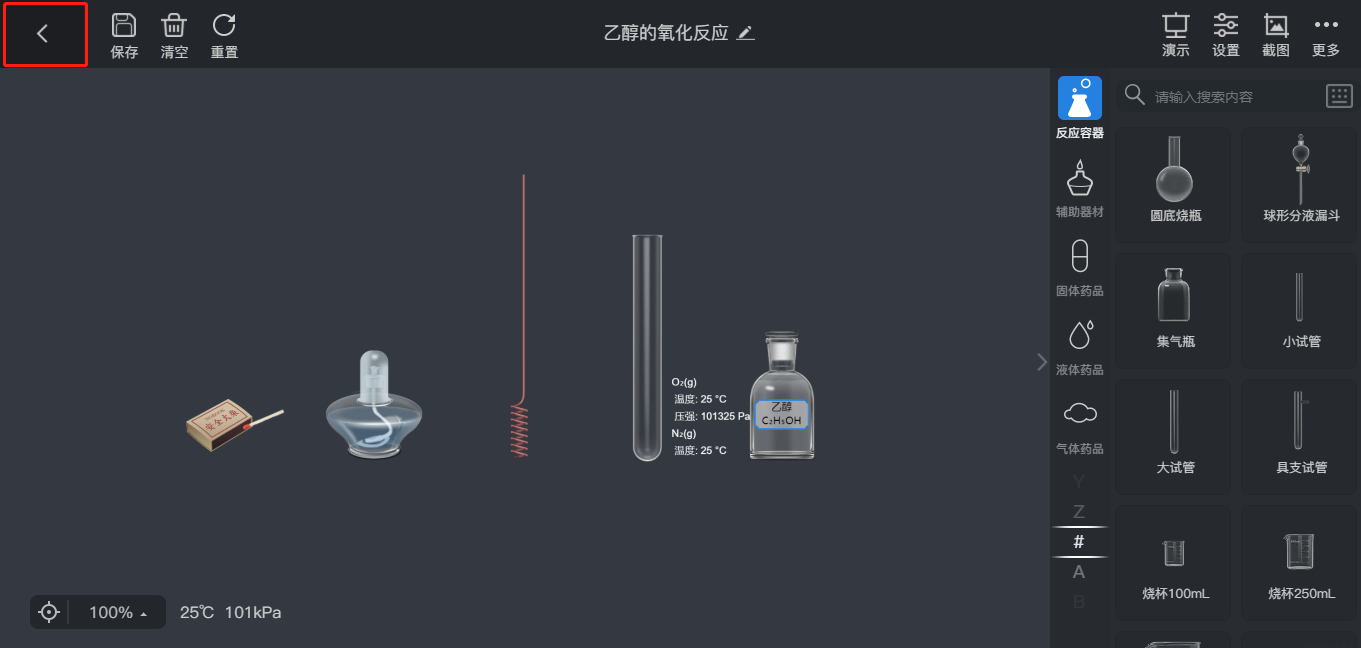
返回
点击【返回】按钮将返回至之前的文控界面;
在实验编辑器中若移动或设置过器材,点击【返回】按钮时,会提示用户是否进行保存的提示;
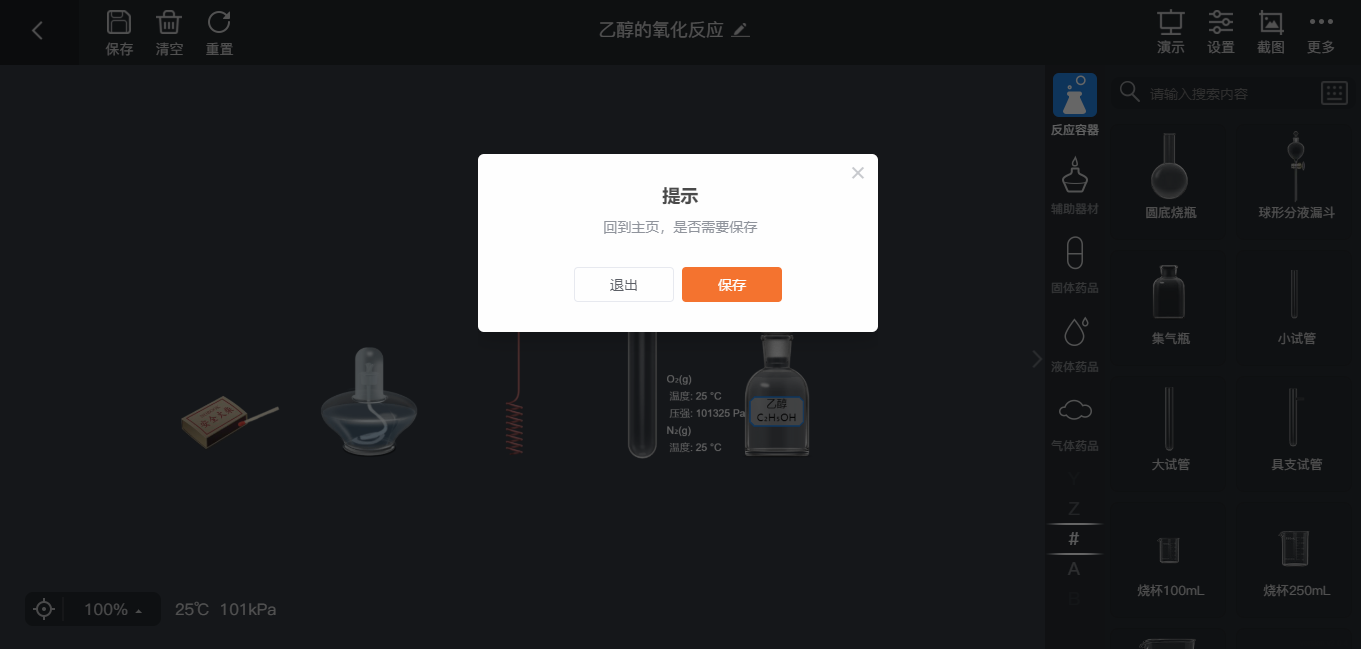
返回按钮
【立即退出】将退出该编辑器的界面;
【保存】将该编辑器界面保存至【我的实验】;
【X】关闭提示界面。
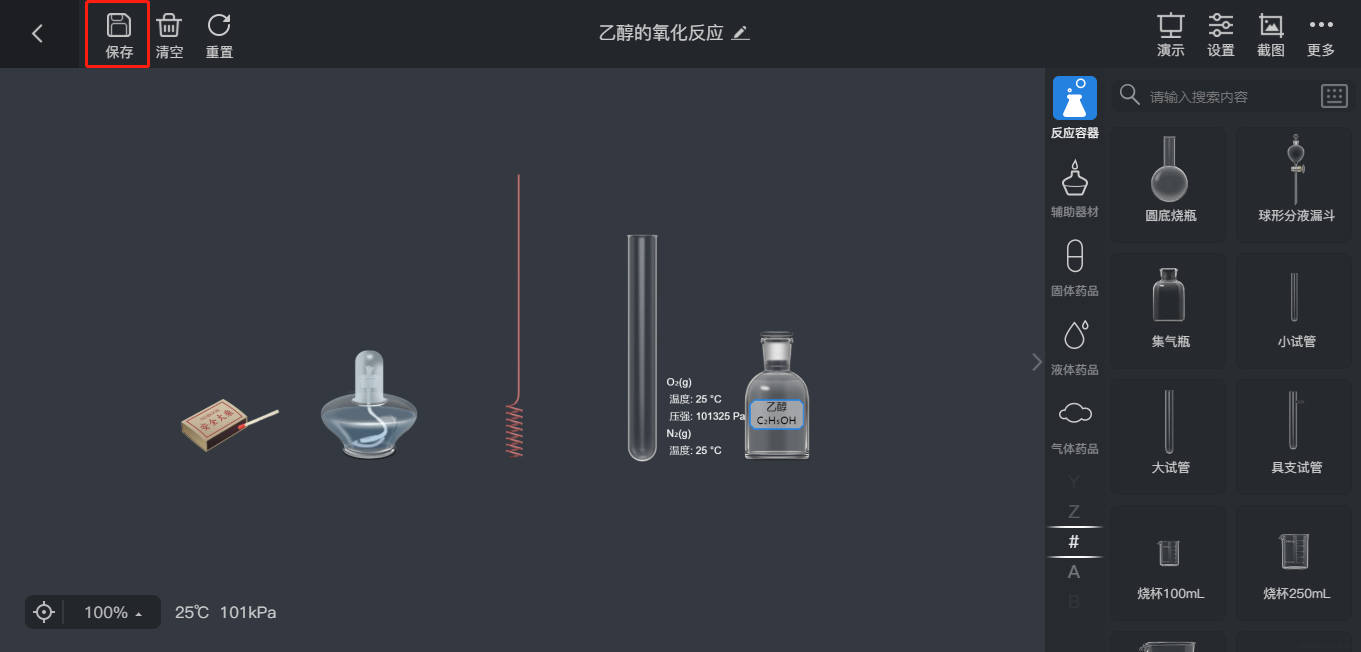
保存
在实验编辑器界面中,点击【保存按钮】将当前场景界面保存至【我的实验】中,可在【我的实验】中进行查看和编辑。
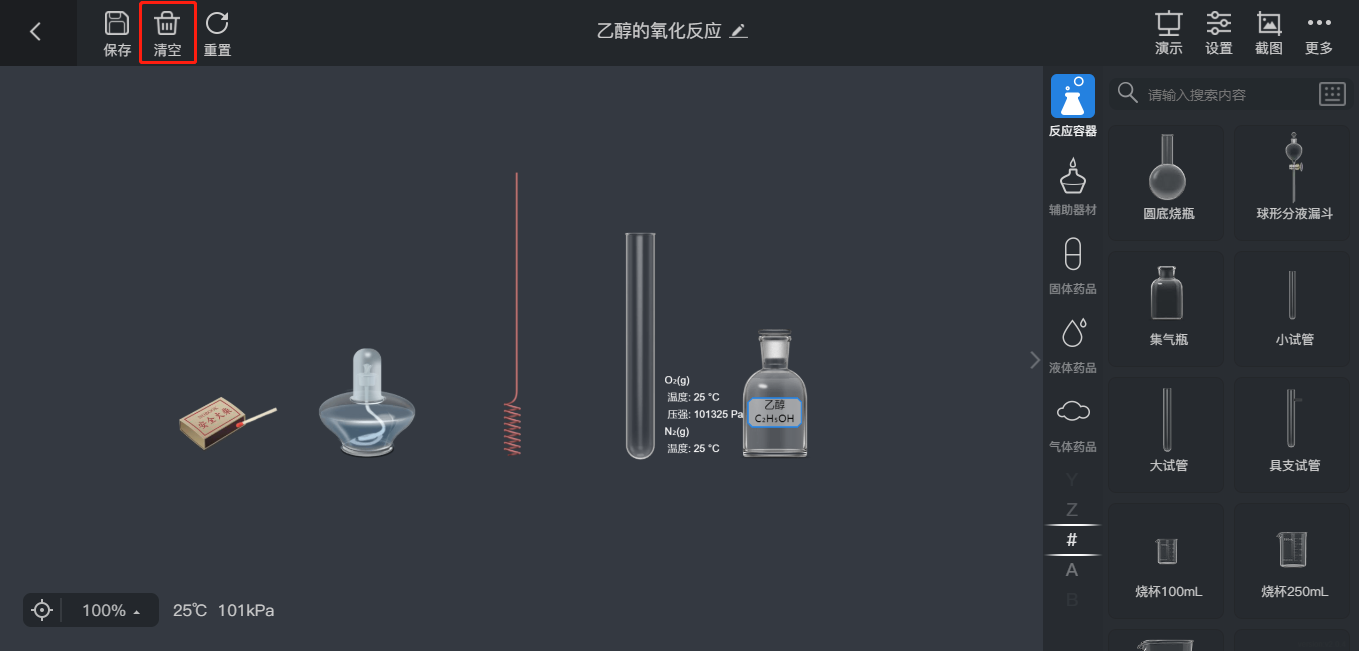
清空按钮
【清空】按钮,点击【清空】按钮后该界面进行提示选项;若界面中无器材,则不弹出提示;
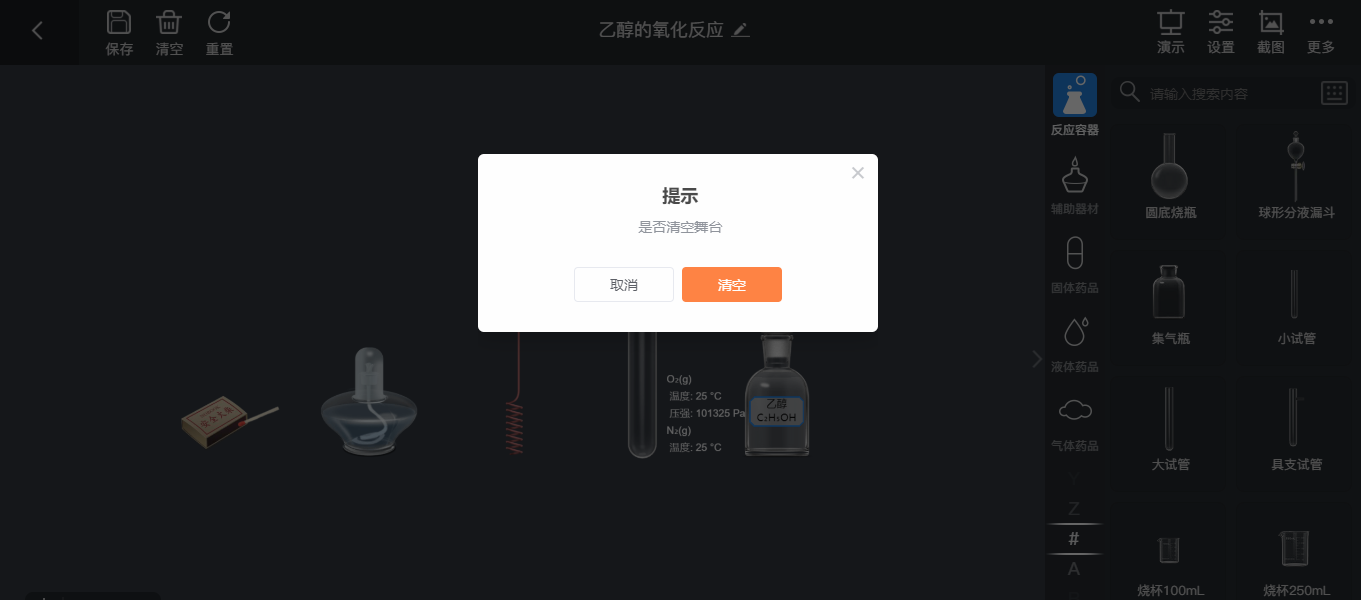
若界面中有器材;则弹出提示;
【清除】将清空该界面中所有的器材或表格;
【取消】取消清空操作;
【X】关闭提示界面
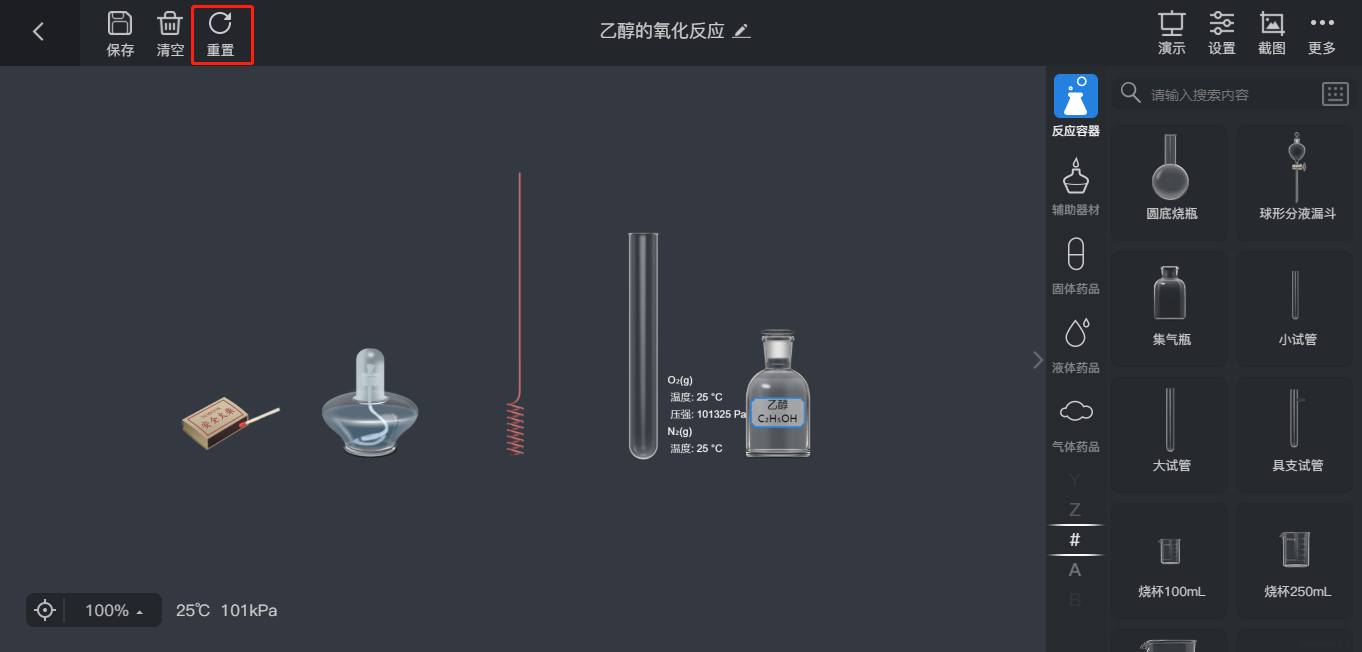
重置
【重置】按钮,点击后,将场景中的器材恢复到初始状态;
注:从【精品资源】或【我的实验】进入的实验编辑器界面中,会有重置功能,【新建实验】没有重置功能。
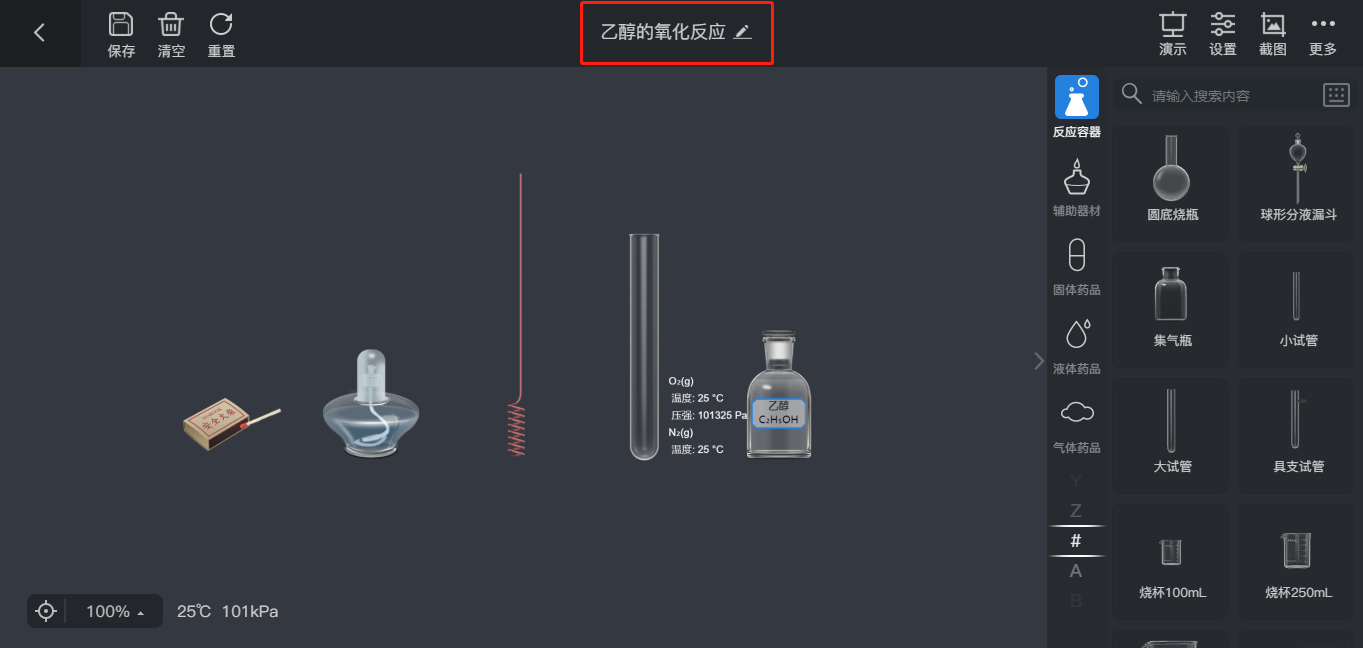
标题
【标题】:显示该实验的名称;
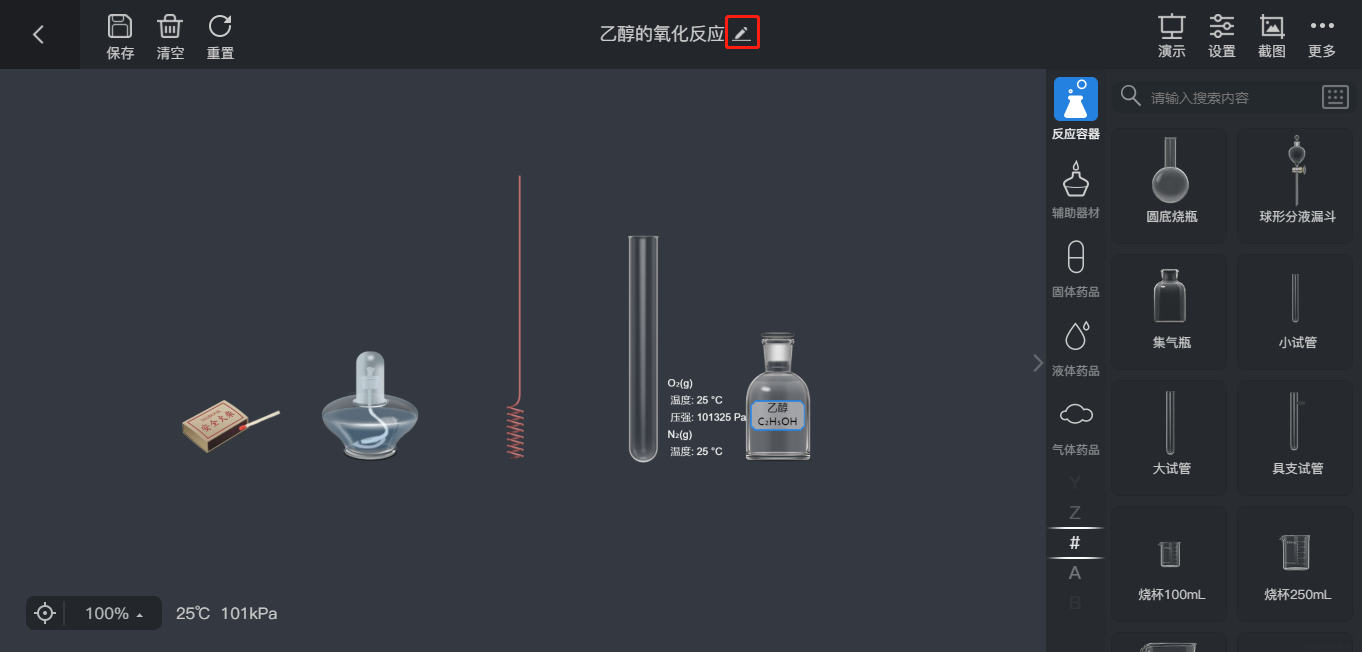
修改标题:双击【标题】或点击名称旁的【笔】符号,该标题将自动获得焦点;
点击标题外的场景或点击【ENTER】键,可直接确定编辑后的标题。
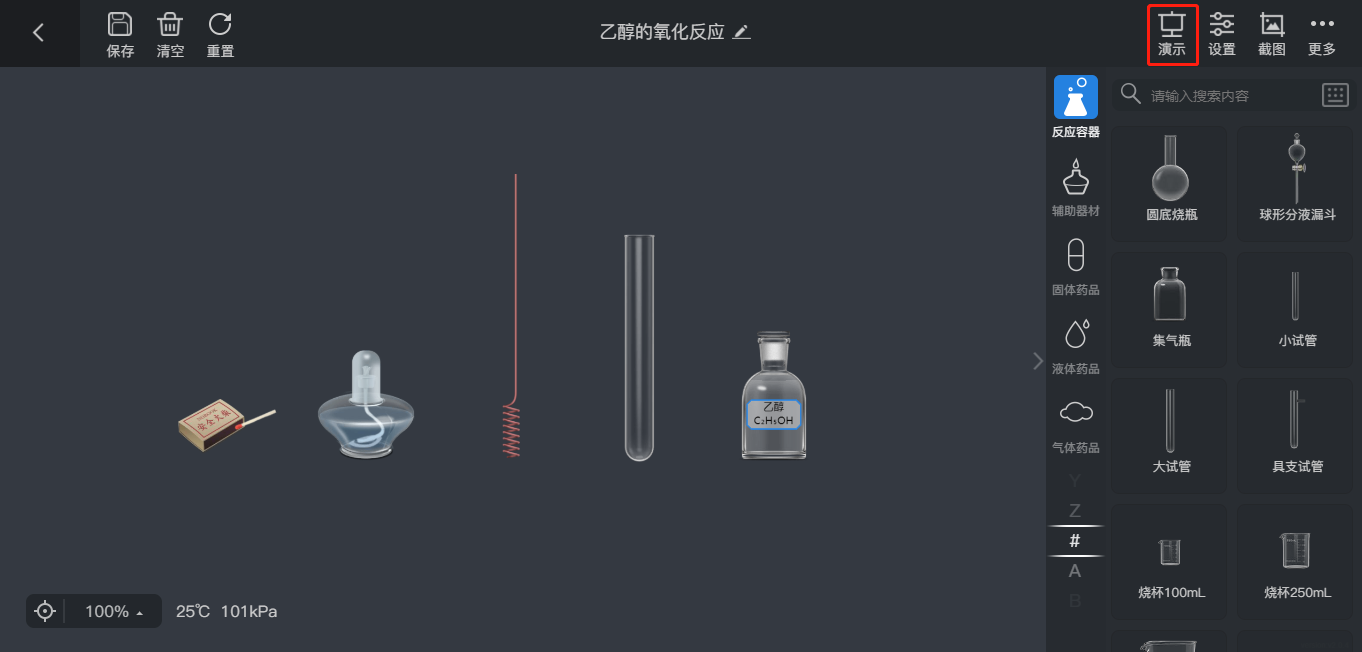
演示按钮
【演示】按钮,点击后,直接进入【演示】模式编辑器场景。
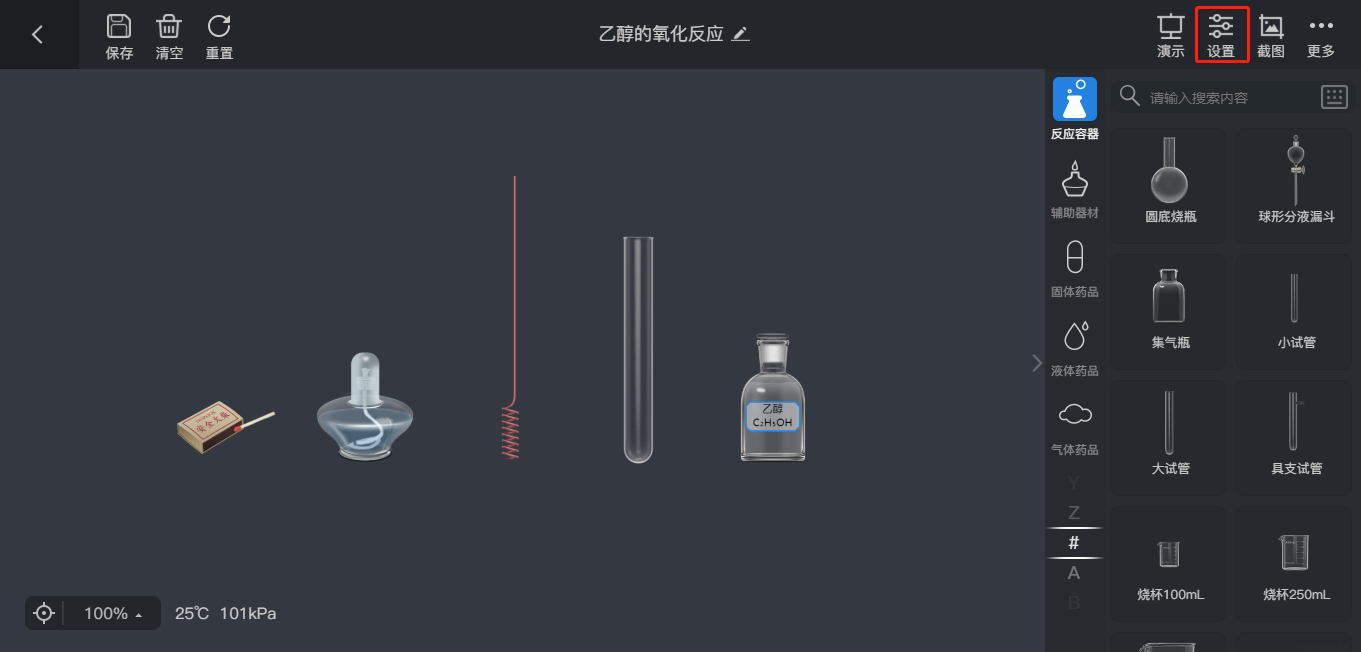
设置按钮
在实验编辑器界面汇总,点击【设置】按钮后,弹出【设置下拉列表】,下拉列表中的设置内容是场景的方程式连接符号、是否启用科学计数法、是否启动音效、是否显示按钮文字、切换背景颜色;
注:可点击画布任意位置可隐藏该设置列表。
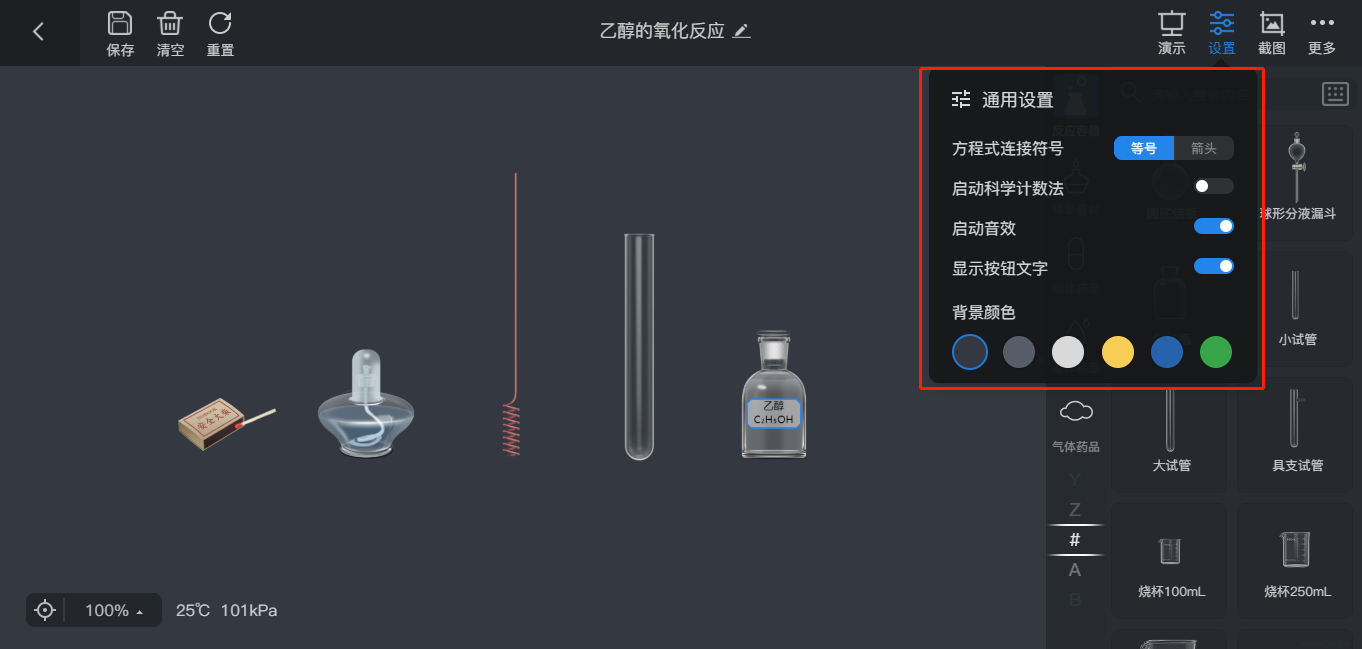

截图按钮
【截图】按钮,点击【截图】按钮后,将当前编辑器页面截图并下载到系统中。
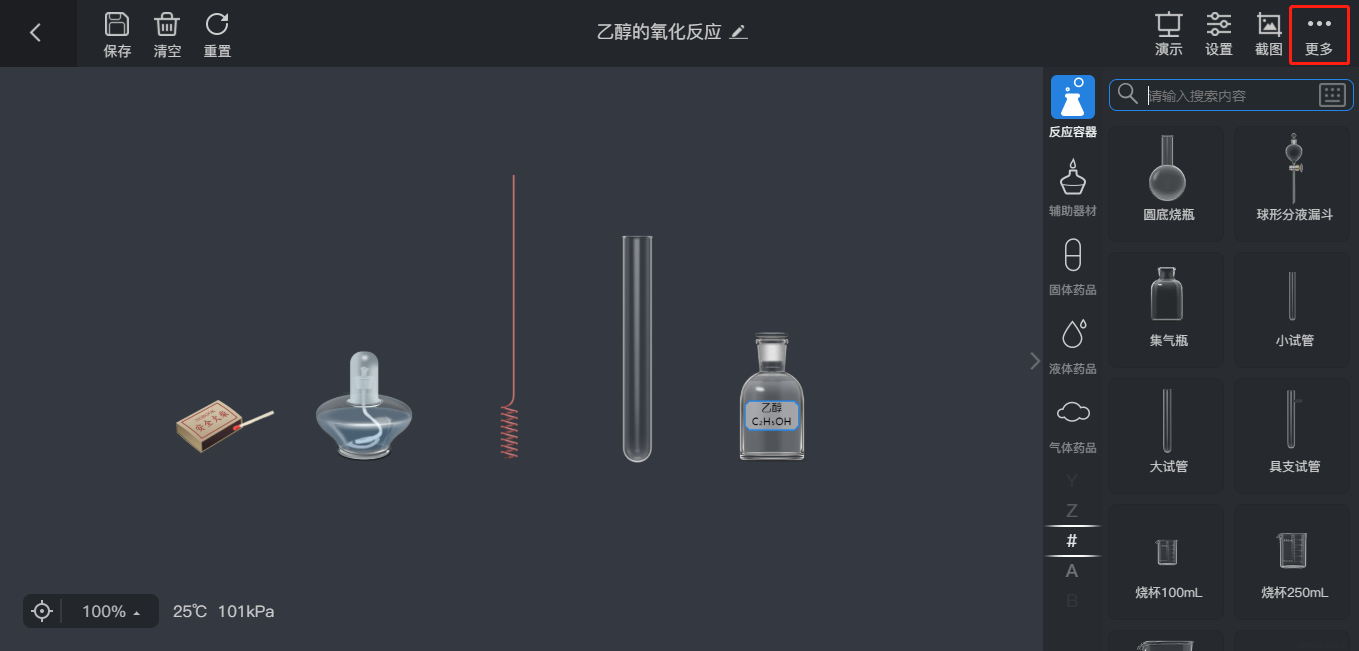
更多按钮
【更多】按钮,点击更多按钮后,会弹出【下拉菜单】,下拉菜单中有四个功能选项,分别是【新手引导】、【帮助】、【反馈】【访问官网】四个功能选项;
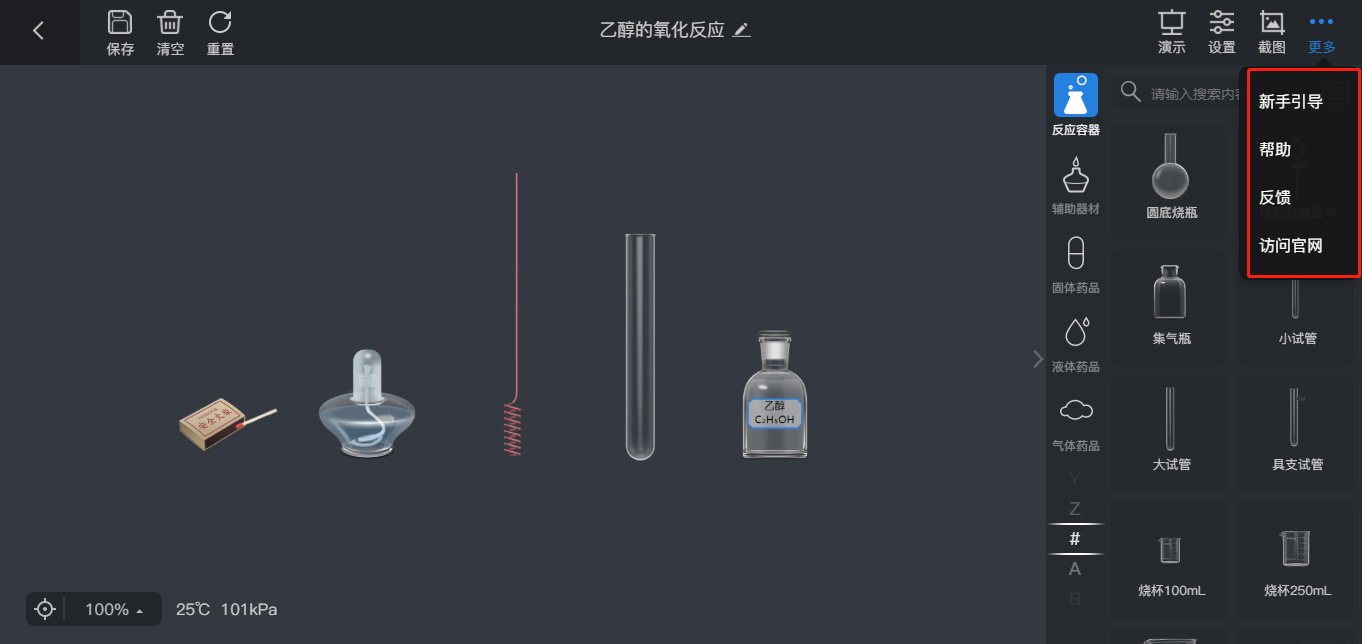
点击【新手引导】后,弹出新手引导界面,帮助用户实验编辑器的相关操作。
【帮助】按钮,点击后看亏跳转链接至【帮助中心】页面;
【反馈】按钮:该功能与【精品资源】界面顶部功能区中【反馈】按钮功能相同;
【访问官网】按钮:点击后跳转链接至【NOBOOK官网】页面。
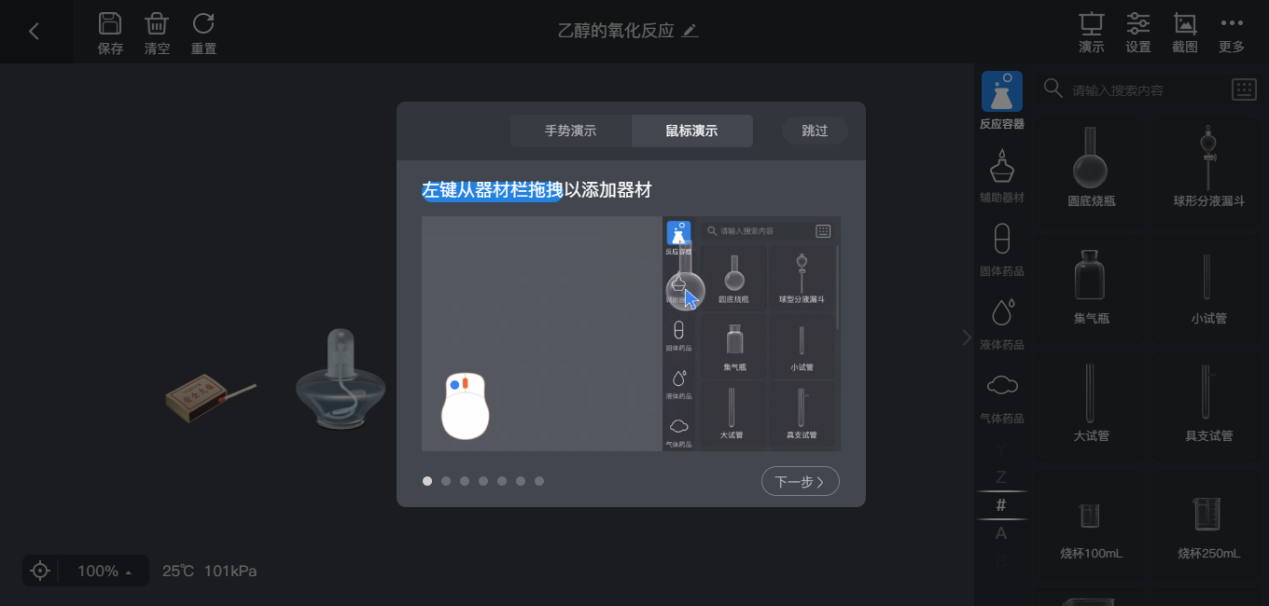
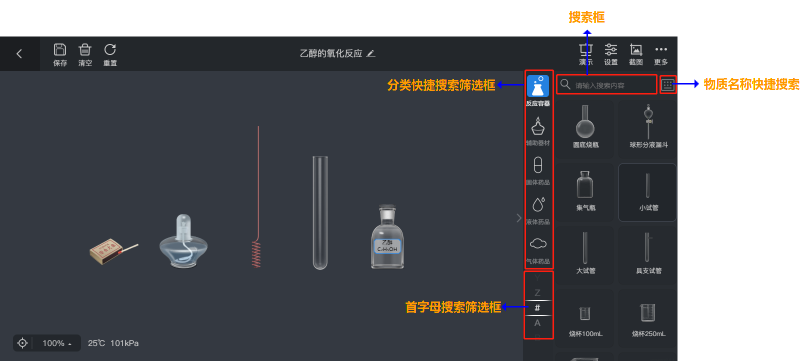
搜素器材功能
NB化学实验编辑器中主要有四种搜索筛选器材和药品的方式,分别是:【搜索框】搜索 、【物质名称搜索】、【分类搜索】、【首字母搜索】四种搜索筛选方式。
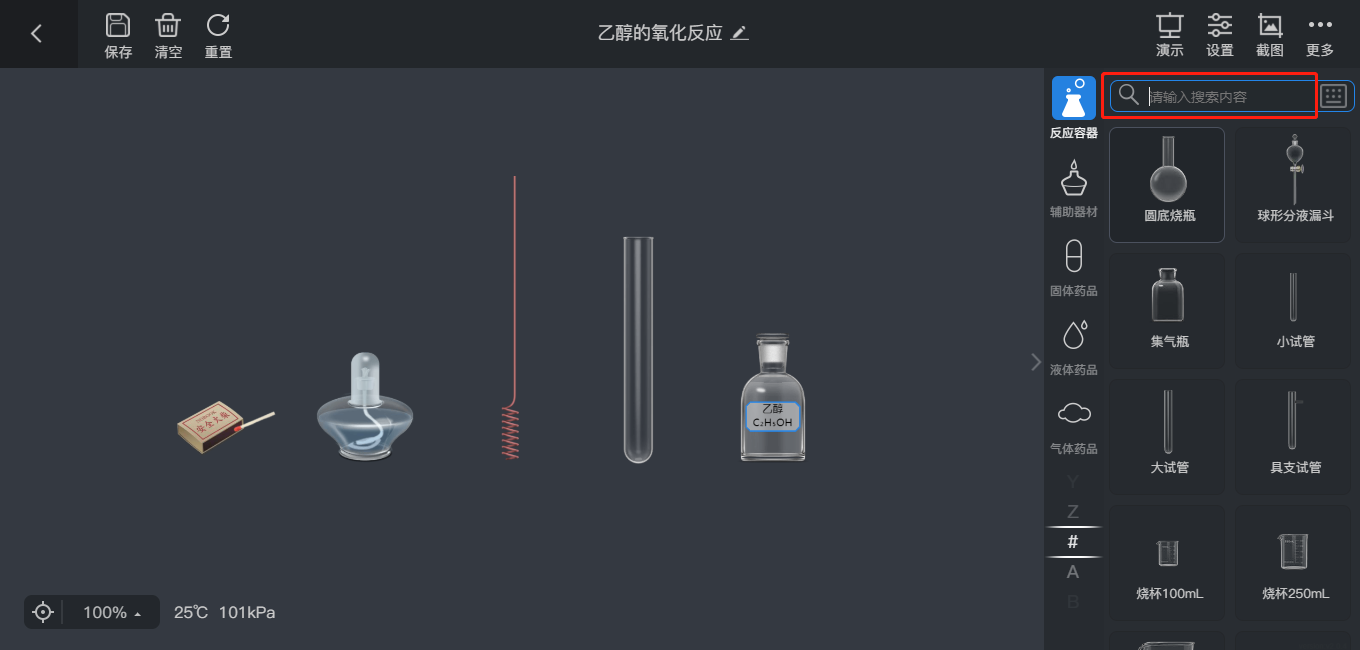
搜索框
【搜索框】中可搜索实验现相关的器材和药品,支持模糊搜索和首字母搜索。
文字输入结束后,可以按键盘上的【ENTER】或点击编辑器其他部位结束搜索,且器材库中的器材和药品会随着搜索而变化。
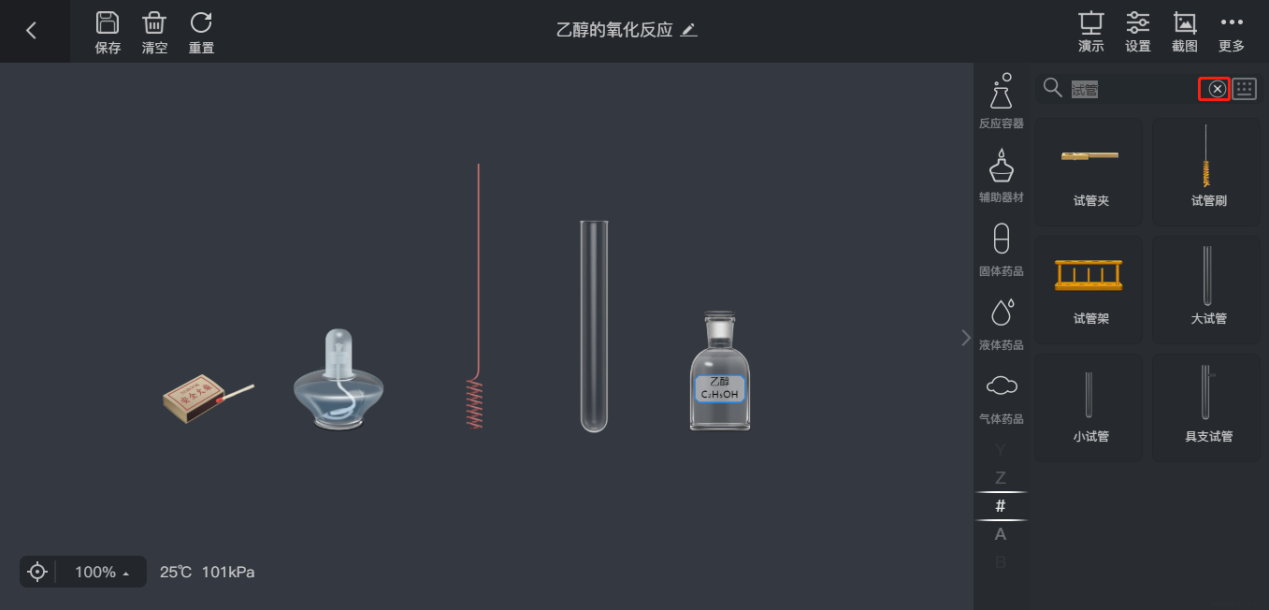
点击【X】,结束搜索,并删除搜索内容。
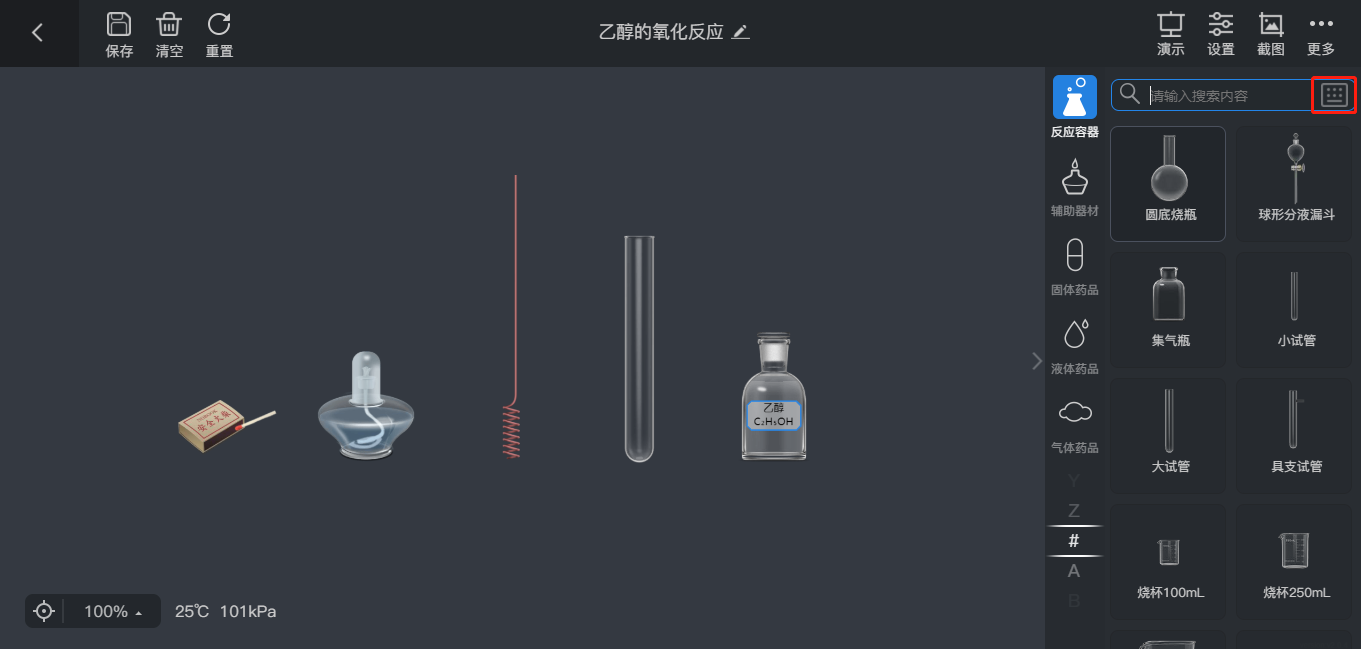
物质名称快捷搜索
【物质名称搜索】按钮,点击后,弹出分类名称选择列表,菜单列表中有三个分类,分别是【金属】、【非金属】、【带电离子团】三种分类,每个分类下有对应物质供用户选择,点击选择后,该物质会自动填入搜索框中,且器材库中会显示出该搜索的物质。
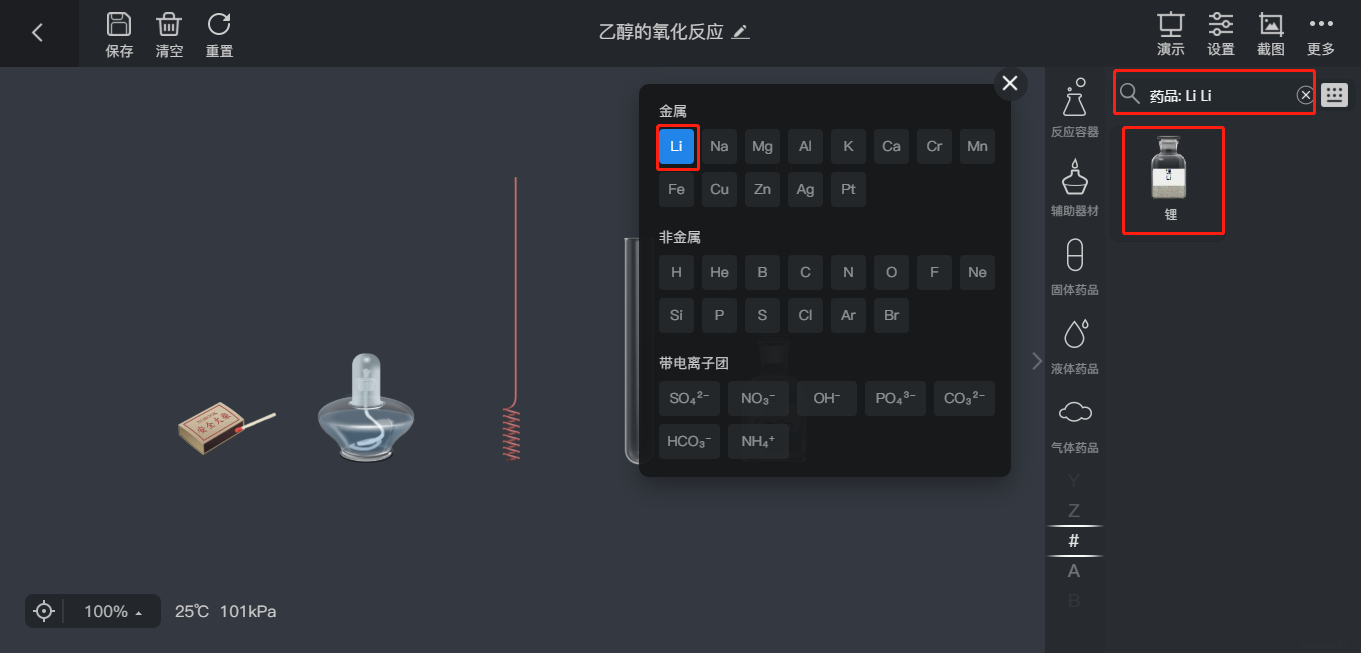
在搜索框中,点击【X】可取消搜索该物质;
在物质名称菜单列表中,点击【X】可关闭该菜单,但不删除搜索框中的物质名称。
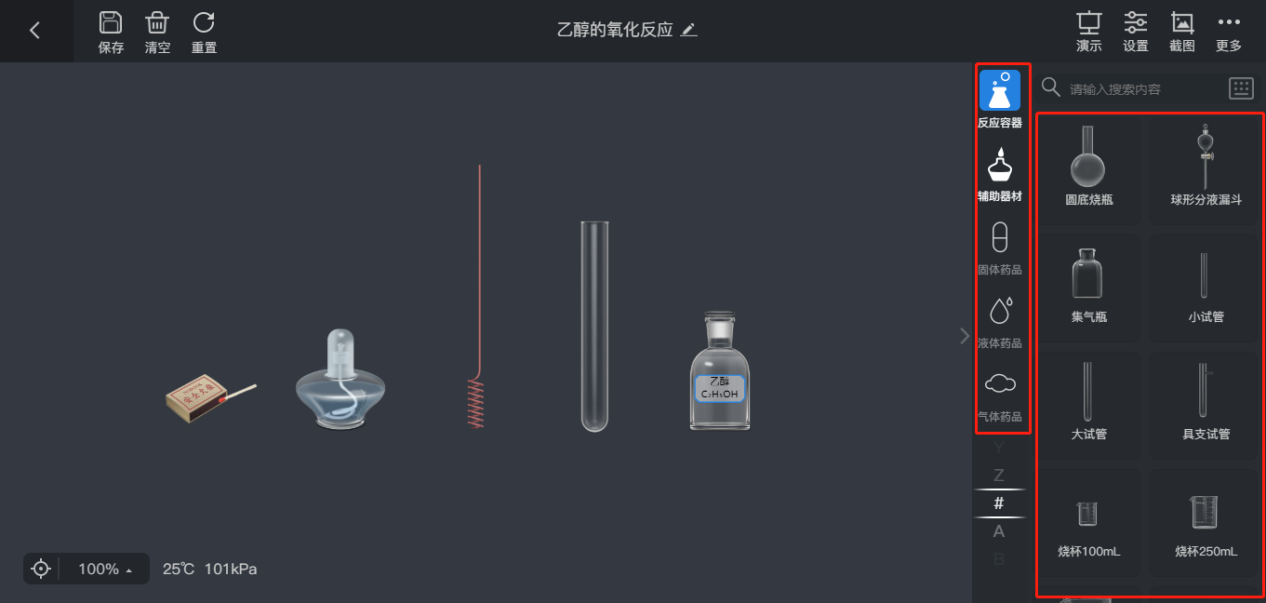
分类快捷搜索
【分类搜索】可按照器材的分类快捷搜索,搜索列表中共有五种分类,分别是:反应容器、辅助器材、固体药品、液体药品、气体药品,用户可按照分类来搜索相关的器材。
注:一次只能选择一种分类。
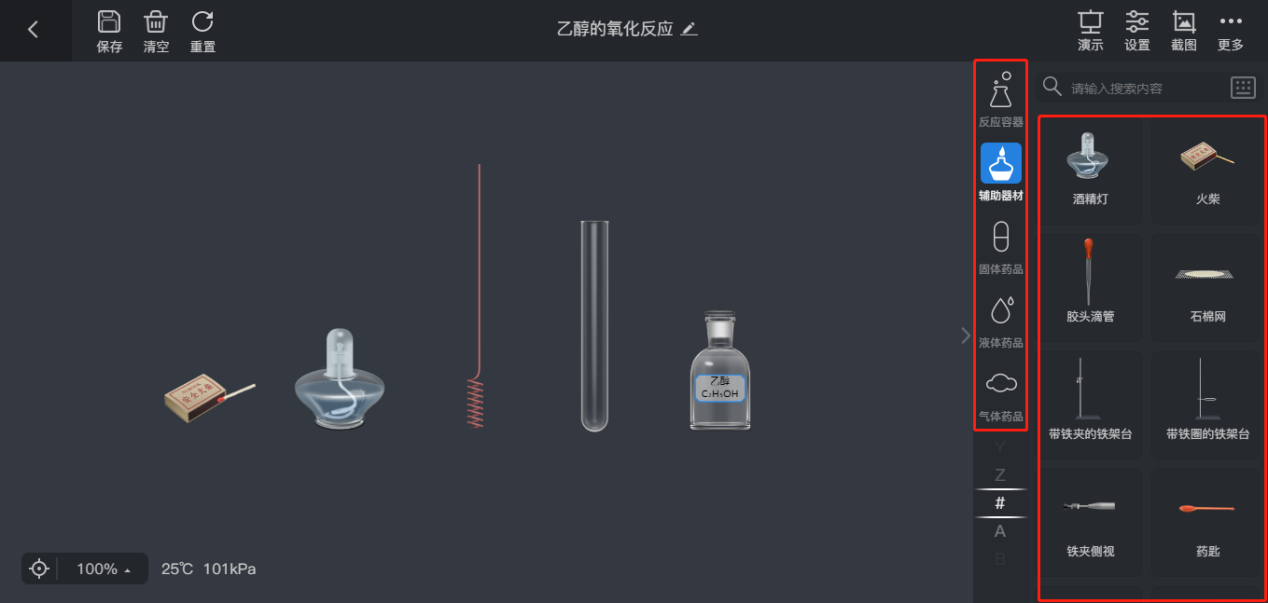
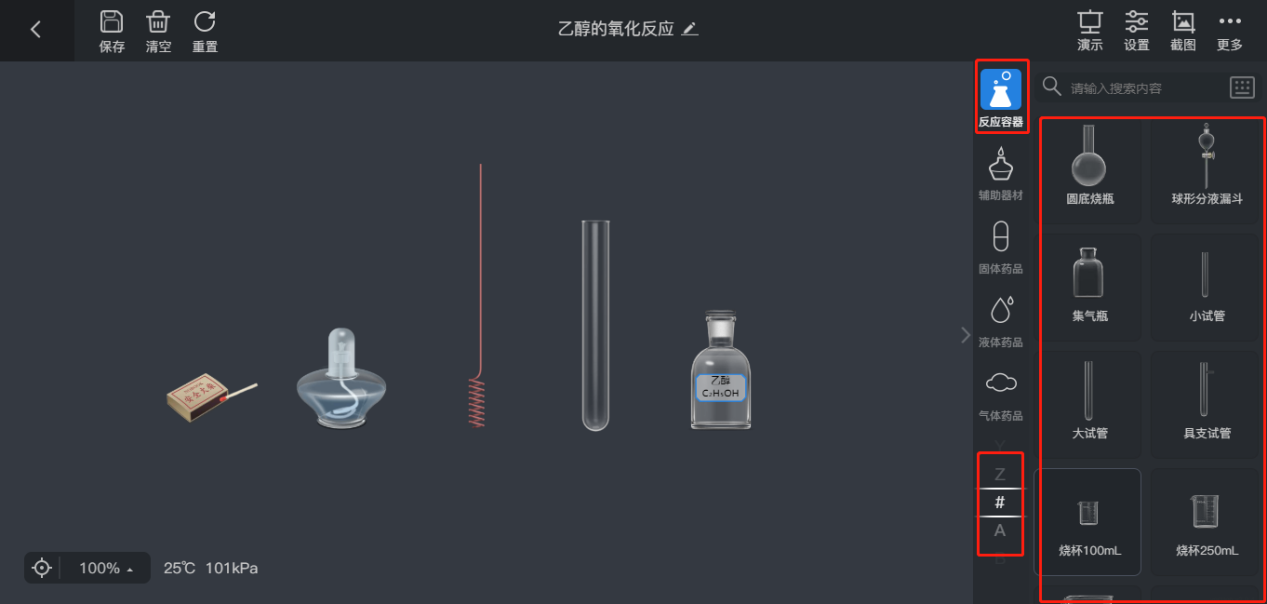
首字母搜索
【首字母搜索】,用户可以使用【首字母搜索】功能来搜索相关的实验器材或药品;
该功能中两条亮线的焦点中为选中状态的字母;
若【反应容器】类别为选中状态时,【首字母搜索】筛选框中【#】切换为被选中;
若【首字母搜索】筛选框中选中的是【字母】时,则【分类搜索】筛选框中分类切换为未选中状态且器材库中器材和药品将按照【首字母搜索】来展示;
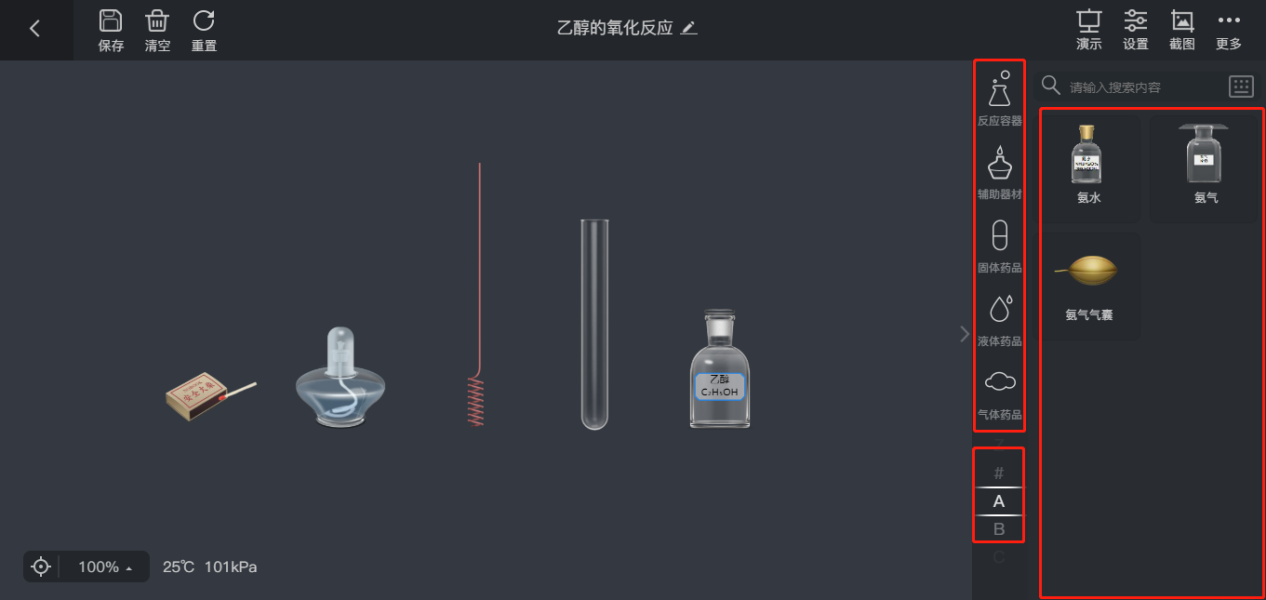
器材库
【器材库】:器材库中有关于本板块的全部实验器材和药品,可点击或拖拽至画布中;
可滑动滚轮或在器材库中按住鼠标左键进行上下拖拽查看。
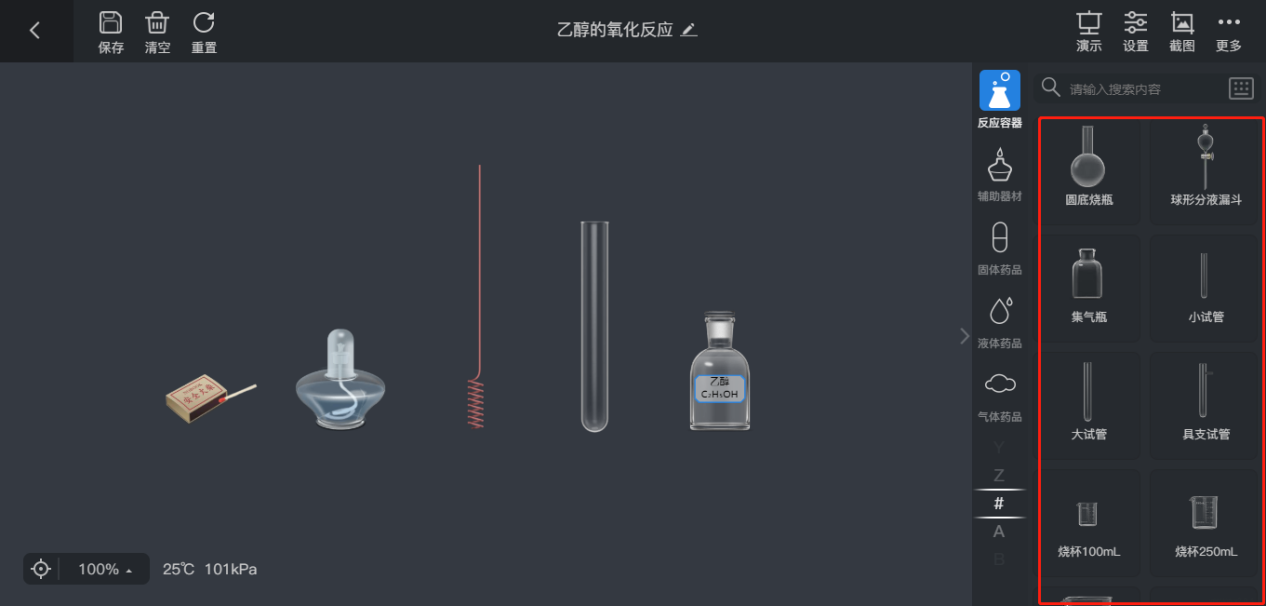
最佳视角按钮
【最佳视角】按钮:点击后恢复到实验编辑器的最佳视角状态。
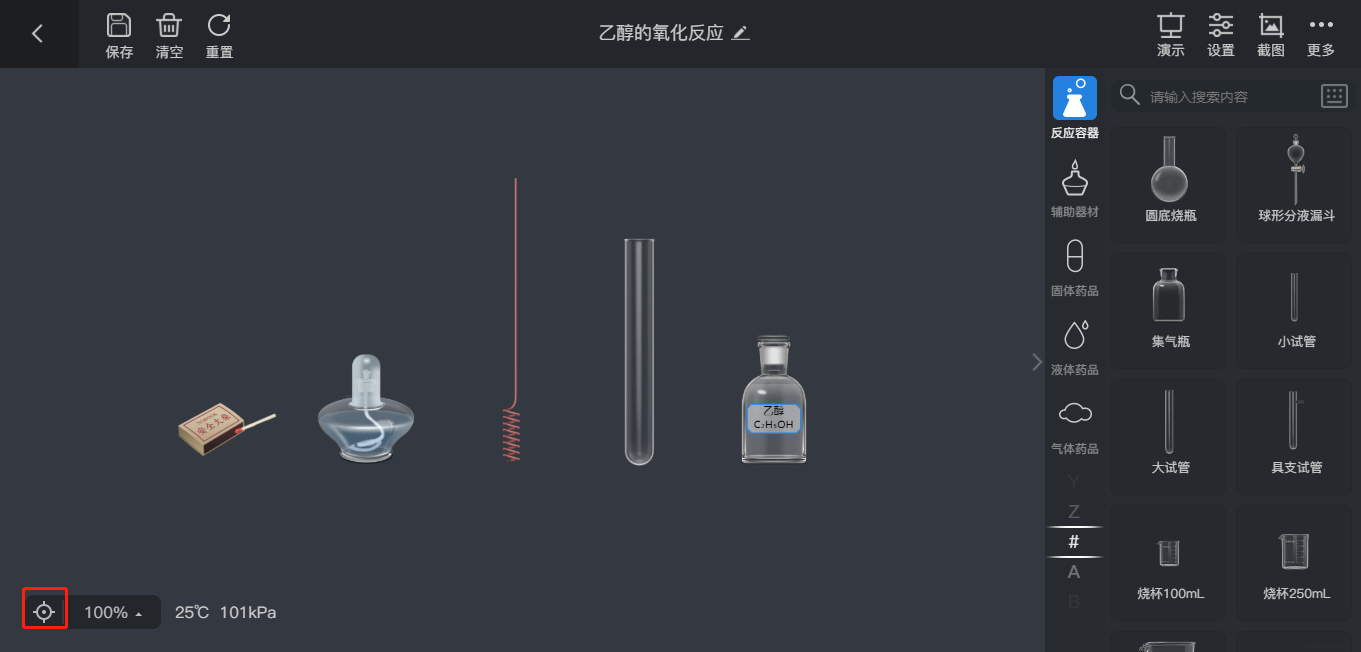
缩放百分比
【缩放百分比】:在实验编辑器界面,可以通过滑动滚轮缩放实验场景,也可通过点击【缩放百分比】按钮>选择百分比>点击画布界面隐藏列表;实验编辑器界面将自动缩放成选择的百分比大小。
可选择【缩放百分比】按钮进行缩放画布,可以滑动滚轮进行缩放画布场景大小
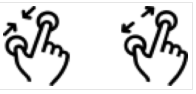
手势交互:两只合拢或者分开双指
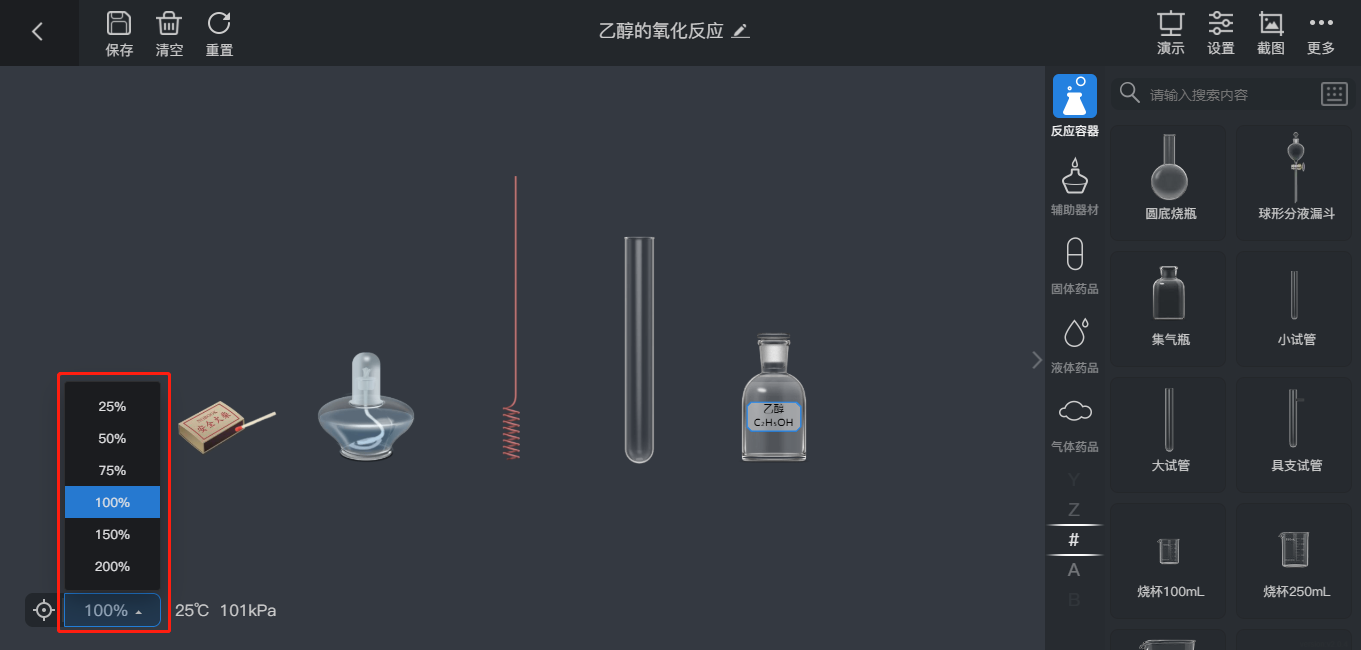
场景信息
【场景信息】在缩放百分比右边进行显示,该信息提示用户场景中的基础信息。
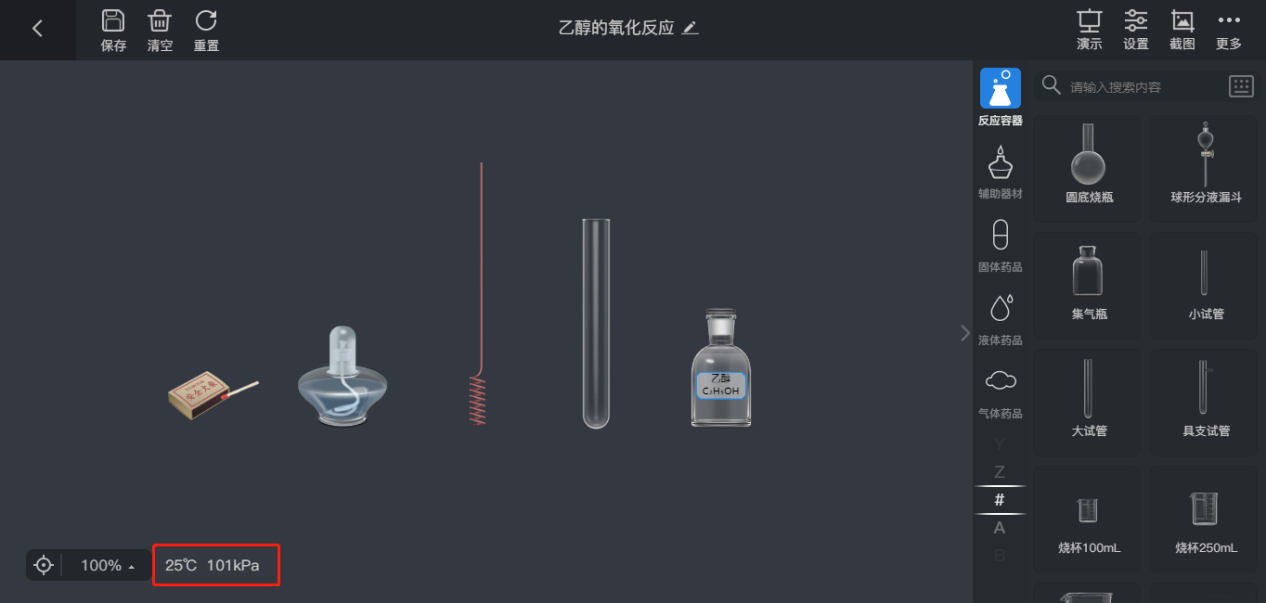
实验器材旋转
单击【器材】>器材出现半透明方块>点击顶部【旋转】按钮>按住鼠标左键进行调整,即可调整实验器材的角度。
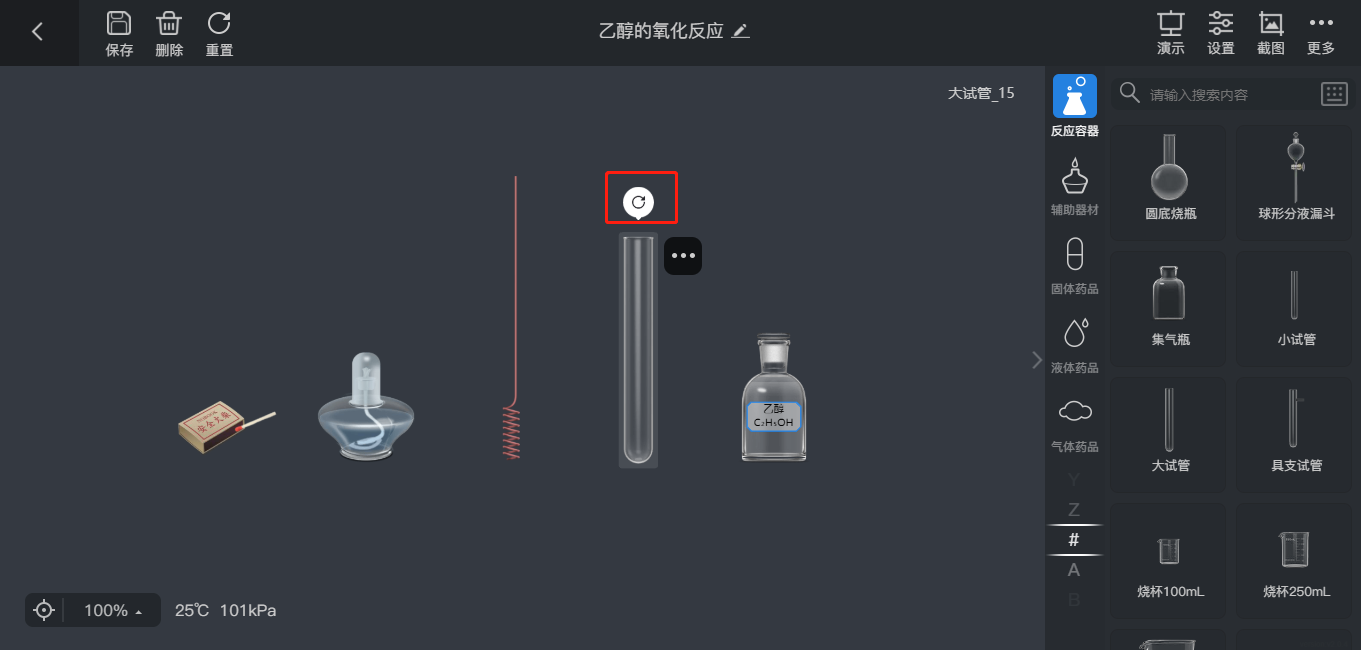
编辑器材属性按钮
【器材属性】按钮,点击后,器材的基本属性会显示在器材旁边,同时可以编辑器材,并且可以选择删除器材;
点击画布任意位置,该编辑面板隐藏。
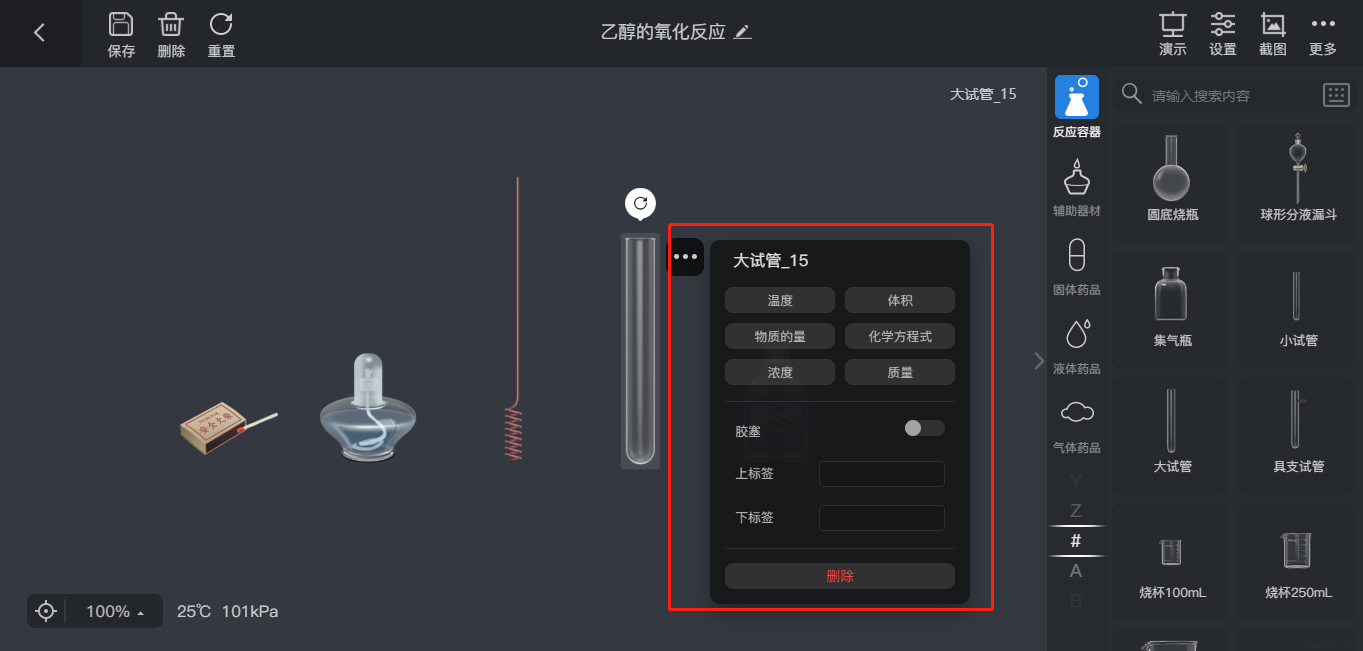

器材信息
点击场景中任意器材后,该位置显示器材的基本属性

器材库显示隐藏按钮
【显示隐藏器材库】按钮,默认打开实验编辑器界面时,器材库为显示状态,点击该按钮后,器材库收起隐藏;再次点击后,器材库显示。
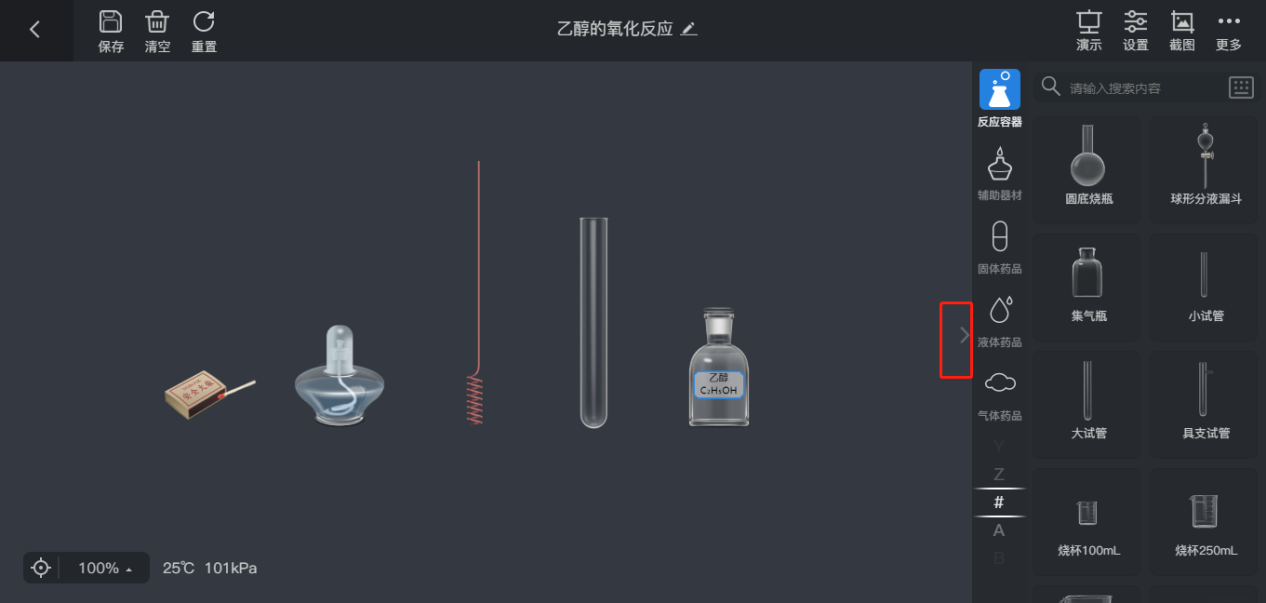
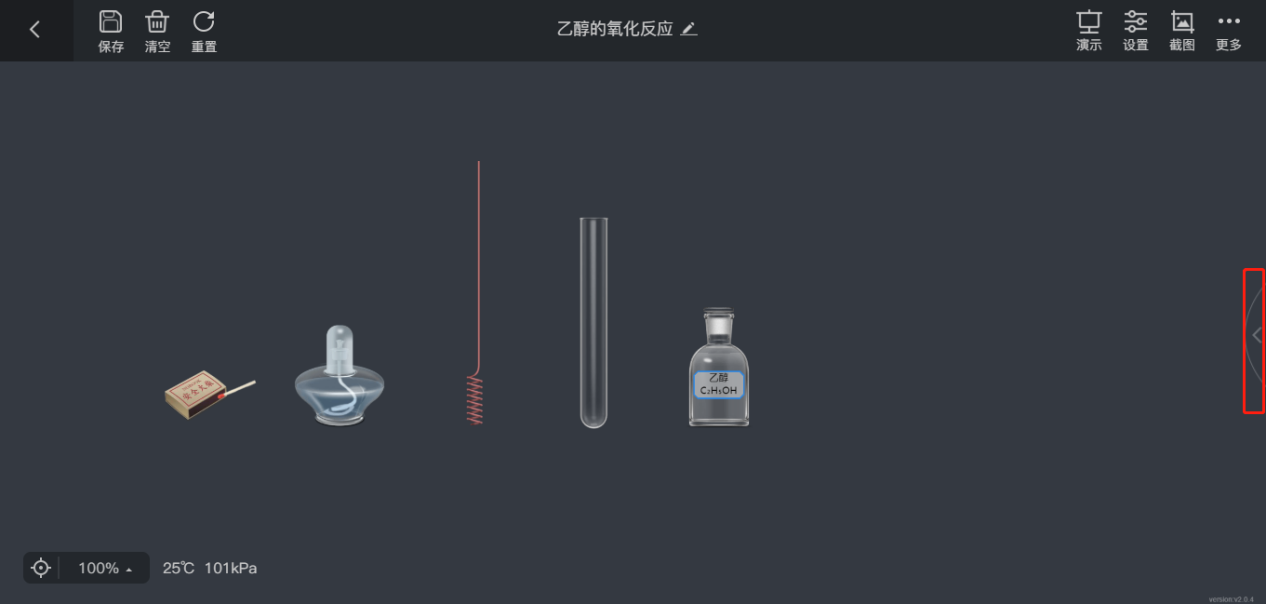
了解手势和交互
点击
使用鼠标左键单击一次或单指单击一次。
拖拽
使用鼠标左键按下不松手拖拽或单指按下不松手拖拽。
滚动
使用鼠标滚轮上下滚动进行缩放场景。
双指捏合
使用双指按下,合拢或分开手指进行缩放场景。
【有机实验编辑器】界面

【有机实验编辑器】界面与【无机实验编辑器】编辑器最大的区别就是无器材库,其他的功能与其相同,若有需求,请参照【无机实验编辑器】界面说明。
【化学资源类实验】界面
【演示视频实验】界面
文控界面
【演示视频】文控界面,该界面的资源全部都为视频类资源。
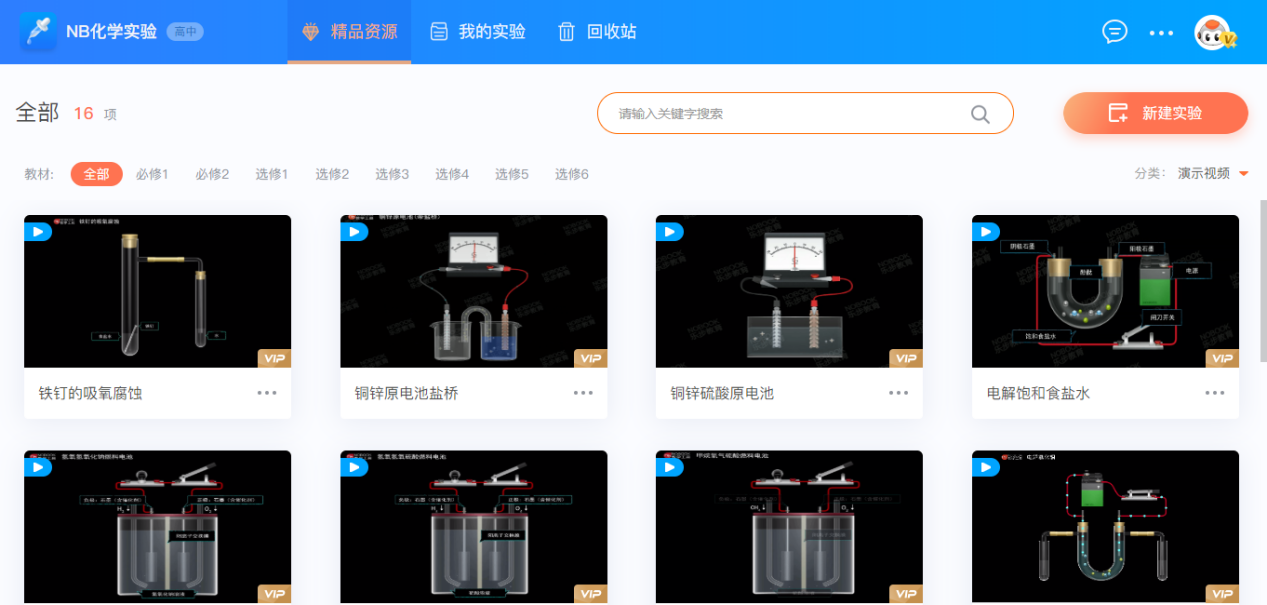
【视频播放】
演示视频有两种方法:
第一:点击视频资源进入>弹出视频资源
第二:点击视频资源【更多】按钮>弹出下拉菜单>点击【演示】选项>弹出视频资源
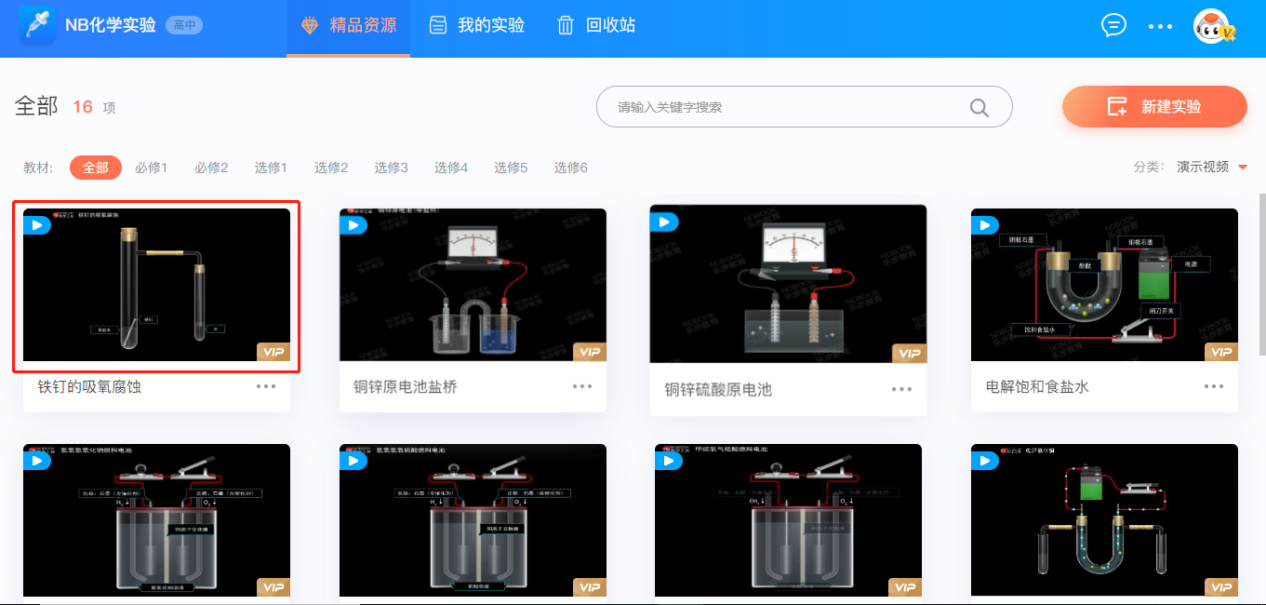
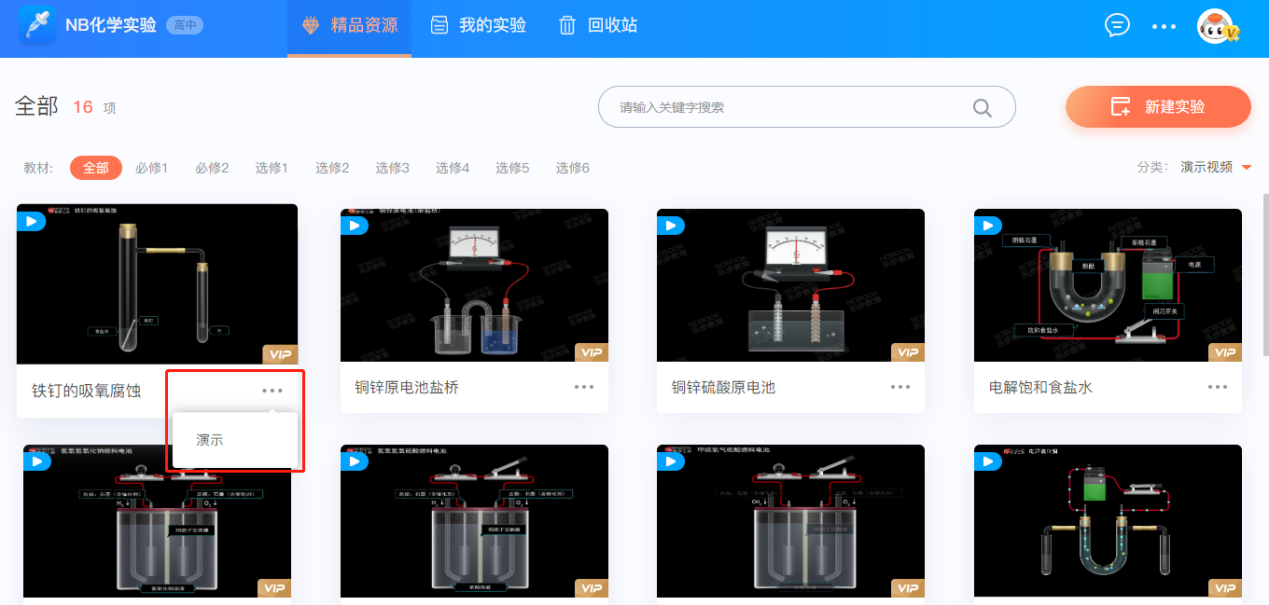
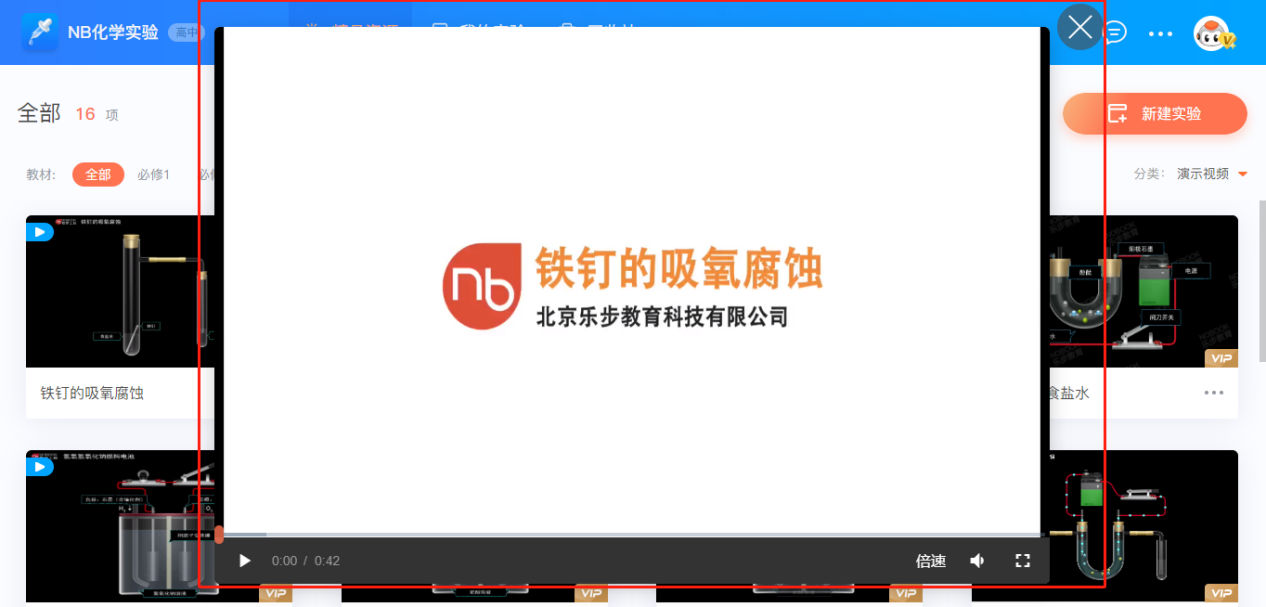
【视频播放暂停】按钮
进入【视频播放】界面,视频默认为暂停状态,点击【播放按钮】,视频开始播放;点击【暂停】按钮,视频暂停。
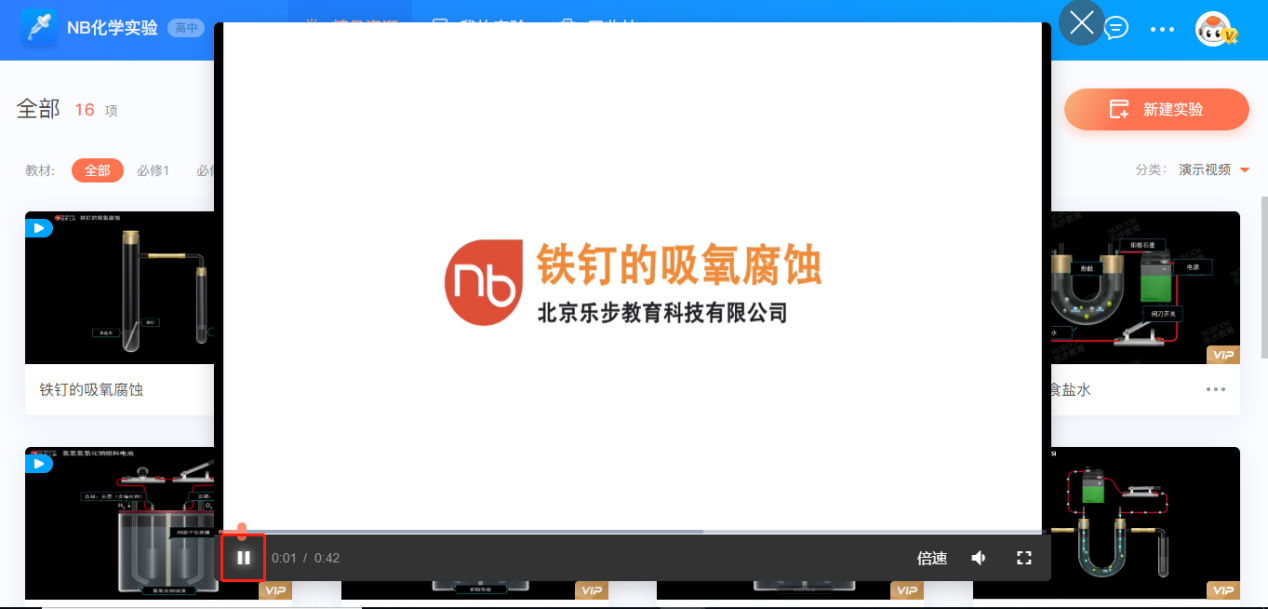
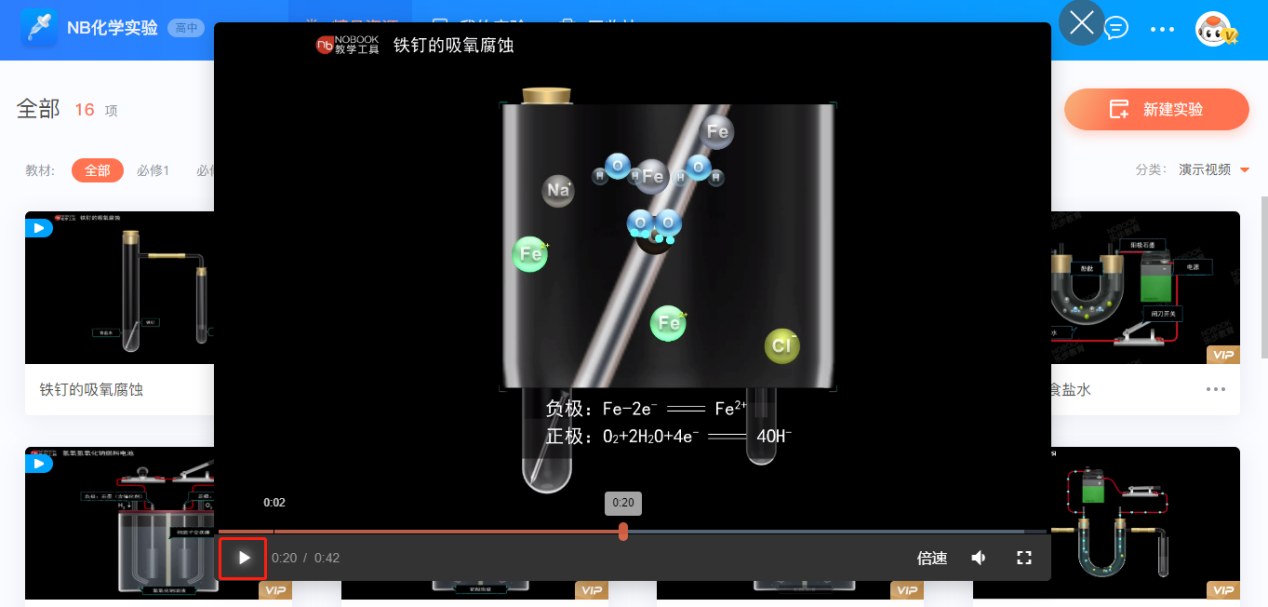
【倍速】按钮
【倍速】功能,可调节视频播放速率,点击该按钮后,弹出上拉菜单,菜单中有滑动条来选择视频播放速率,分别有0.5倍、1.0倍、1.5倍和3倍。用户可自行选择。
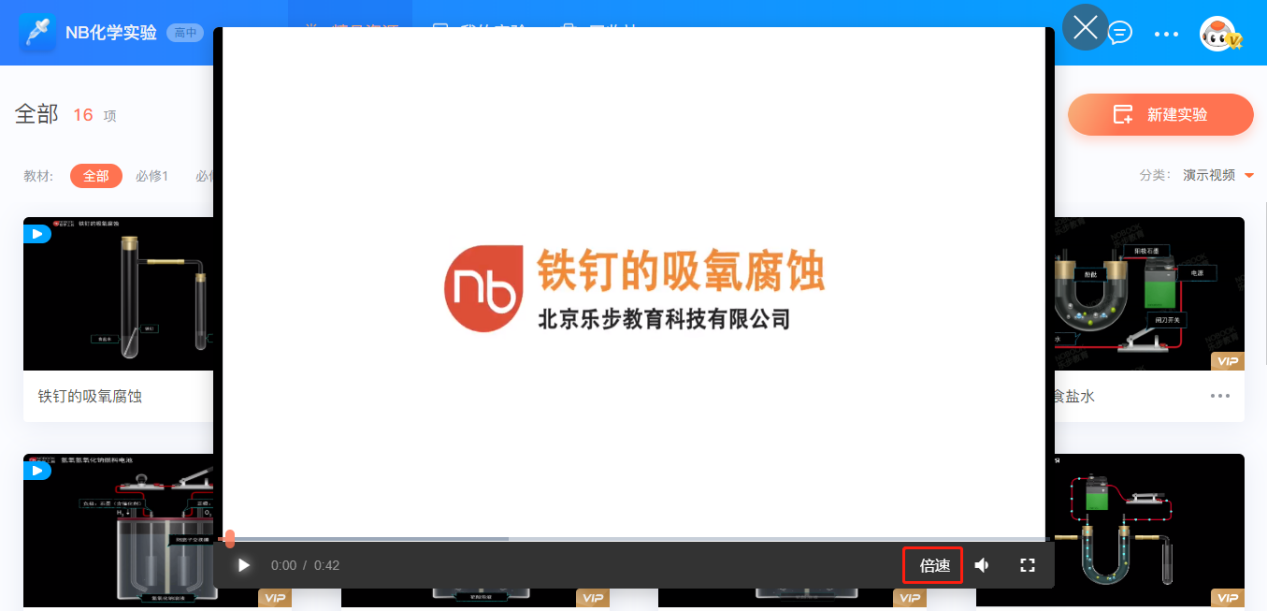
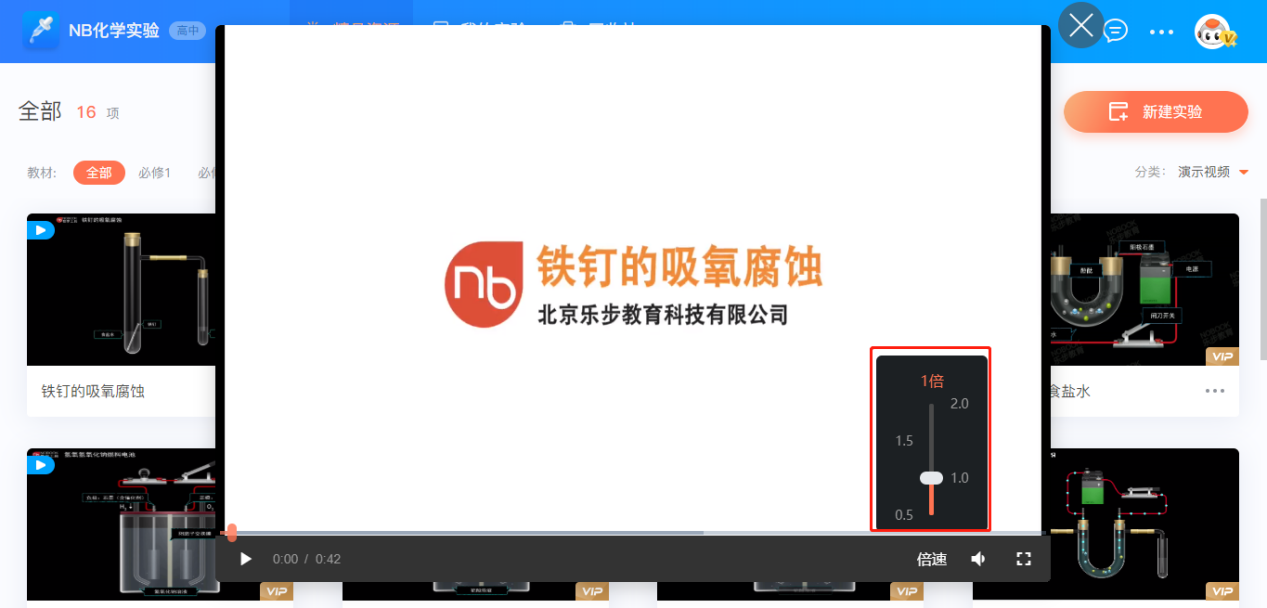
【视频资源】打开后,默认为最小化窗口,点击【全屏】按钮后,视频进行全屏播放;点击【窗口最小化】按钮或者按键盘【ESC】键操作窗口最小化。
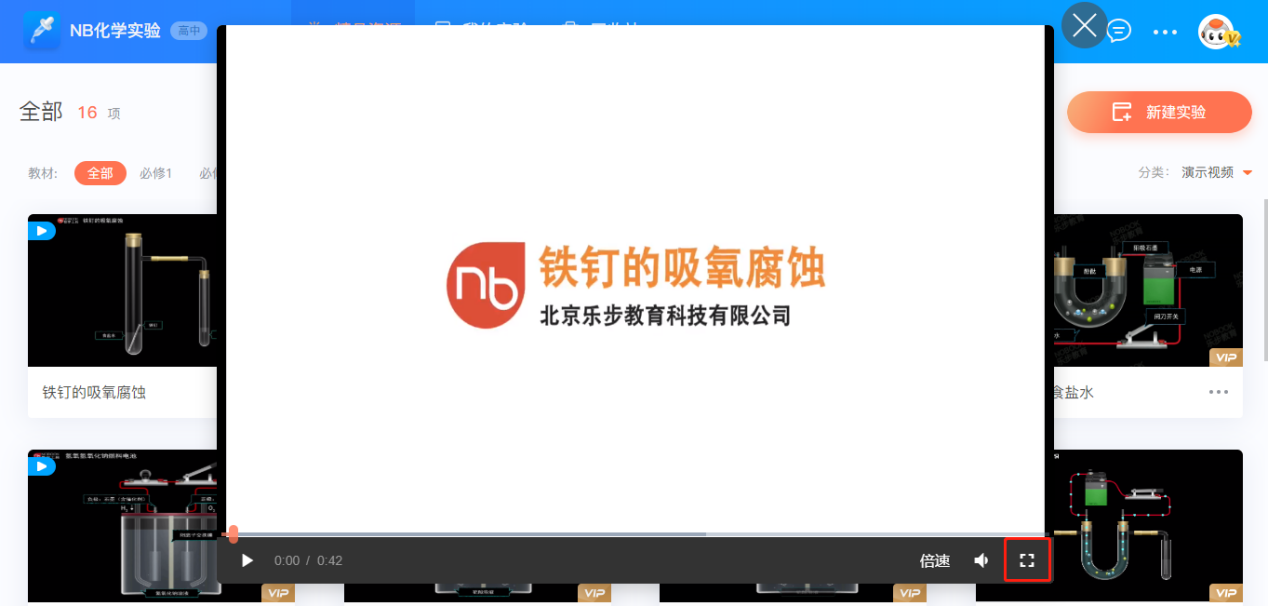
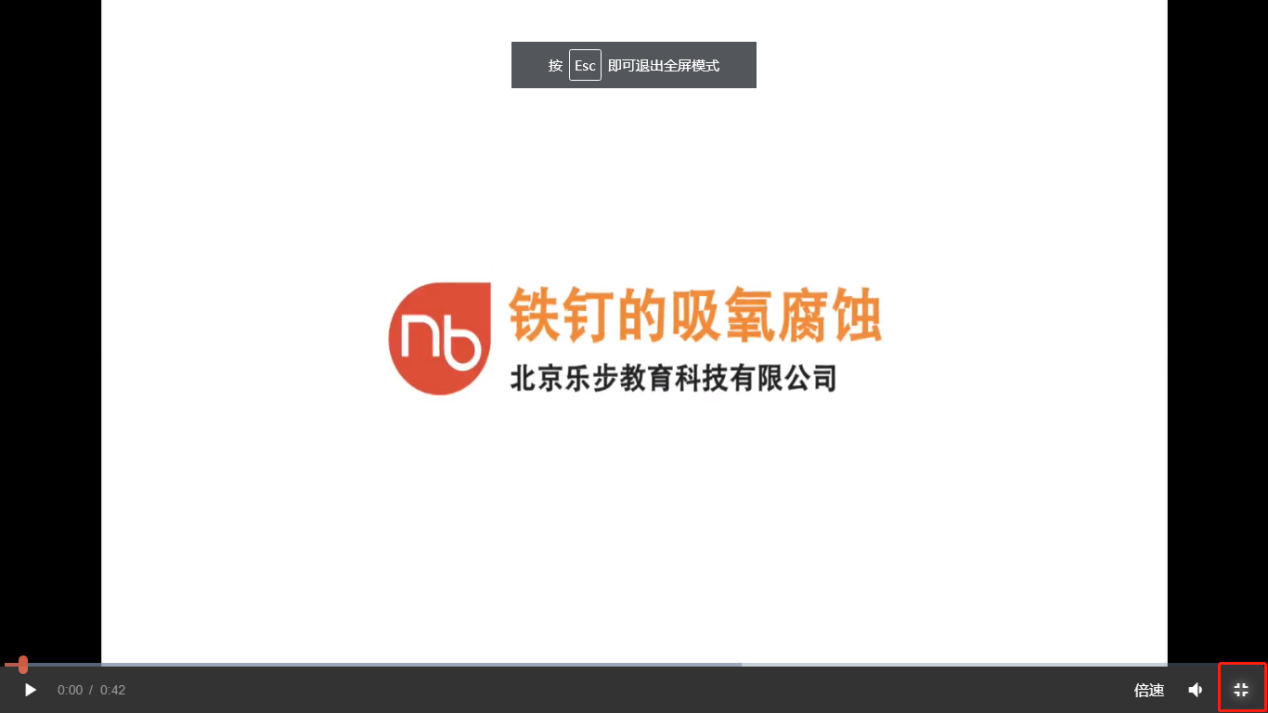
【晶体结构资源】界面
文控界面
该界面中为【晶体结构】资源文控界面。
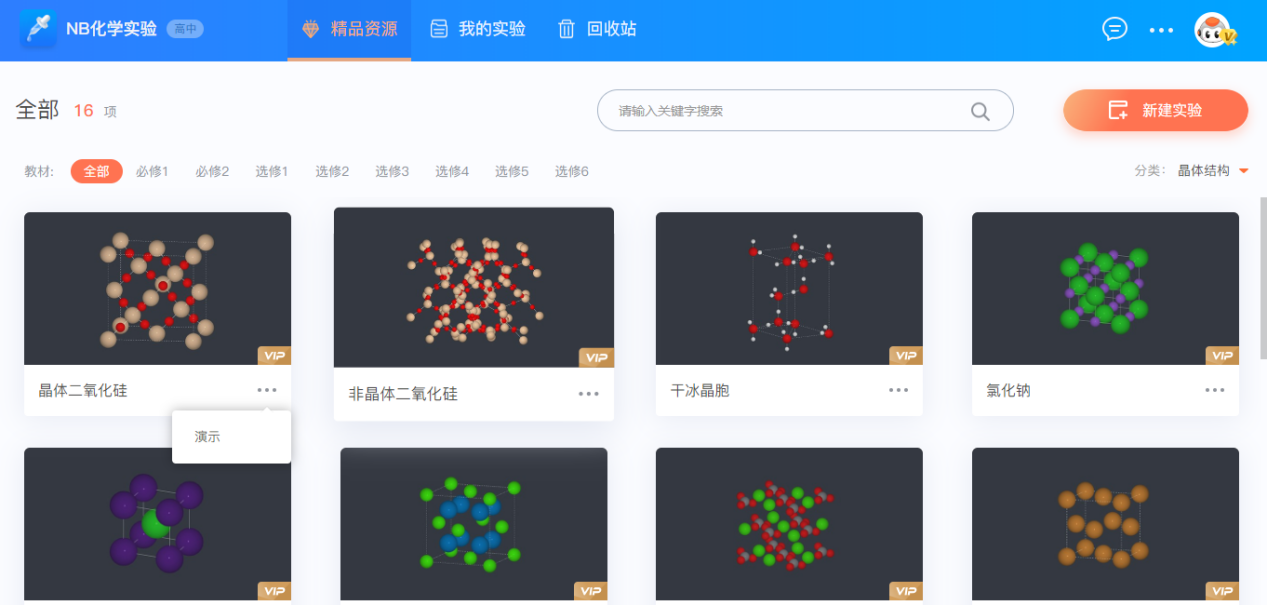
进入资源
进入【晶体结构资源】界面有两种方式:
第一种:点击【实验资源】进入
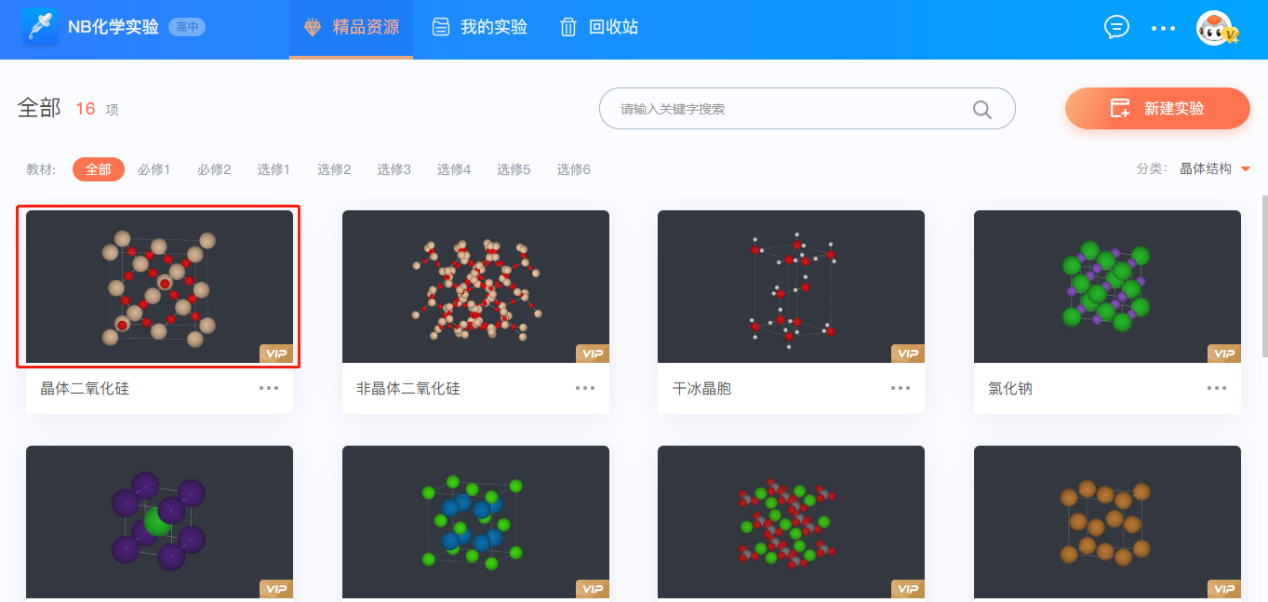
第二种:点击实验资源下方的【更多按钮】>弹出下拉菜单>选择【演示】选项进入。
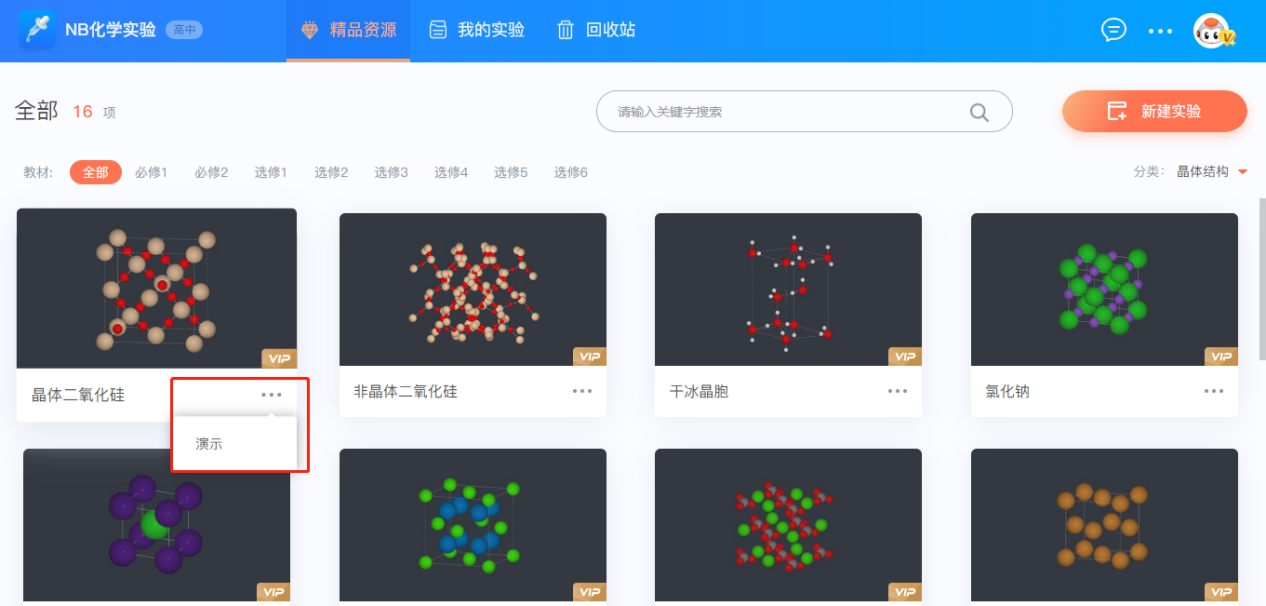
【默认模型资源】界面
区域说明
默认从两种进入方式进入的界面都为该【默认模型】资源界面,该界面分为【晶体信息区】、【展示区】、【场景编辑区】、【形态切换区】、【资源切换区】。
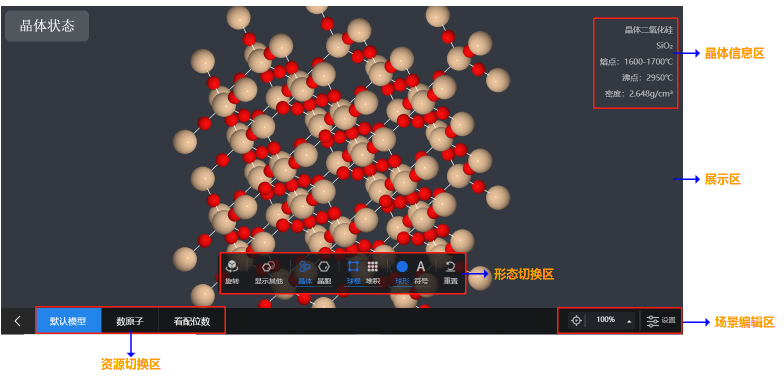
返回按钮
【返回】按钮,点击后,返回至文控界面。
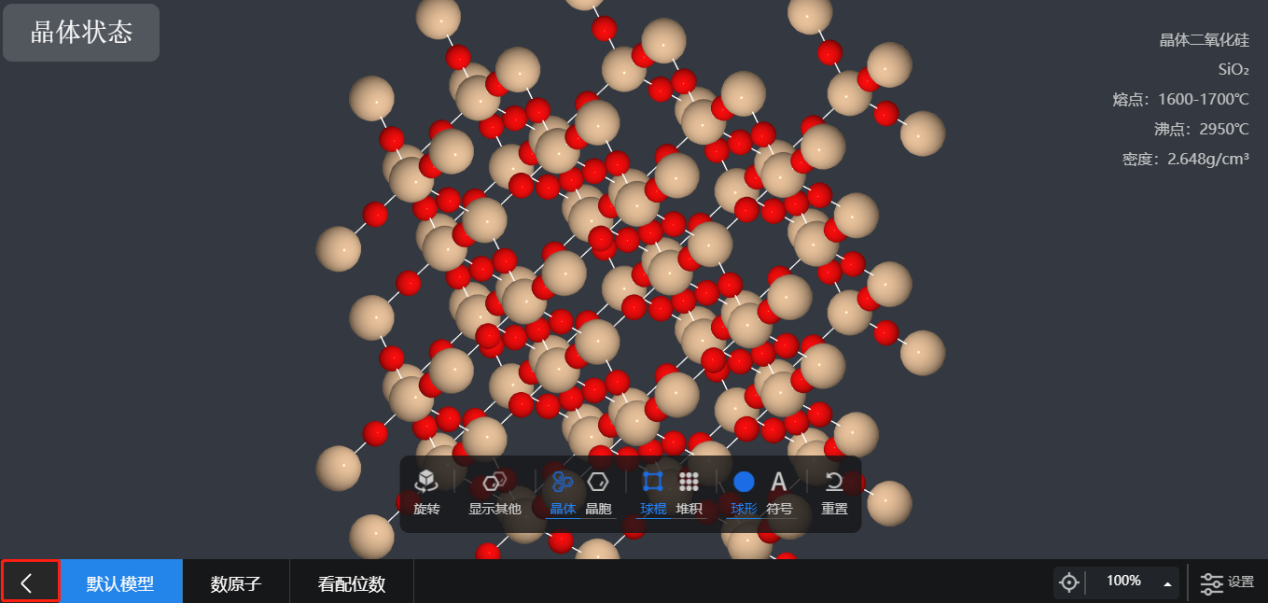
资源切换
该位置是资源切换的TAB栏位置,共有三种资源类型,分别是【默认模型】、【数原子】、【看配位数】三种,用户可以点击按钮切换资源界面。
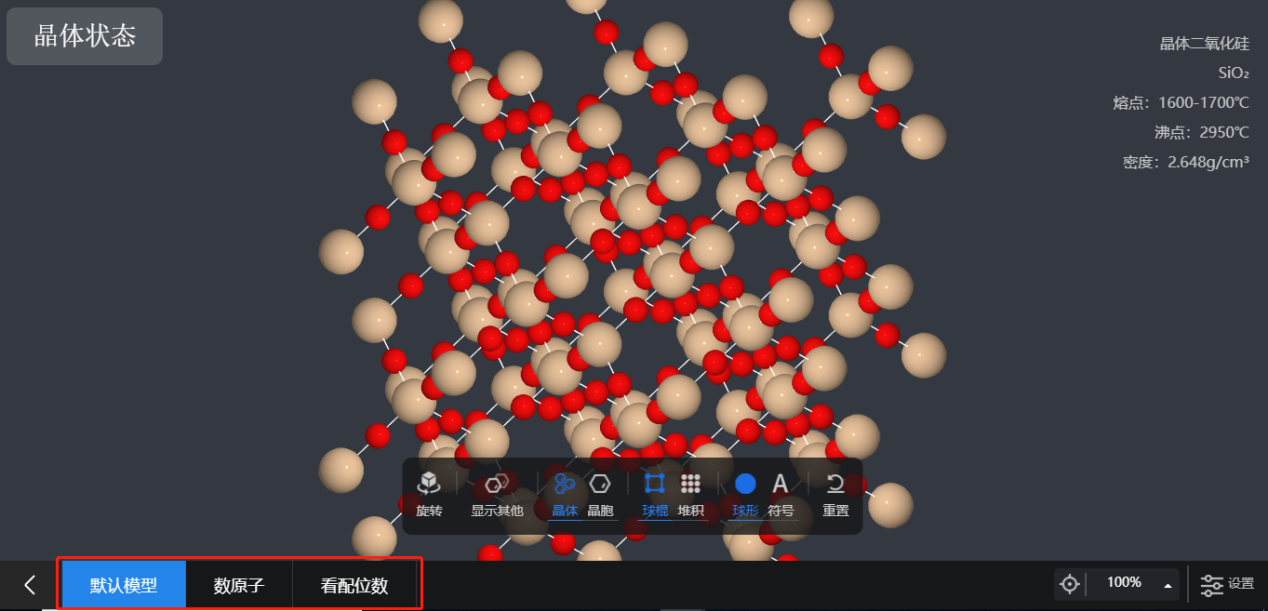
最佳视角按钮
【最佳视角】按钮:点击后恢复到实验编辑器的最佳视角状态。

缩放百分比
【缩放百分比】:在实验资源界面,可以通过滑动滚轮缩放实验场景,也可通过点击【缩放百分比】按钮>选择百分比>点击画布界面隐藏列表;实验资源界面将自动缩放成选择的百分比大小。
可选择【缩放百分比】按钮进行缩放画布,可以滑动滚轮进行缩放画布场景大小。
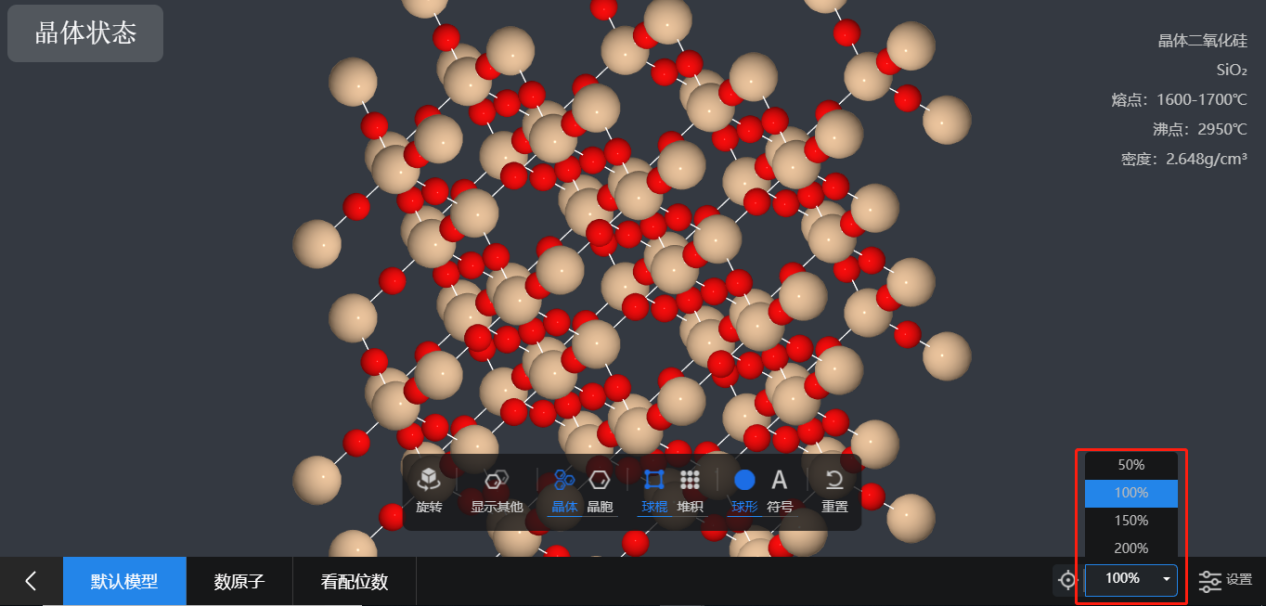
设置
【设置】按钮,点击后,弹出相应的【设置功能列表】,用户可以根据自己的需求来更改界面相关的设置。
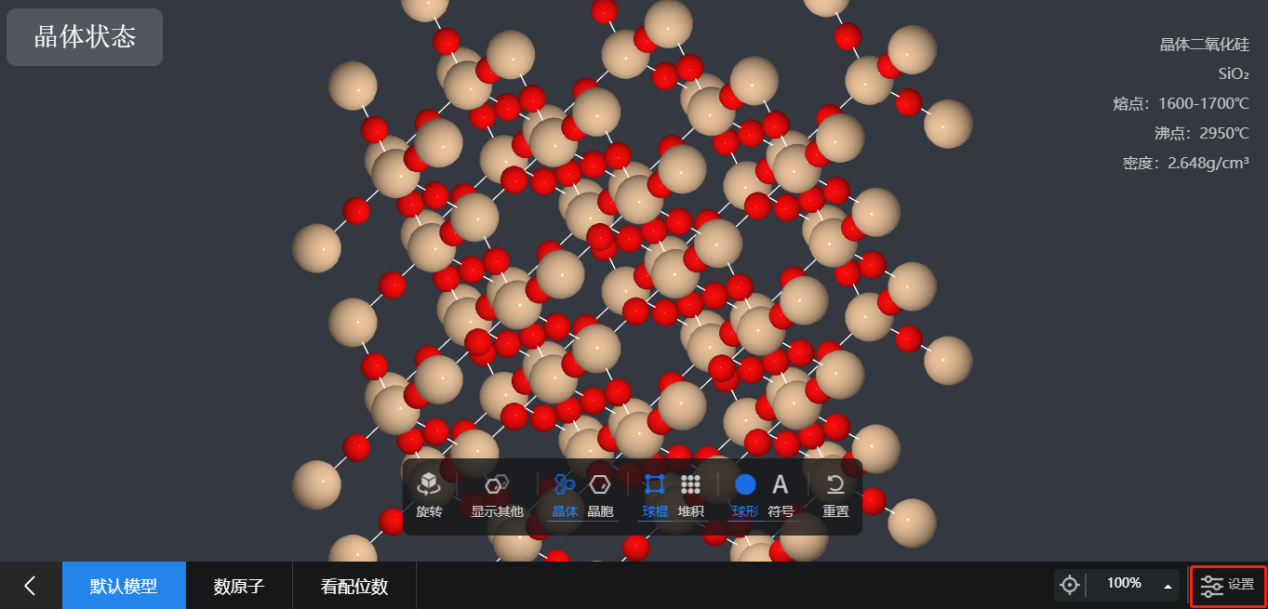
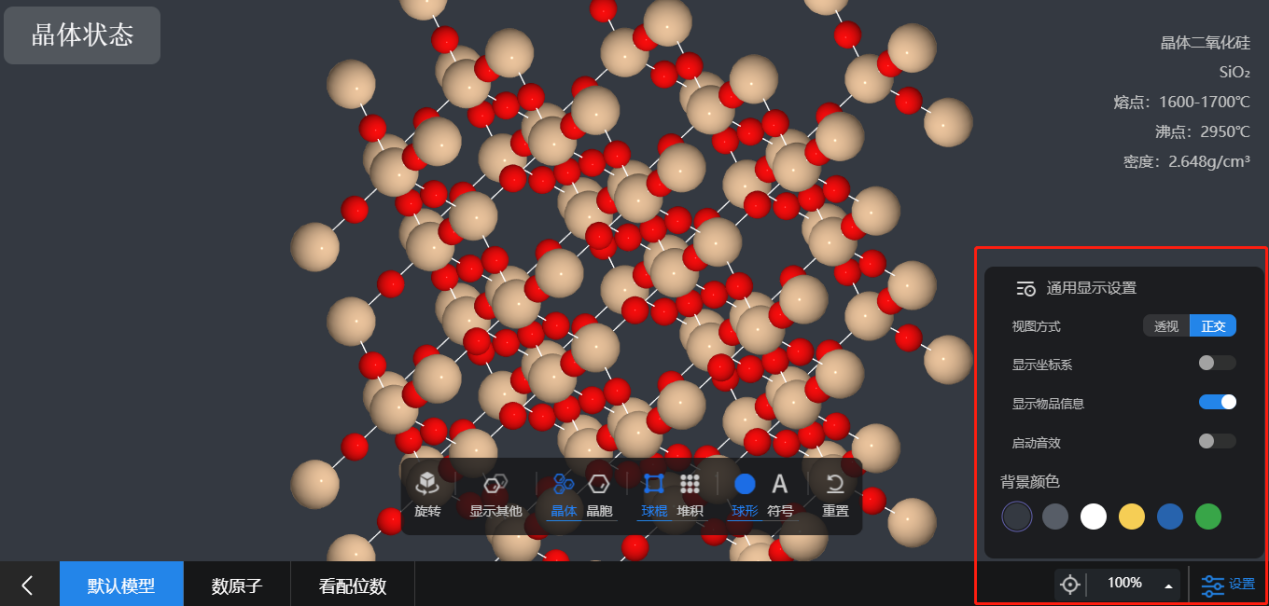
场景信息区
场景中默认进入时,在该位置显示该场景资源的信息。
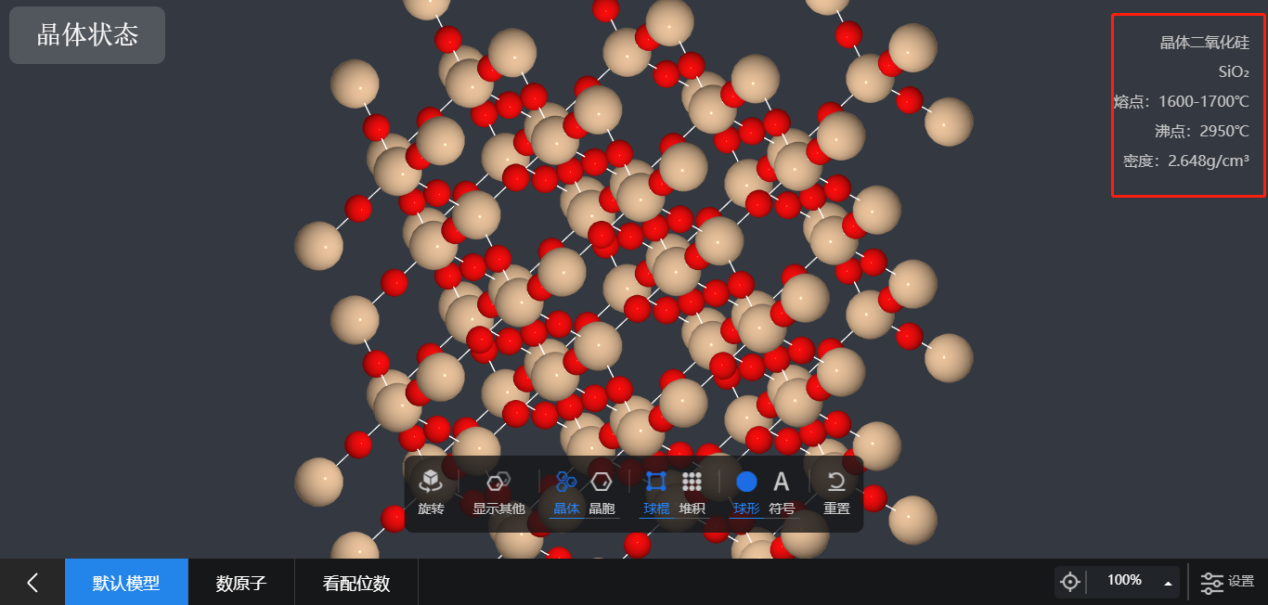
3D场景交互
手动旋转:按住鼠标左键旋转场景
缩放:滑动滚轮缩放场景或使用【缩放百分比】功能缩放场景。
手势交互: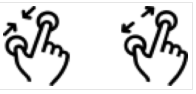
手势交互:两只合拢或者分开双指
旋转按钮
【旋转】按钮,点击后,场景中的晶体自动逆时针旋转;再次点击后,旋转停止,晶体停止到当前视角位置。
在旋转状态下也可手动旋转,当松开鼠标左键或者松开手指时,晶体继续旋转。
注:晶体在任何一种形态下都可旋转。
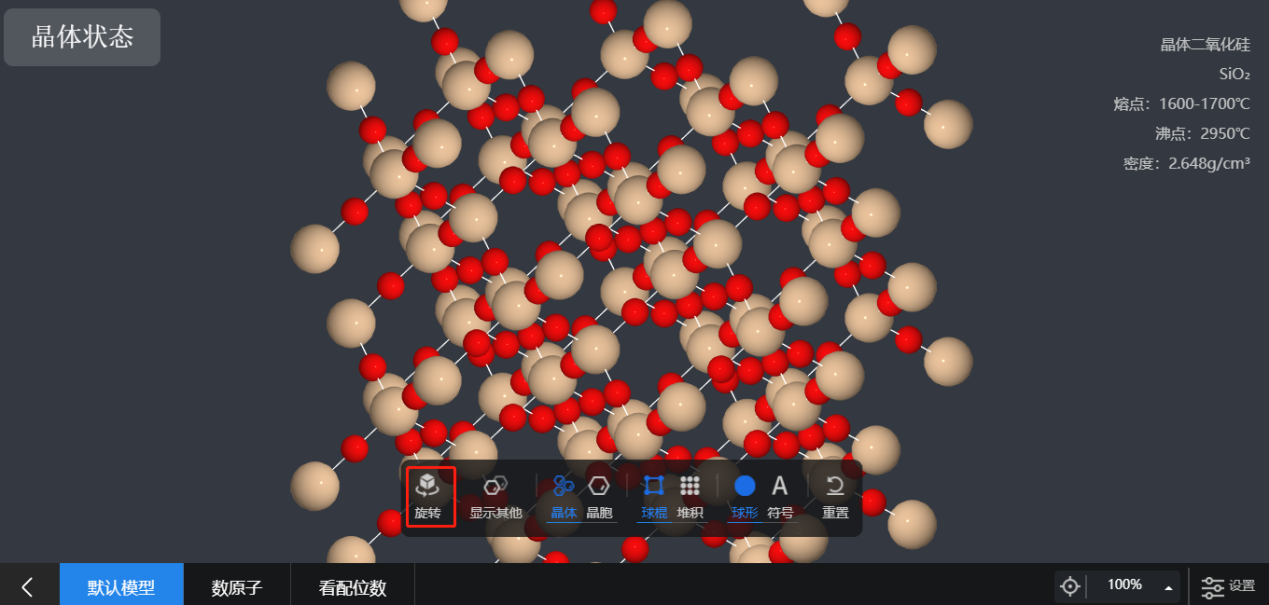
晶体展示和晶胞展示
【晶体】展示和【晶胞】展示:点击两种按钮切换晶体和晶胞展示的方式;
注:在该展示方式下可以附加选择【堆积】和【符号】两种状态的展示方式。

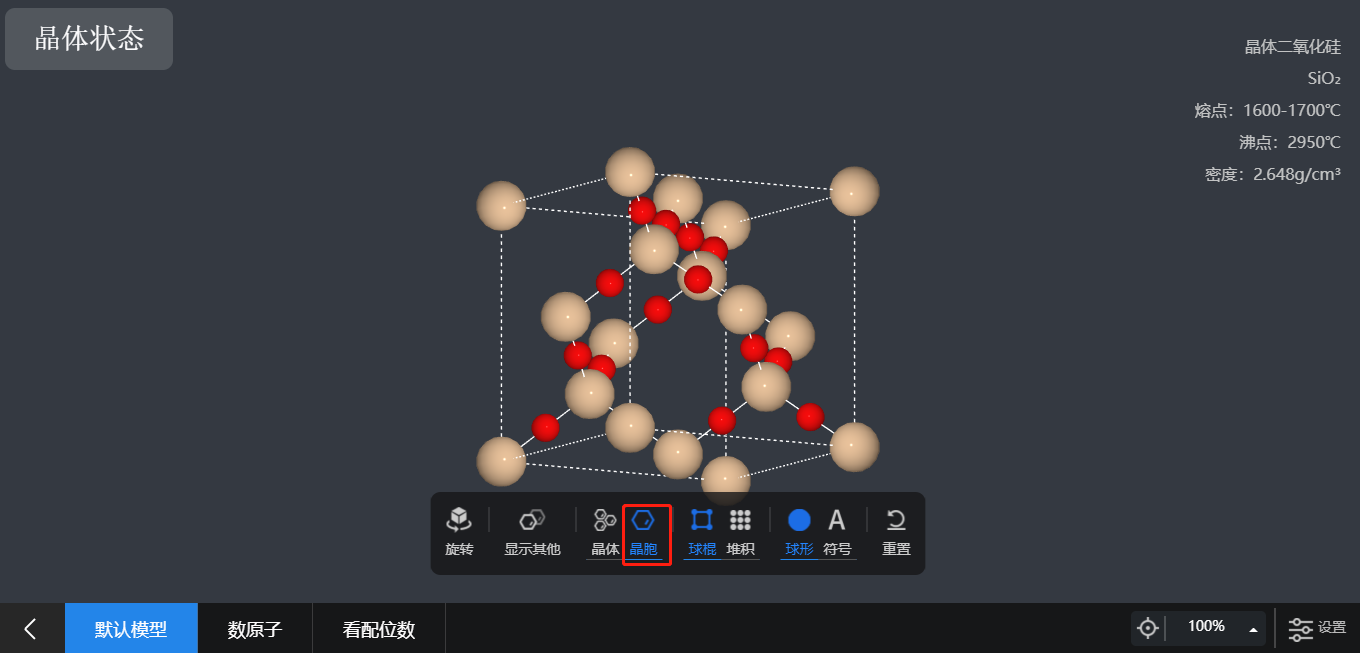
球棍展示和堆积展示
【球棍】展示和【堆积】展示:点击两种按钮切换球棍和堆积展示的方式;
注:在该展示方式下可以附加选择【晶胞】和【符号】两种状态的展示方式。
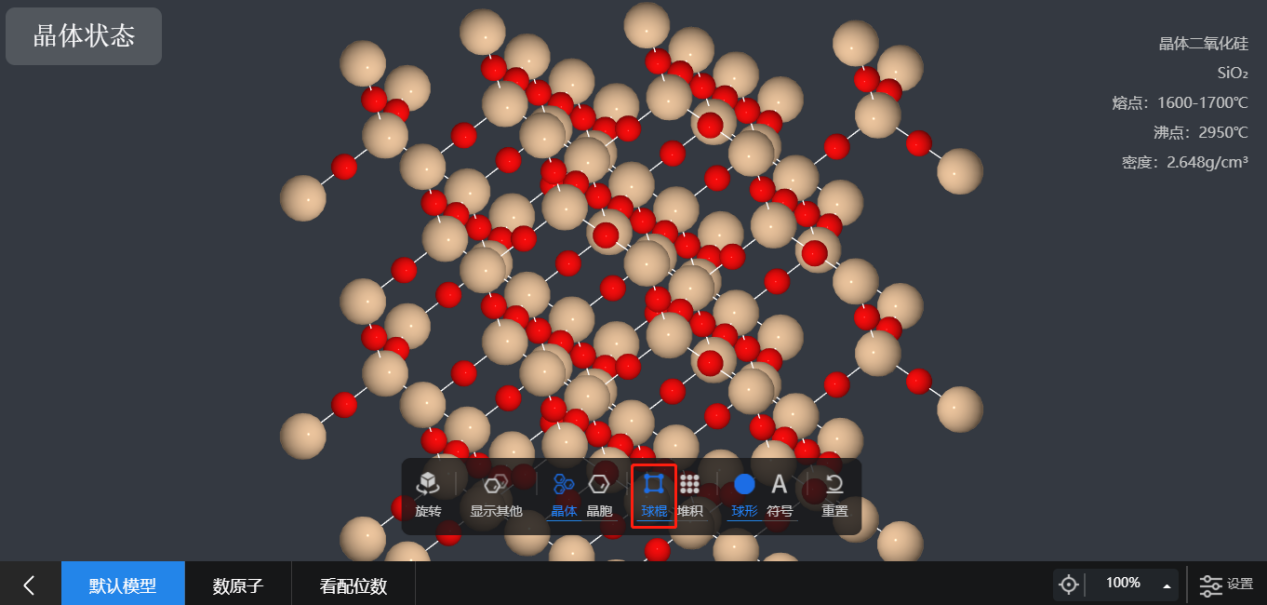
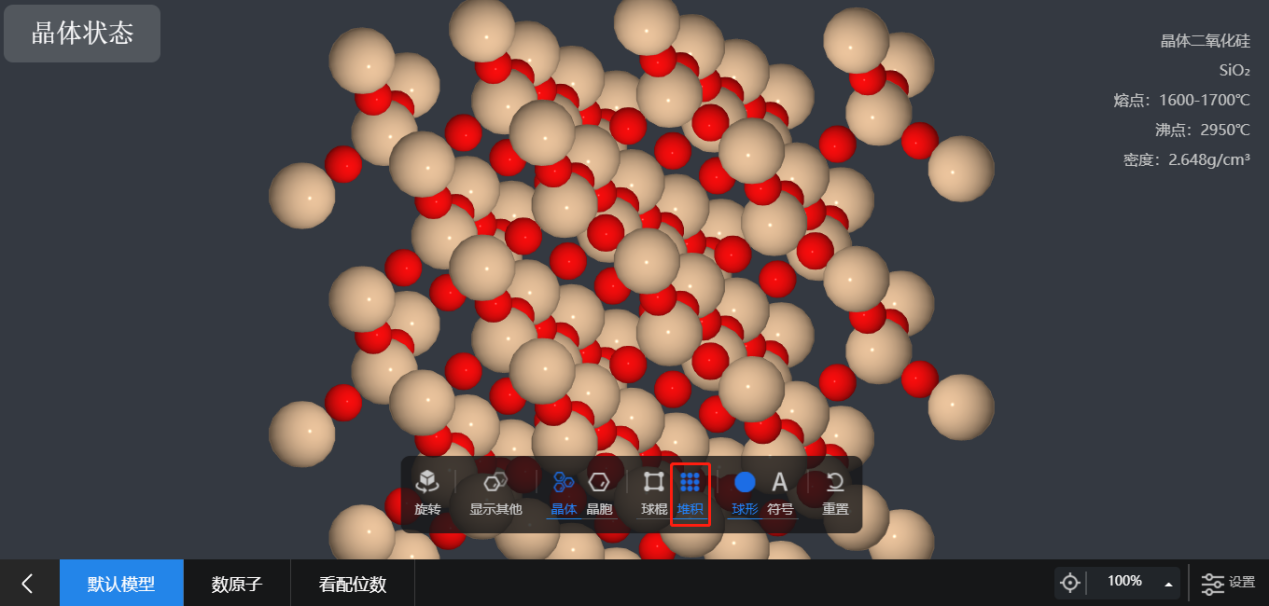
球形展示和符号展示
【球形】展示和【符号】展示:点击两种按钮切换球形和符号展示的方式;
注:在该展示方式下可以附加选择【晶胞】和【堆积】两种状态的展示方式。
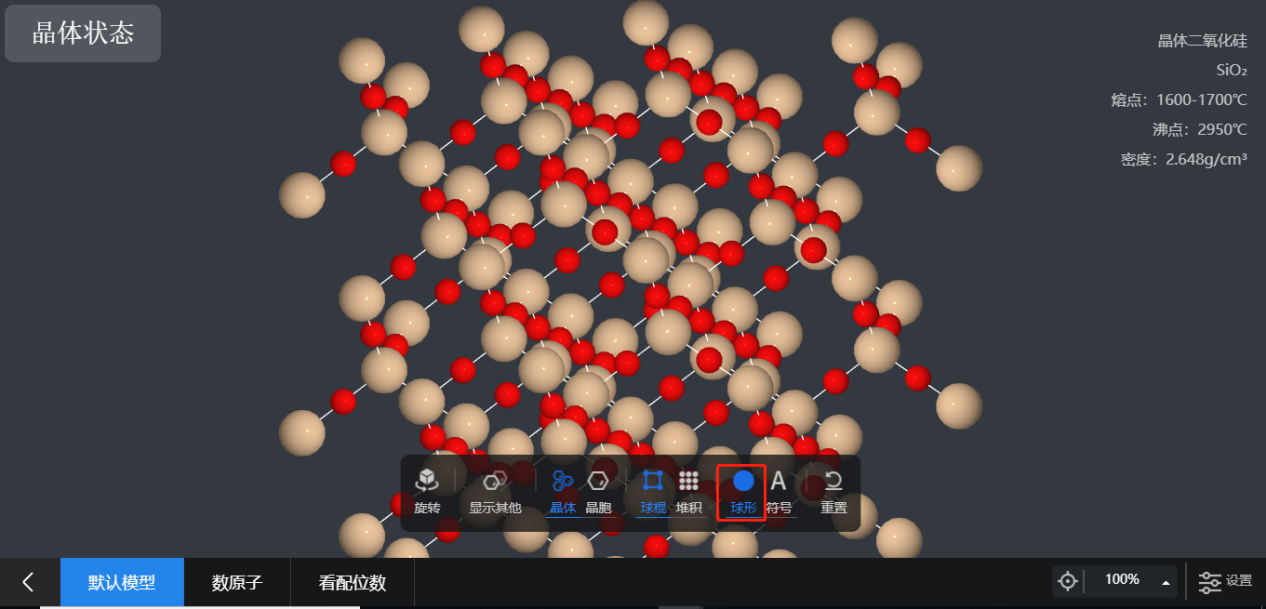
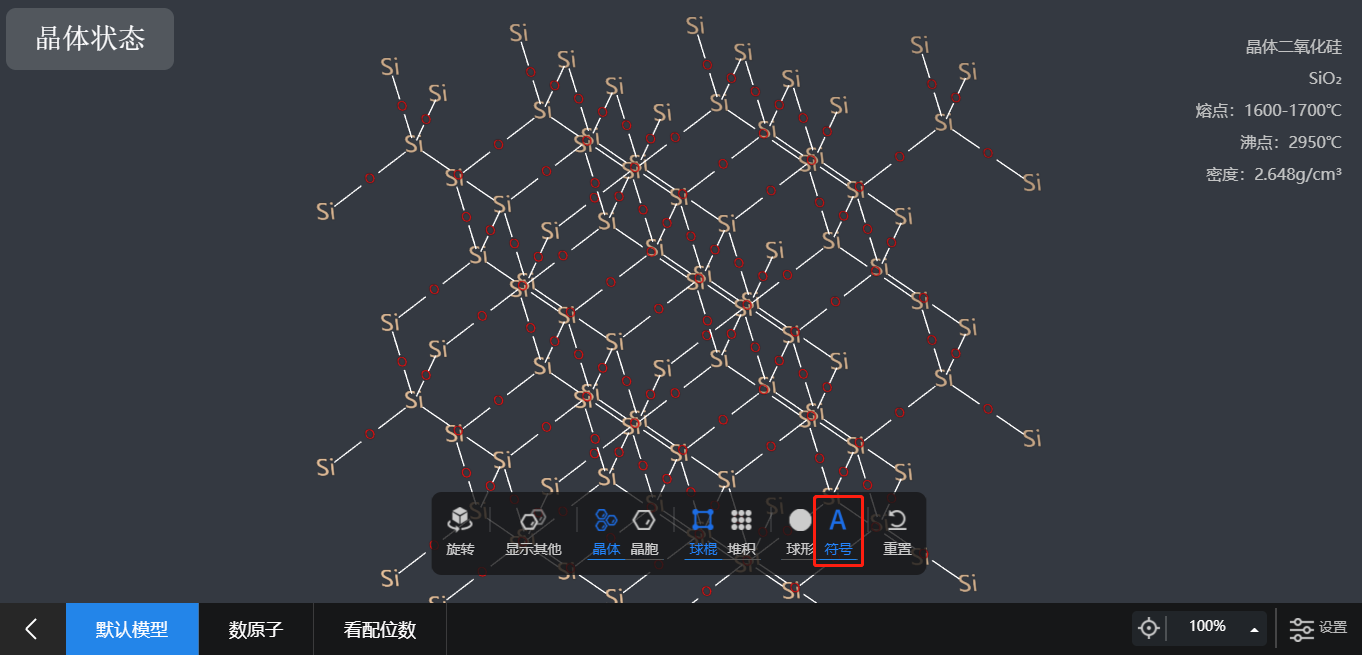
显示其他按钮
【显示其他】按钮,在【晶胞】展示方式下任意组合的展示方式,点击【显示其他】按钮,会将晶体隐藏的结构以半透明状态的方式显示出来,让用户观察更加全面。
注:【任意组合展示】:上述中展示方式任意组合在一起。
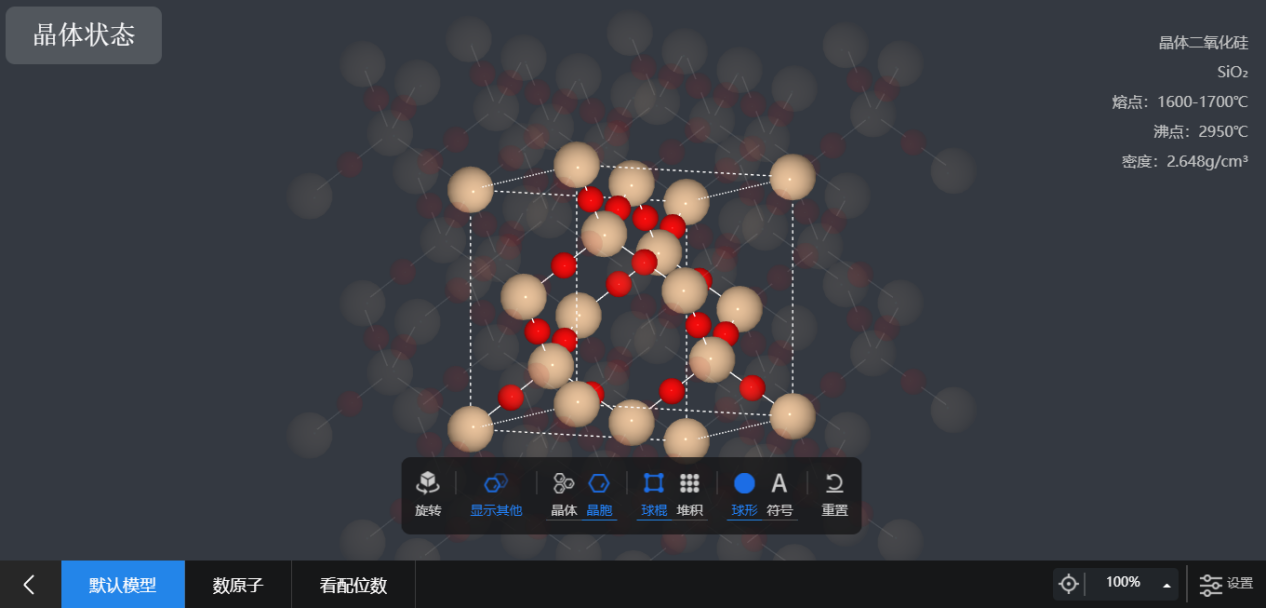
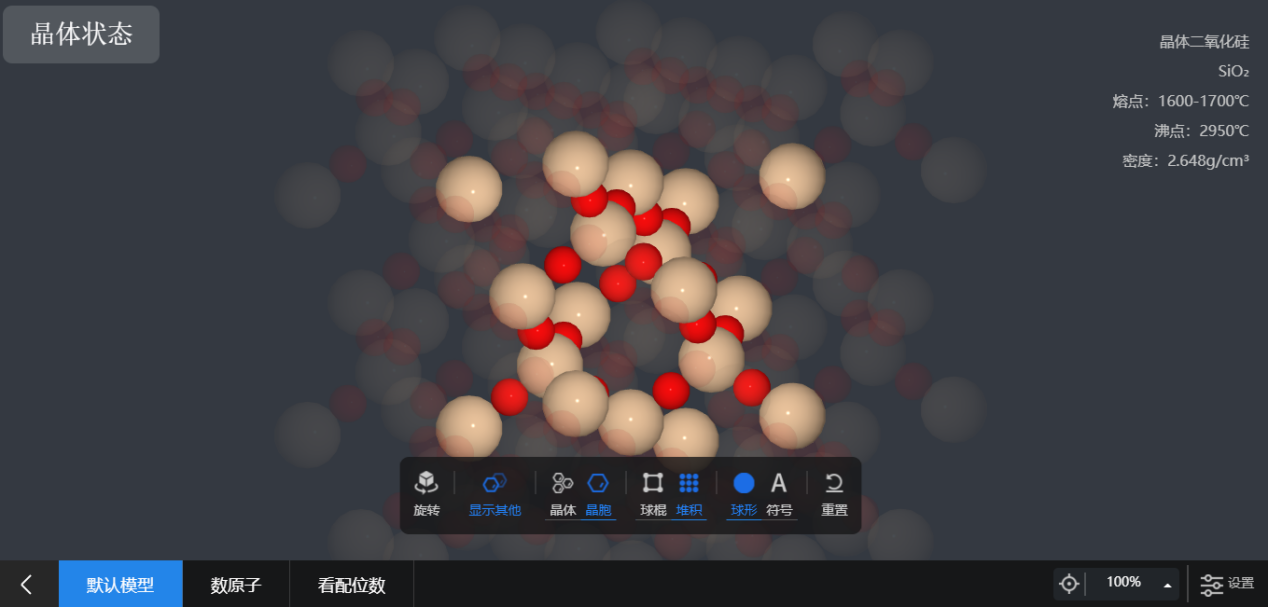
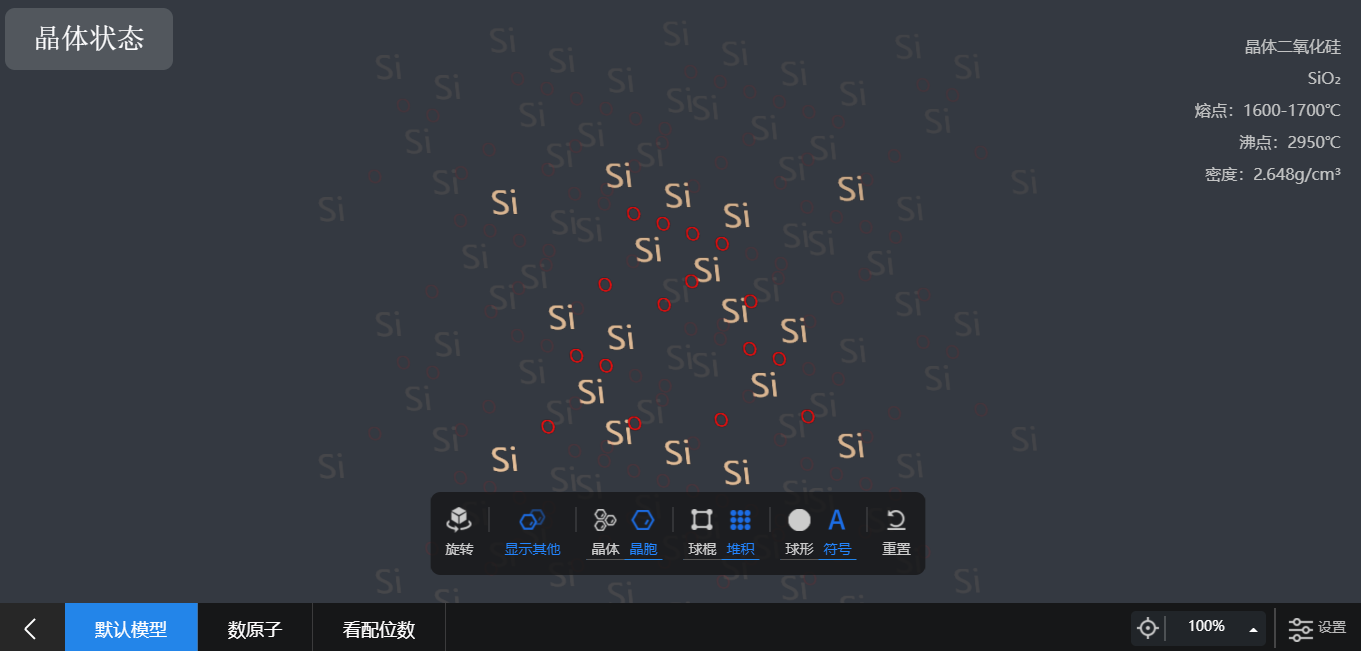
14.重置按钮
【重置】按钮,点击后,可重置器材的角度恢复至初始状态。
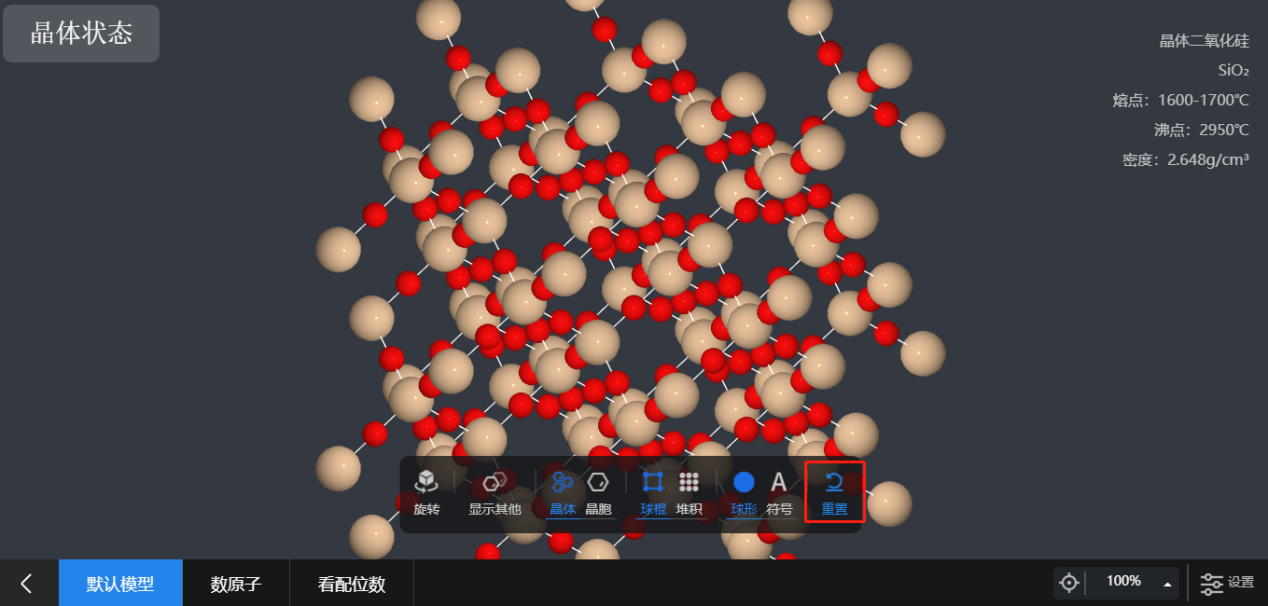
【数原子资源】界面
区域说明
点击【数原子】按钮后,进入【数原子资源】界面,在该界面中【场景编辑区】、【资源切换区】、【展示区】、【晶体信息区】与【默认模型】资源界面对应的区域功能的相同,如有需要,请参照75页。
在【数原子资源】界面中,主要以3D动画的方式展示,在播放过程中,晶体同样可以手动调整视角。
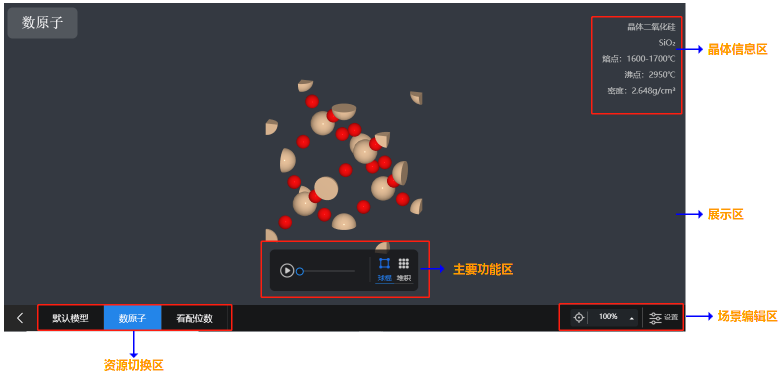
播放暂停按钮
【播放暂停】按钮,点击【播放】按钮,3D动画开始播放;点击【暂停】按钮,3D动画暂停。
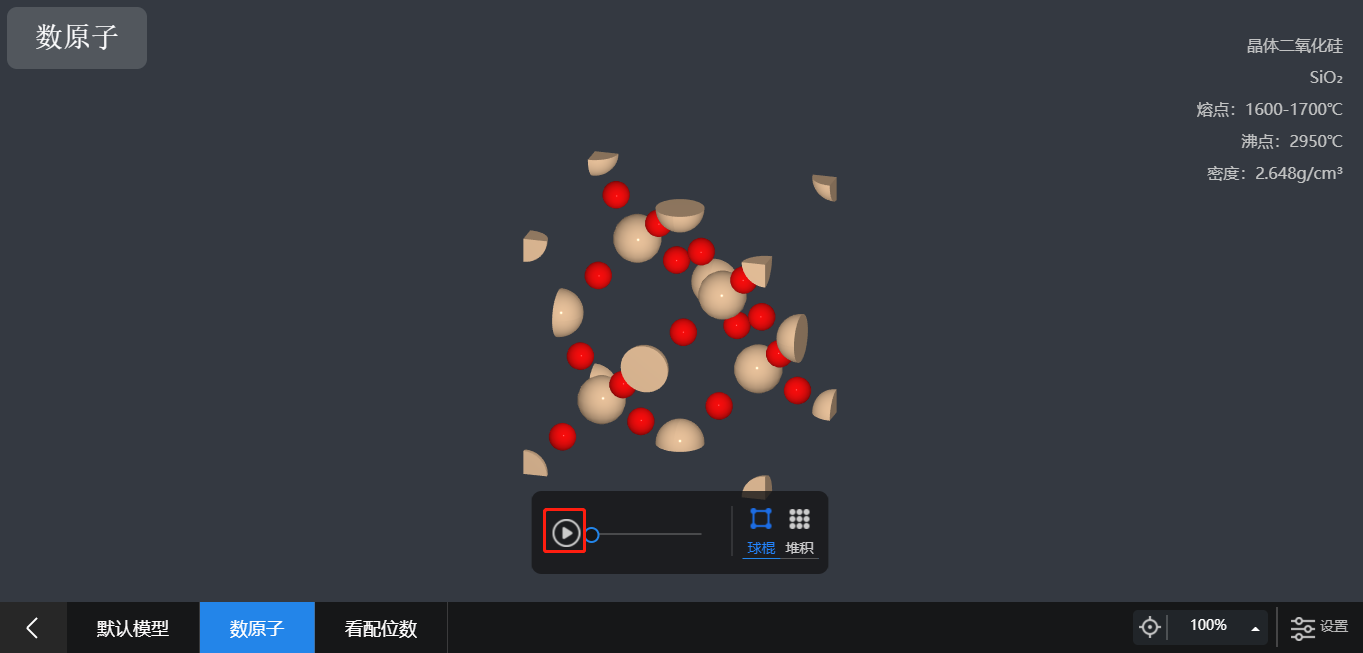
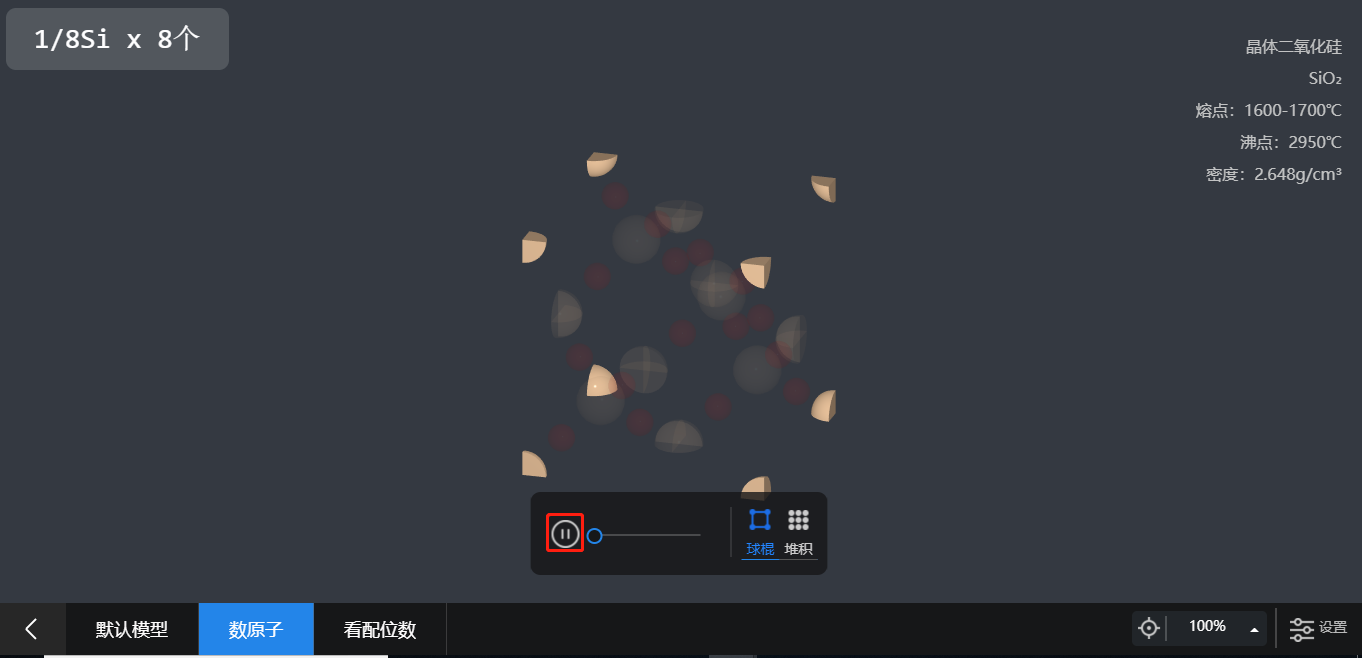
3.进度控制按钮
长按【进度控制】按钮在控制栏上进行拖动,可控制3D动画的播放进度。
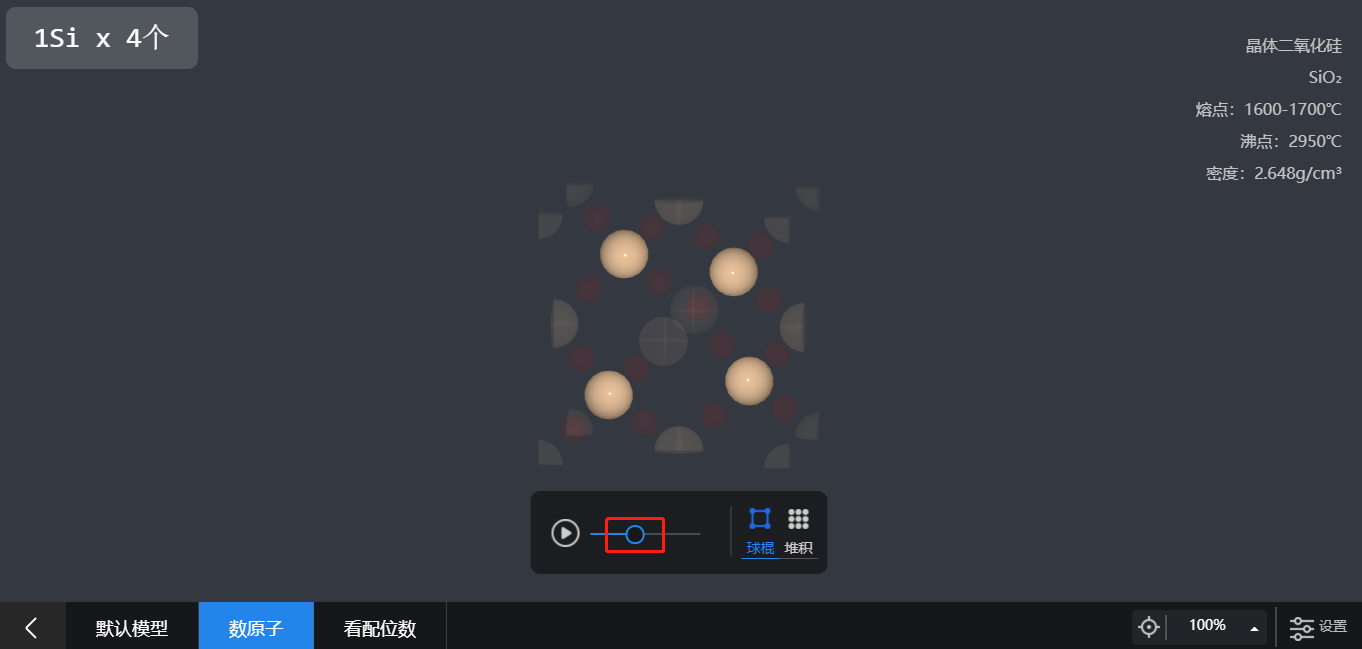
球棍和堆积展示
该展示方式功能与【默认资源】界面中的功能相同,且在动画播放过程中,随时可以进行切换。
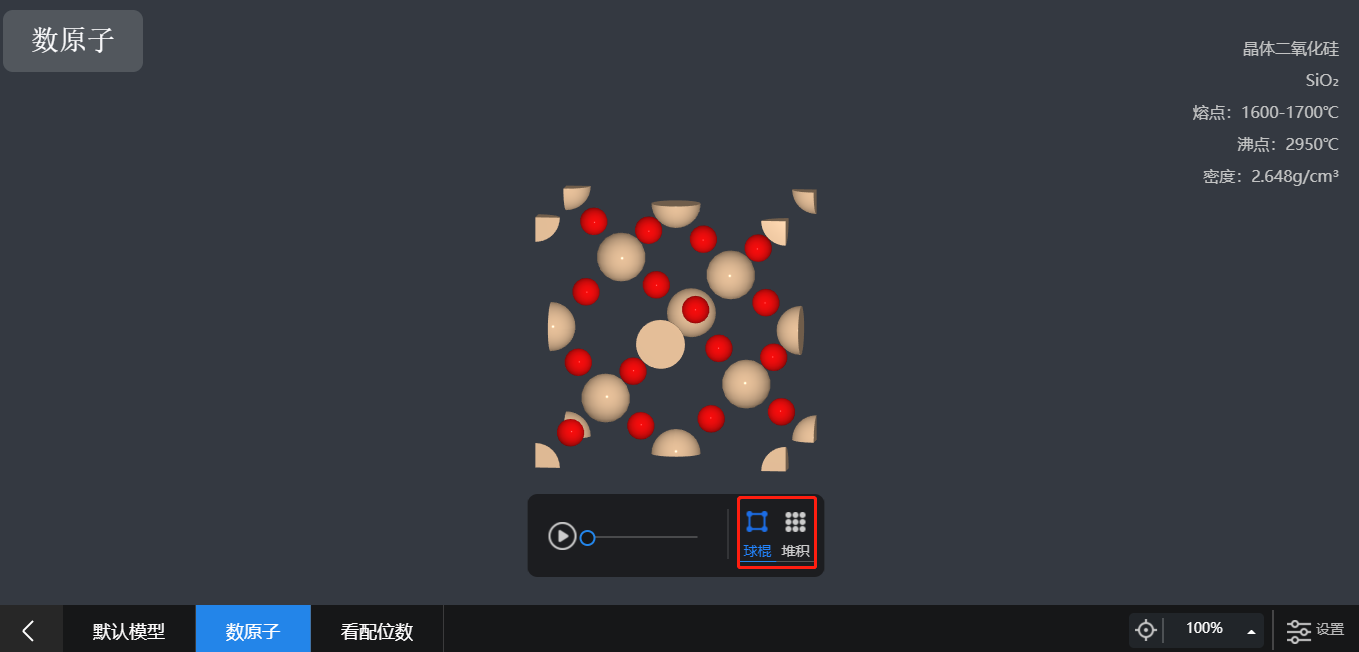
【看配位数资源】界面
区域说明
点击【看配位数】按钮后,进入【看配位数资源】界面,在该界面中【场景编辑区】、【资源切换区】、【展示区】、【晶体信息区】、【形态切换区】与【默认模型资源】界面对应的区域的相同,如有需要,请参照75页。
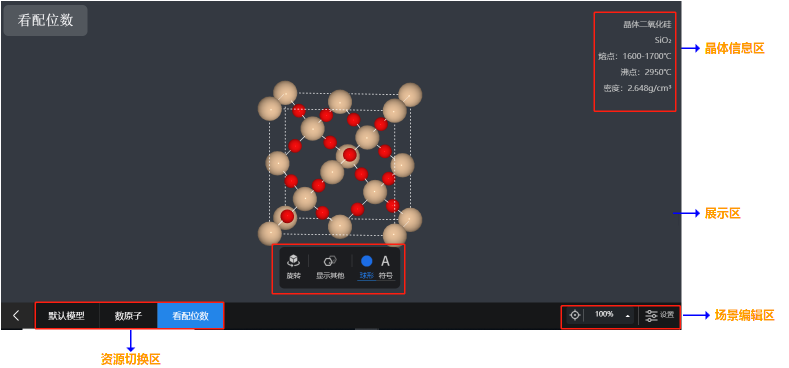
← NB化学实验四大分类 NB生物实验产品定位 →