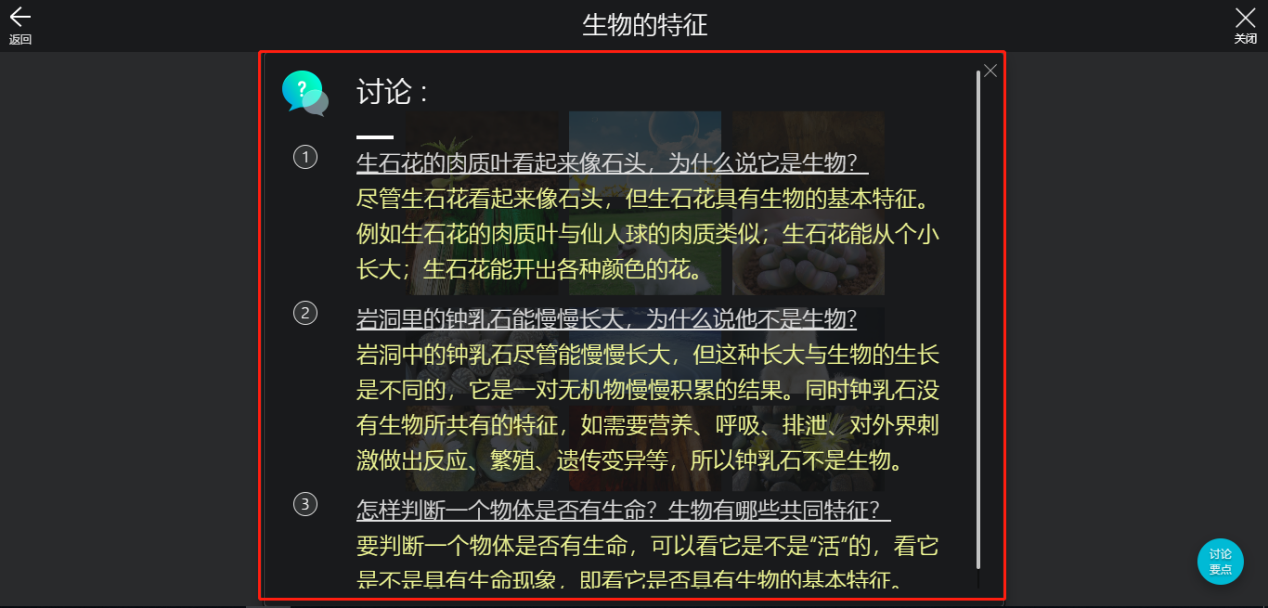NB生物实验界面及相应功能特性说明
区域说明
【初高中生物实验文控界面】主要有五个区域,分别是【教材筛选区】、【分类筛选区】、【搜索框】、【实验资源区】、【用户管理区】这五个区域。
注:高中阶段无【图片浏览】资源,其余区域与初中阶段基本相同。
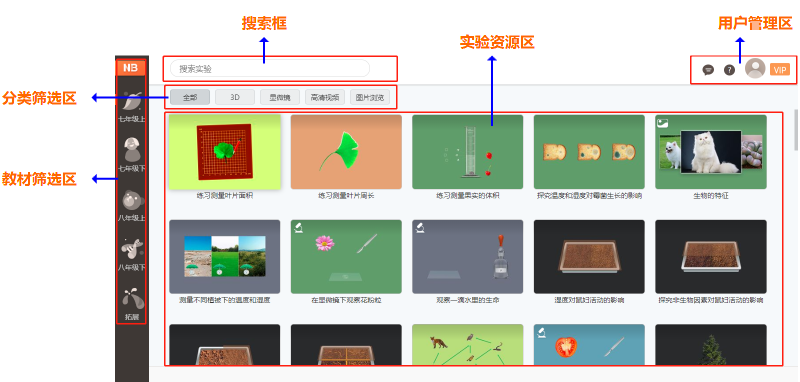
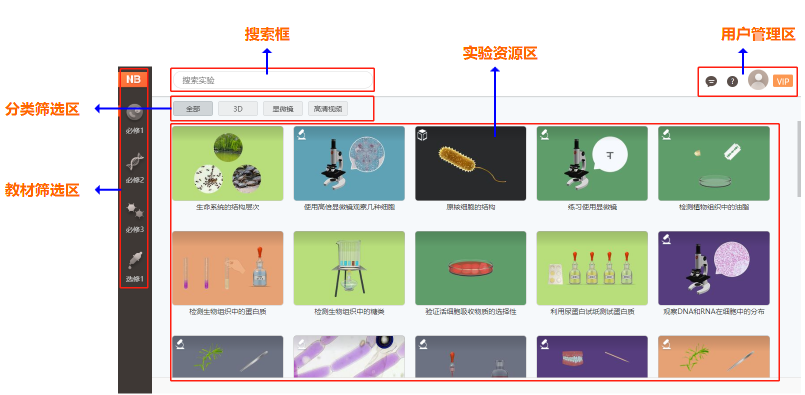
教材选择
【教材选择】,所有的实验均按照教材内容编排分组,方便老师根据当前的教学进度查找对应的实验,可以点击选择切换学段并选择每个学段中所需的实验资源。
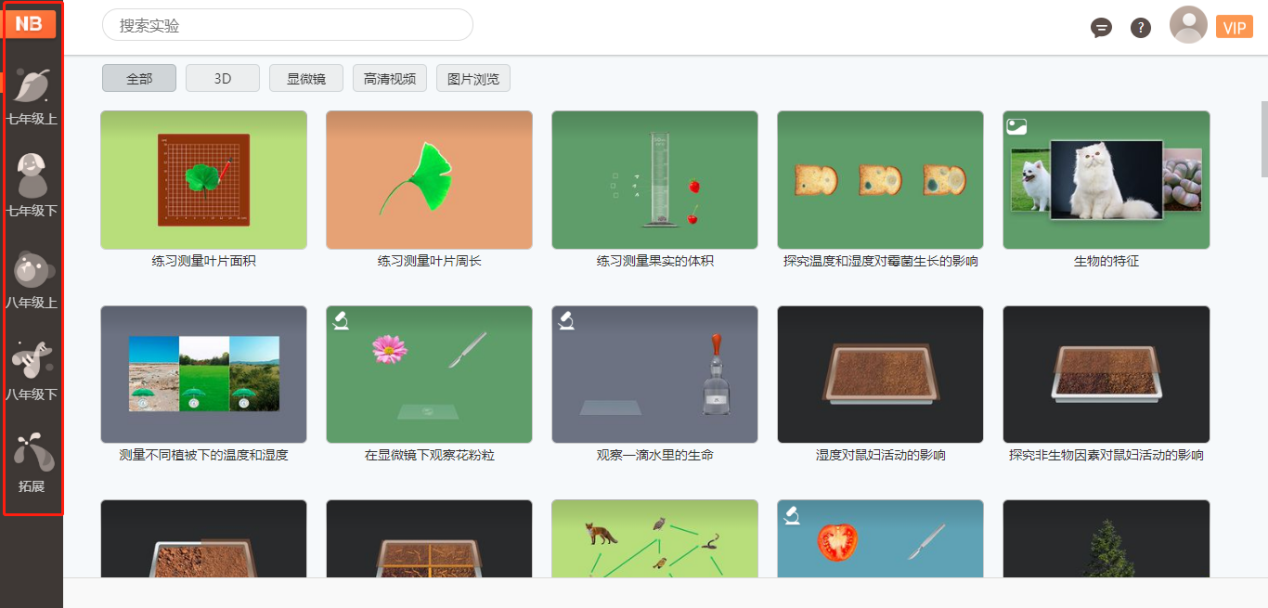
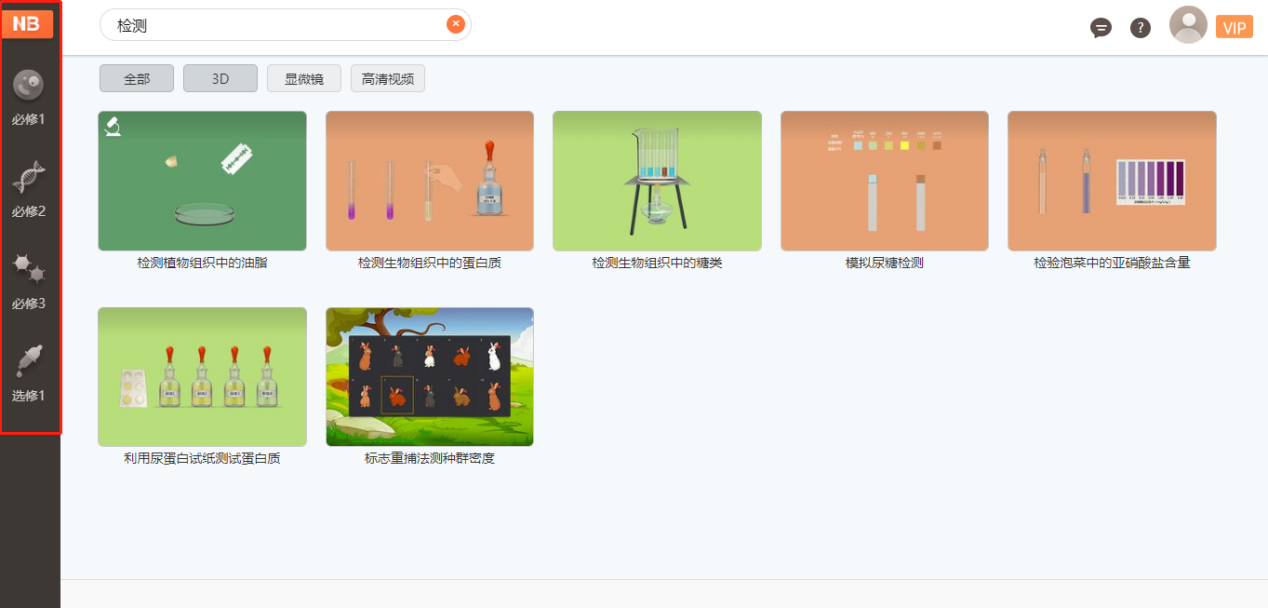
搜索框
搜索功能支持中文、拼音、音序搜索,支持模糊搜索,方便用户从大量的实验中快速定位自己需要的实验。
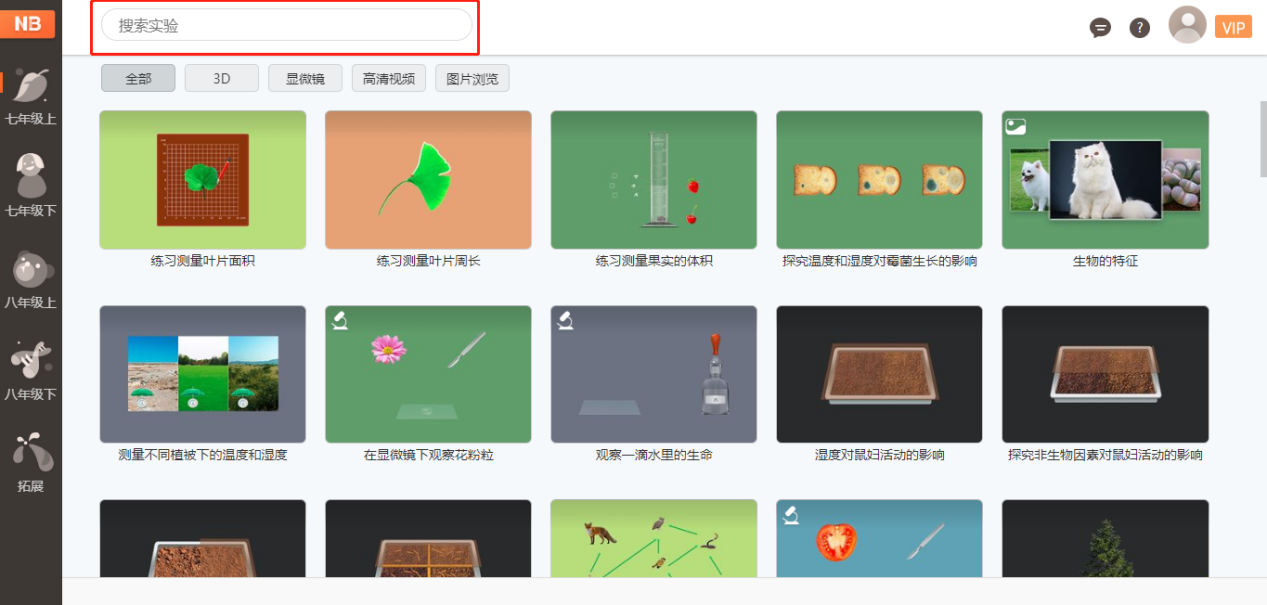
点击搜索框中的【X】,可取消搜索。
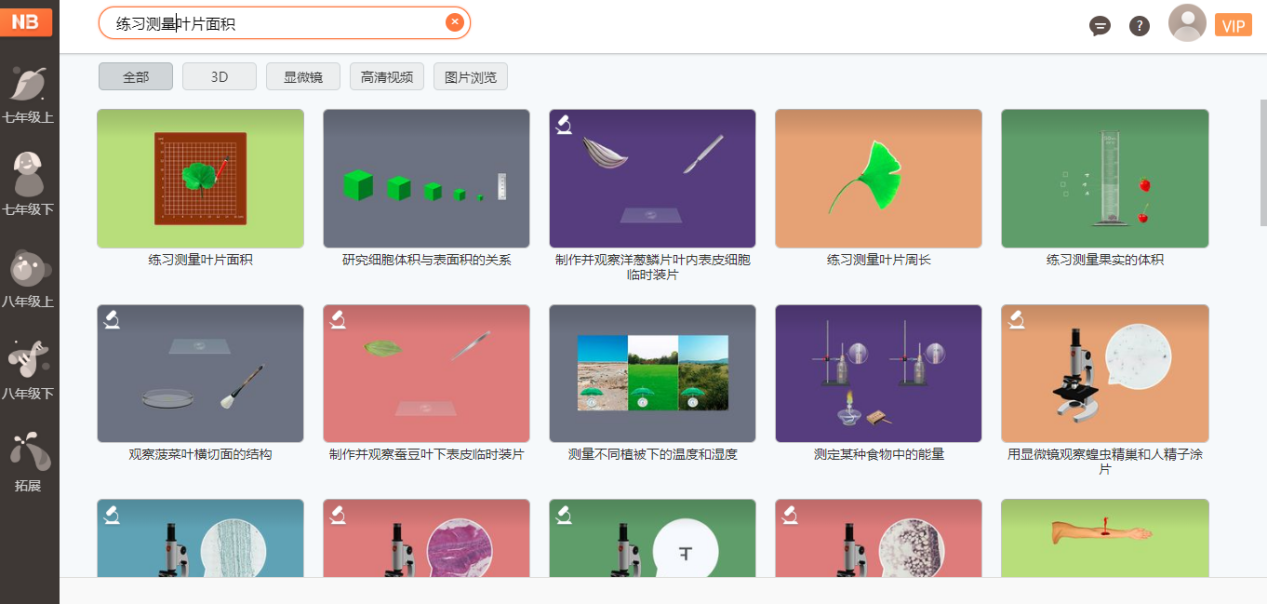
反馈按钮
在【文件控制台】页面中,点击【反馈】按钮,弹出【反馈界面】,在该界面中可以选择评分和填写相应的反馈内容,点击【提交反馈】后,将相应的反馈内容传输至数据库。
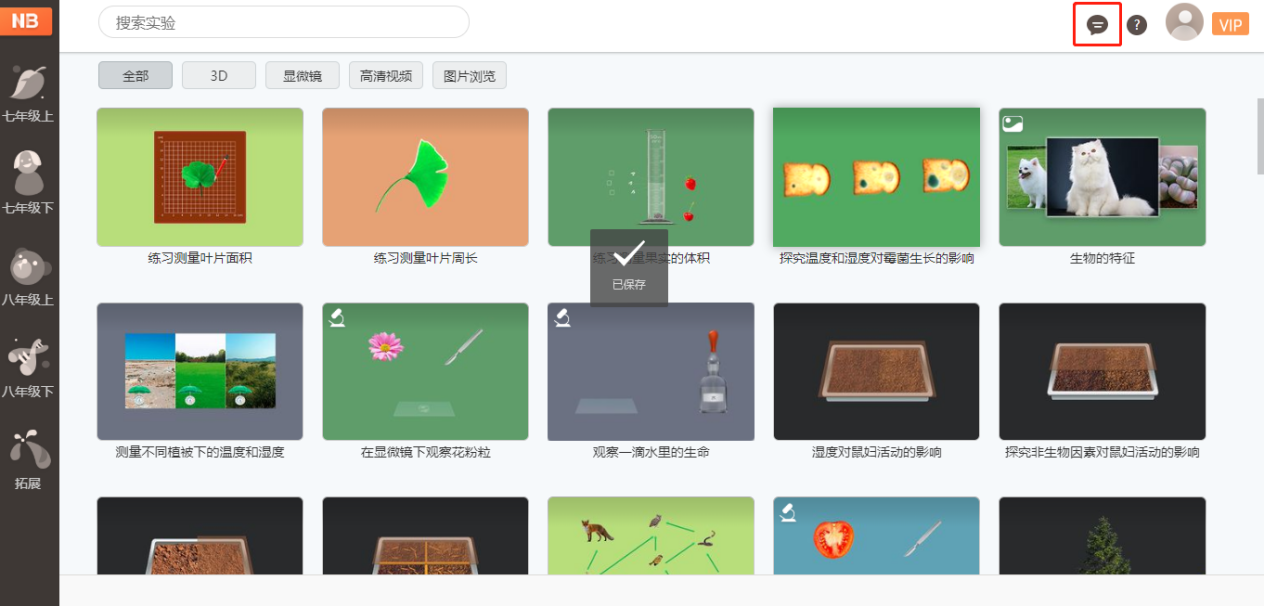
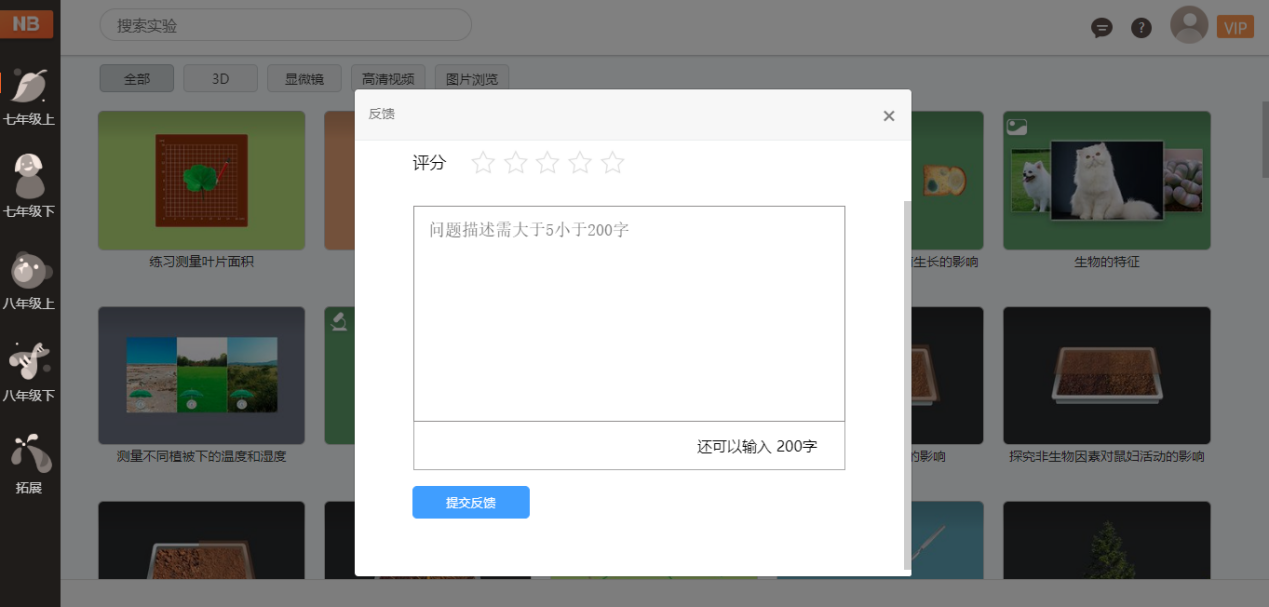
帮助按钮
点击账户管理中的""图标会显示【帮助中心】和【意见反馈】两个选项,点击后分别可以进入"NOBOOK帮助中心"和"NOBOOK官方论坛"。用户也可以通过网址直接使用这两个服务。
帮助中心:http://help.nobook.com.cn/index.php?m=index&f=index
官方论坛: http://forum.nobook.com.cn/forum.php
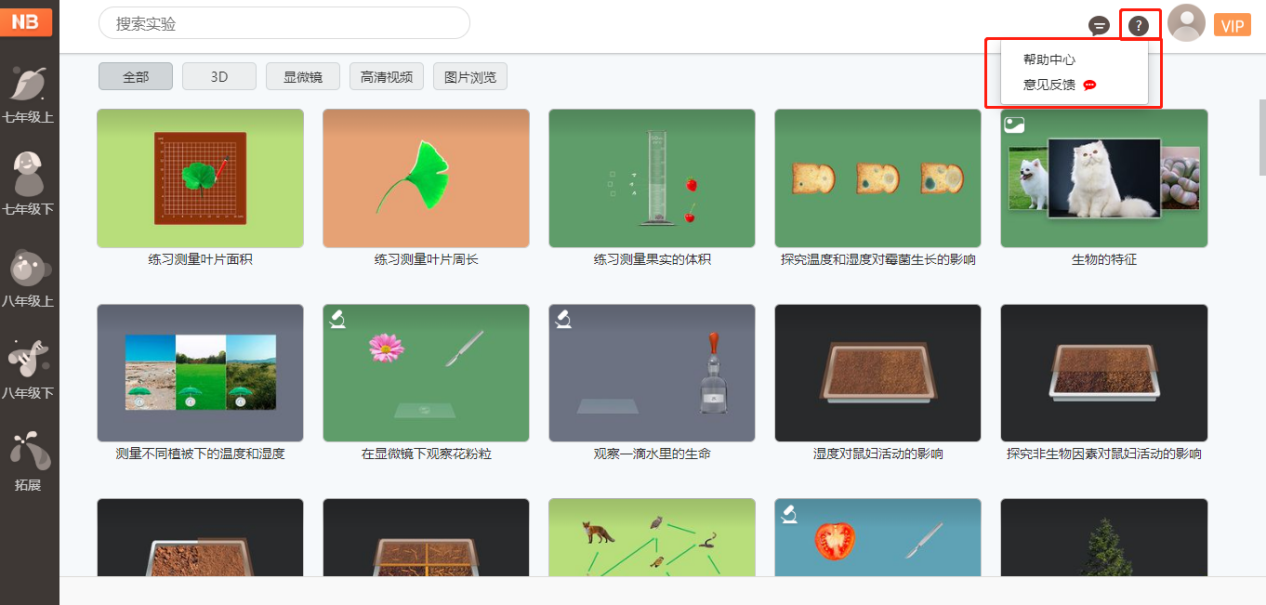
用户中心
【用户中心】按钮,已经登录的用户可以点击,点击后会弹出下拉框,可以查看个人账户信息,也可以看到NOBOOK发布的官方信息,同时也可从该入口选择退出当前的账户。
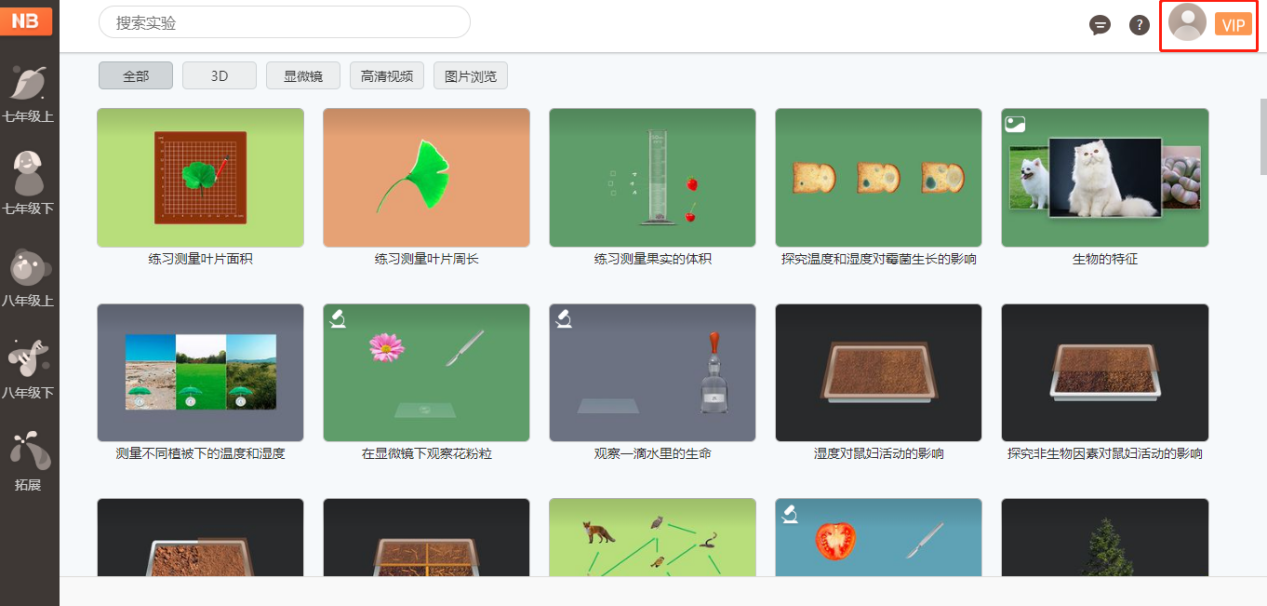
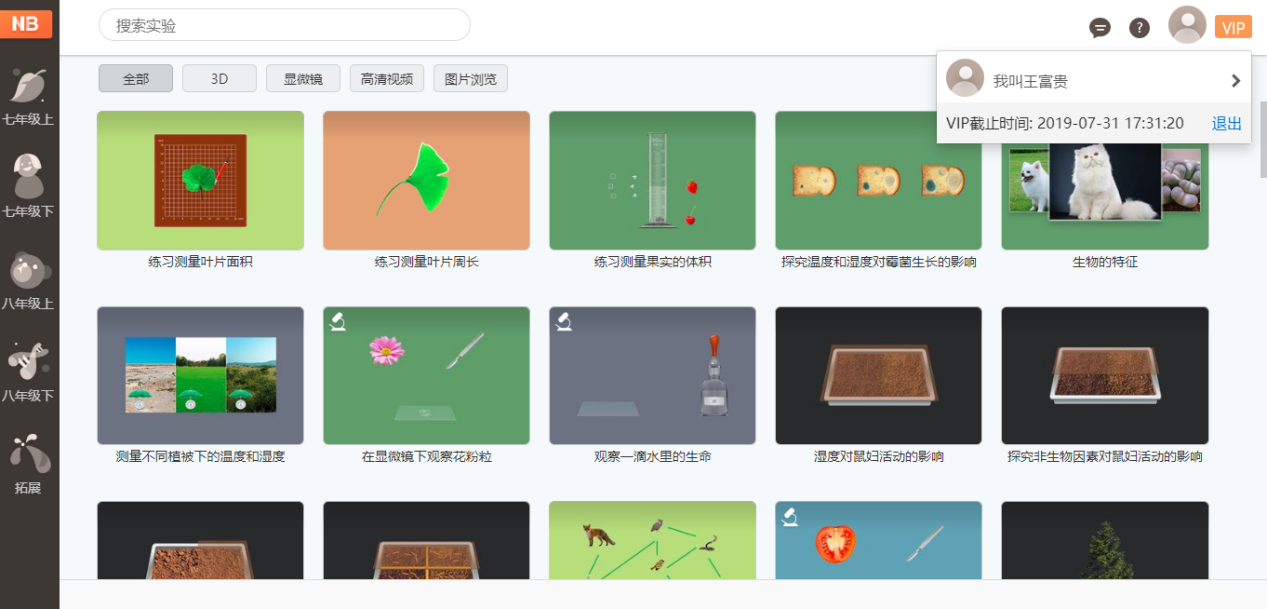
分类选择
【分类选择栏】NB生物实验将实验按照类型进行分类,点击选择即可筛选对应类型中的所有实验。
NB生物主界面的资源列表中已经列出了当前的所有实验的缩略图。缩略图左上角为该资源的类型,右上角为权限标志,未登录的用户和非VIP用户无法使用带锁标志的实验,使用VIP账户登录时,该标志会消失。
下图中的资源标识依次为:权限标识、3D观察类实验、图片观察类实验、显微镜实验和视频观察类实验。这些标识会根据不同的情况出现在不同实验的缩略图上。

点击任意一个没有权限标识的实验,即可体验该实验资源。
【动手类实验】不在分类选择区域中进行展示选择,且无该资源的标识。
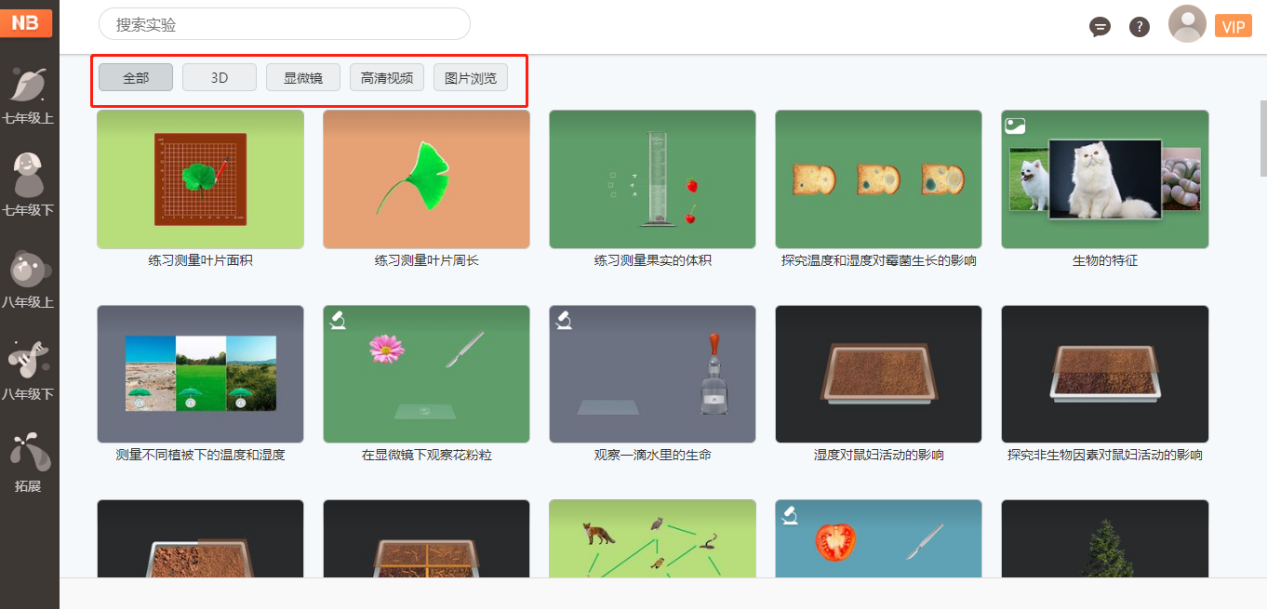
实验资源列表
资源列表位于主界面中央,会根据用户选择的教材、实验类型或者搜索条件,列举所有用户需要的实验资源;用户可以手动点击选择进入选择的实验资源。
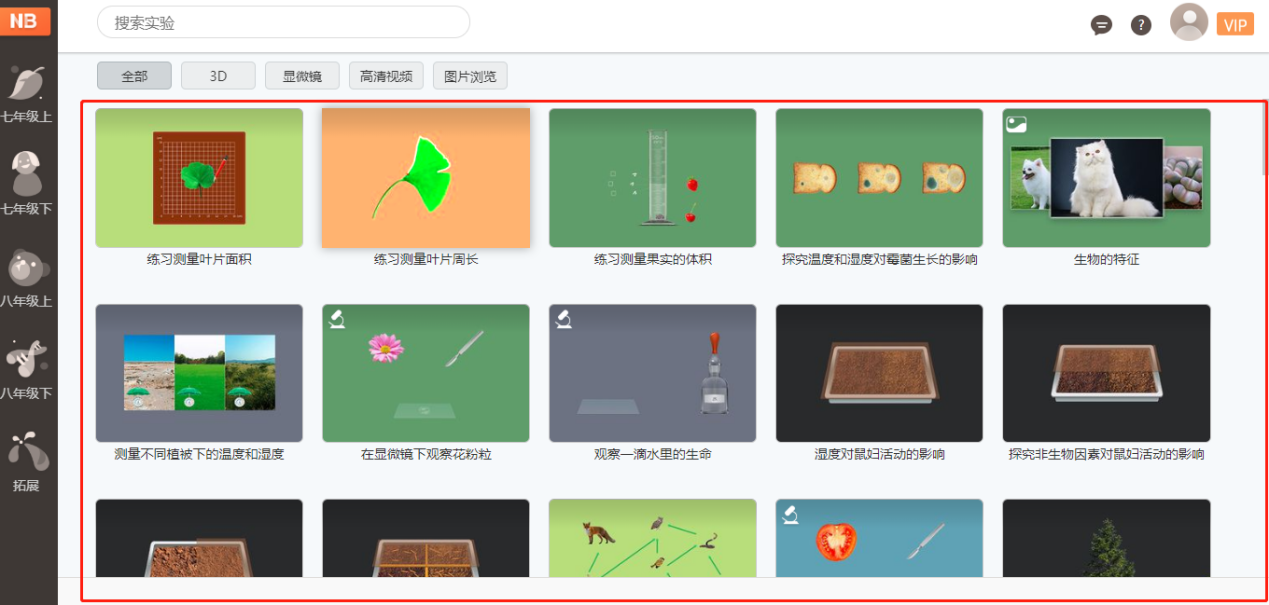
资源通用【开始界面】
在【实验资源界面】中,单机选择任意实验后,都会进入【实验开始】界面。
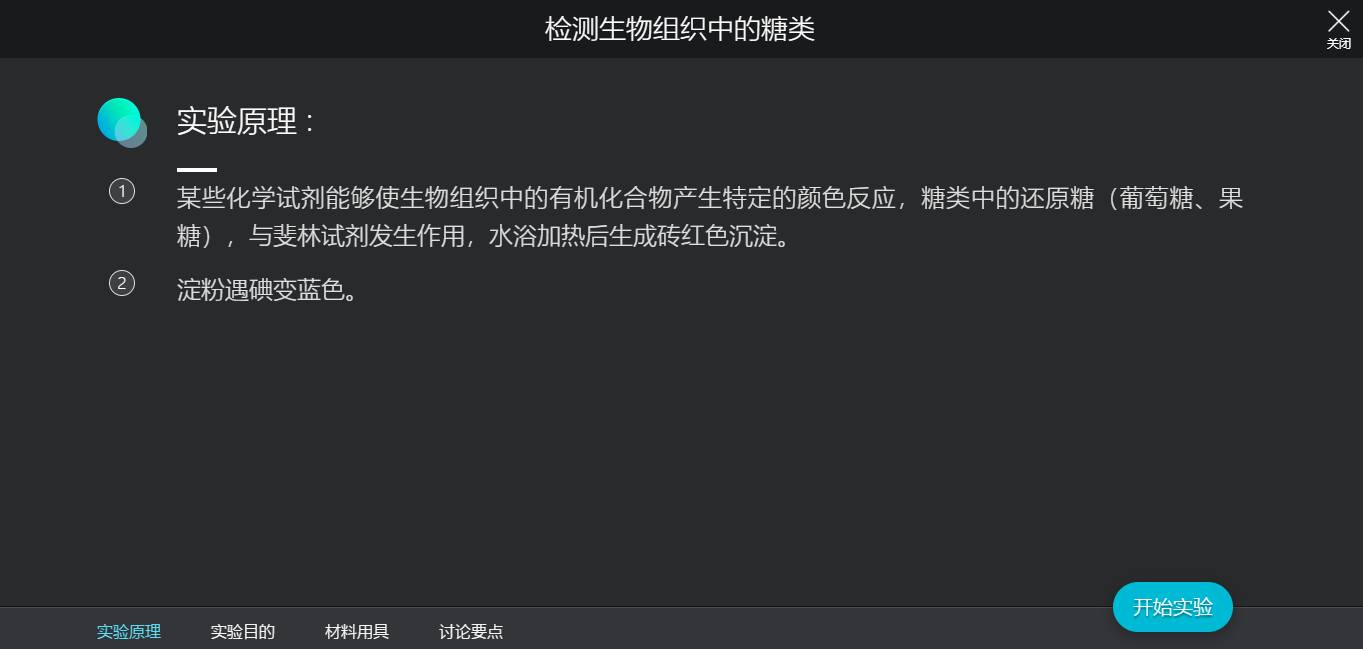
实验内容
在【实验开始】界面中,根据实验内容的设计,每个实验的开始界面会写明该实验的【实验原理】、【实验目的】、【材料用具】和【讨论要点】中必要的内容,供教学参考使用;
但根据实验内容的不同,这些内容会选择的性的显示出来供用户参考。
点击选择【实验原理】或【实验目的】来切换,相关内容会在该界面的中心位置显示出来。
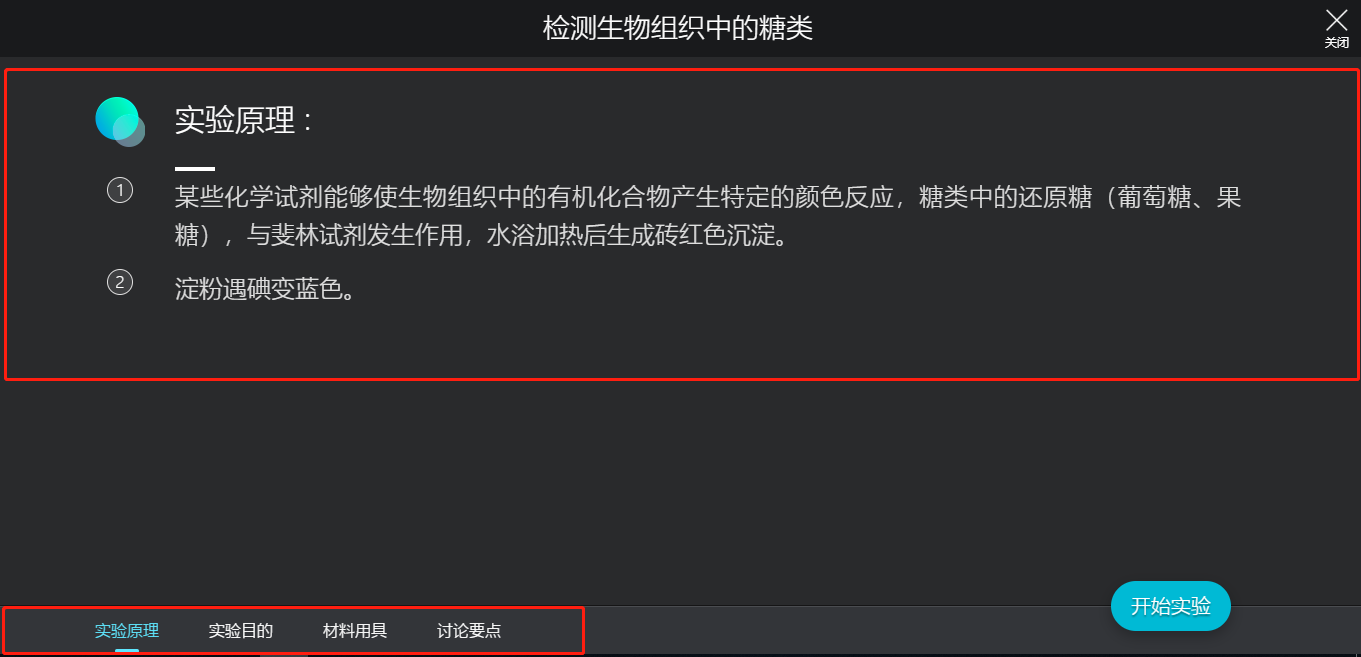
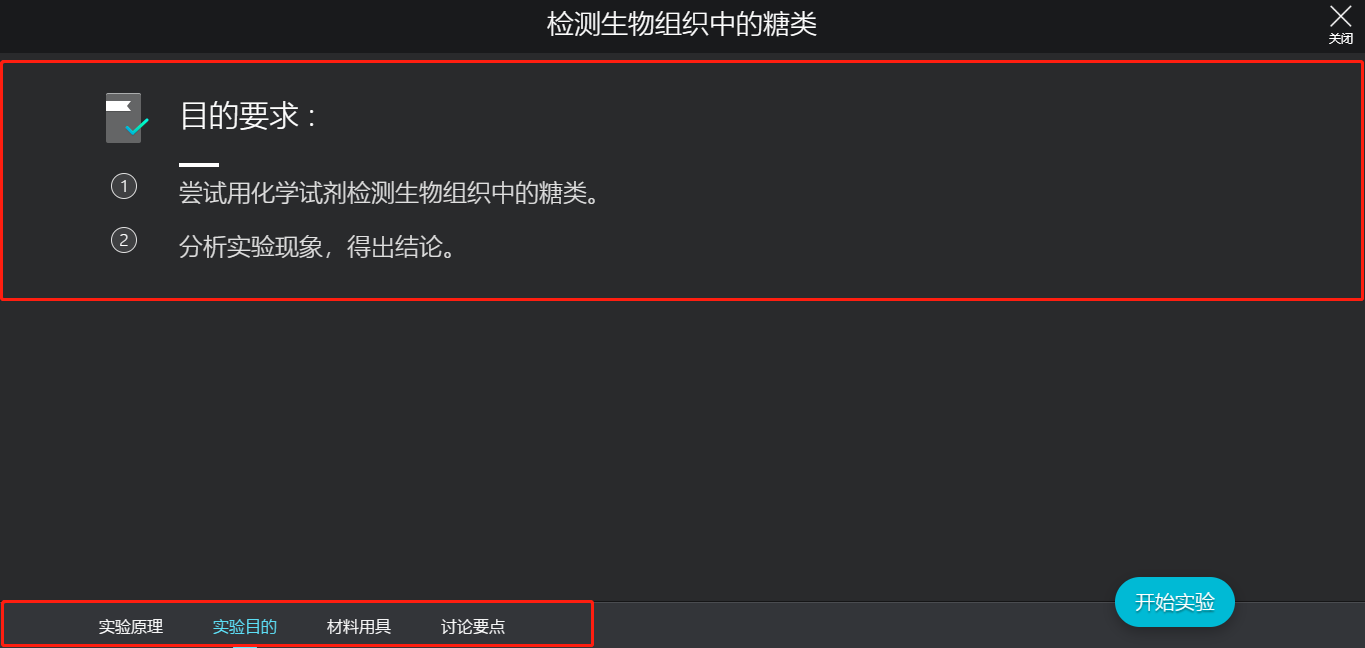
讨论要点
在【开始实验】界面,选择【讨论要点】选项后,界面中心切换为相应内容;再次点击每个问题后,该问题的答案会自动下拉显示至相应问题下方;再次点击问题后,相应的答案结果会隐藏。
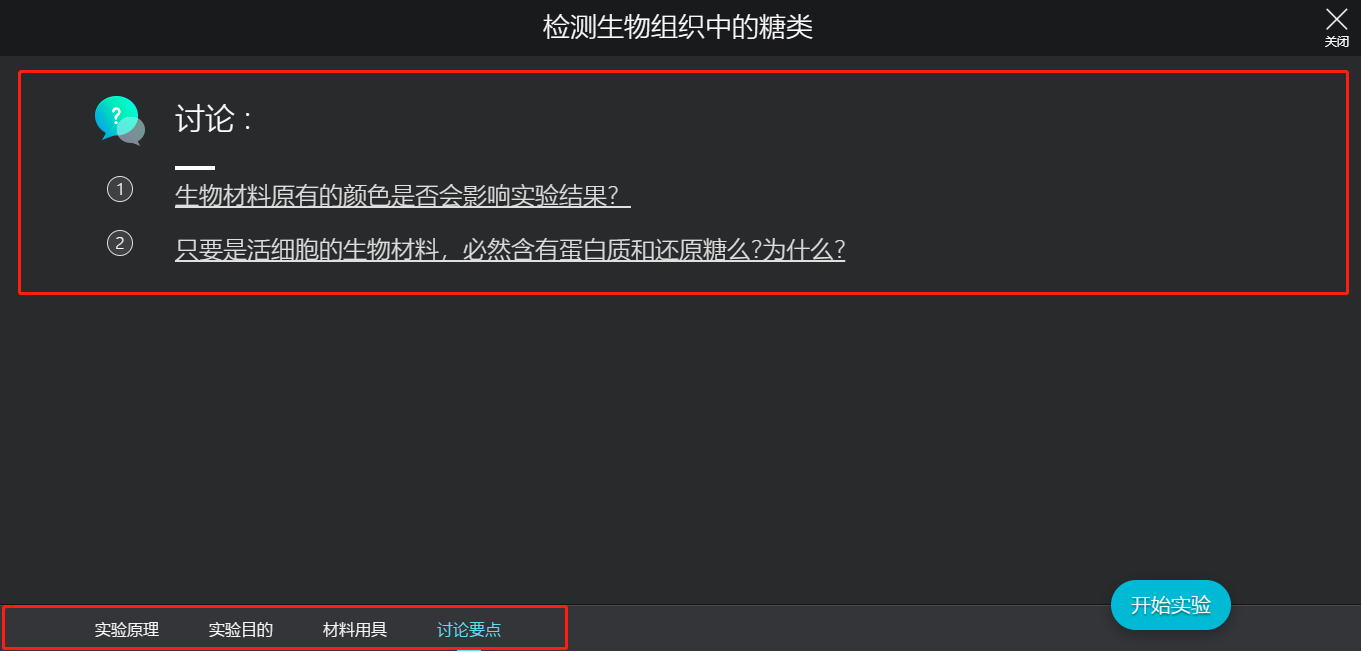
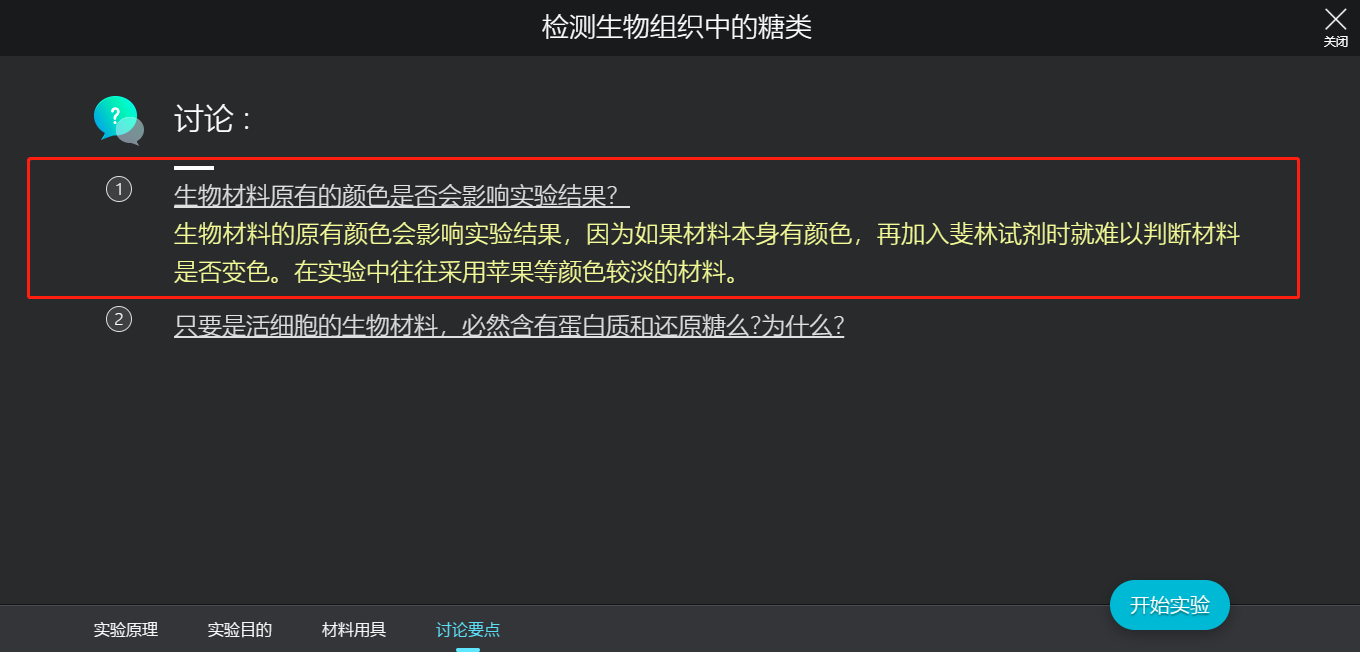
开始按钮
点击【开始按钮】后,直接进入实验操作界面。
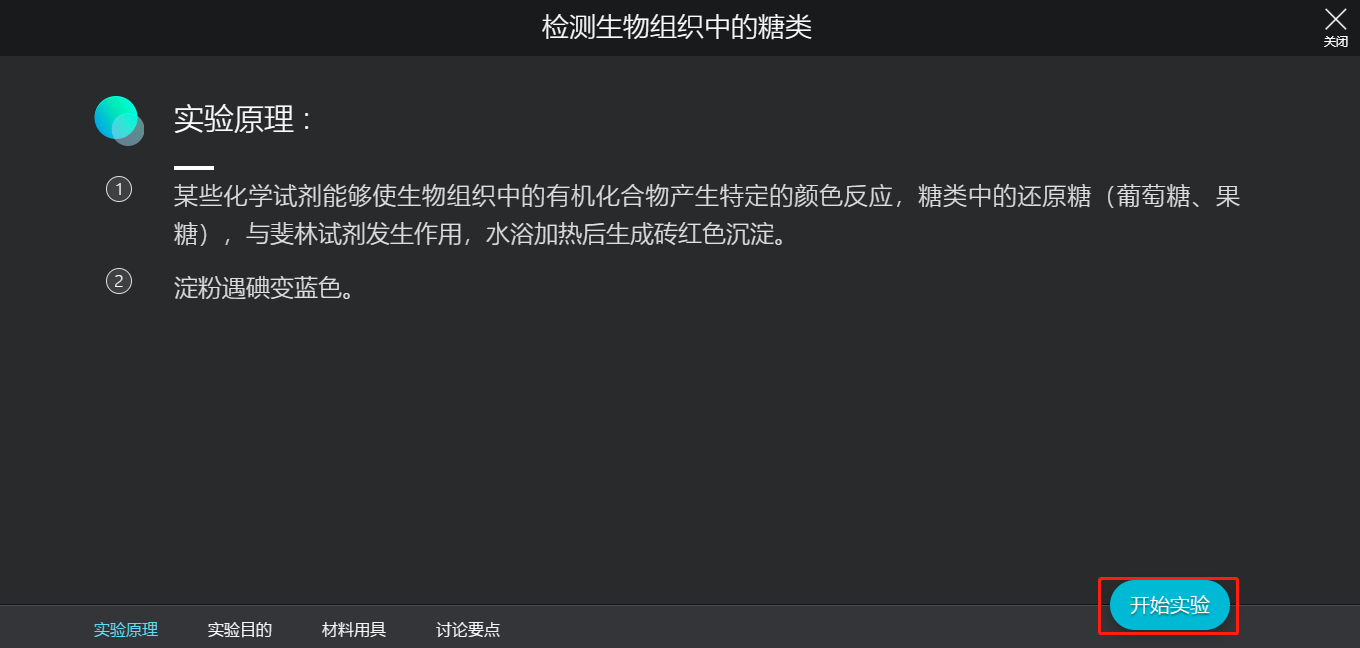
实验名称
在【开始实验】界面中,实验的名称会在顶部显示。
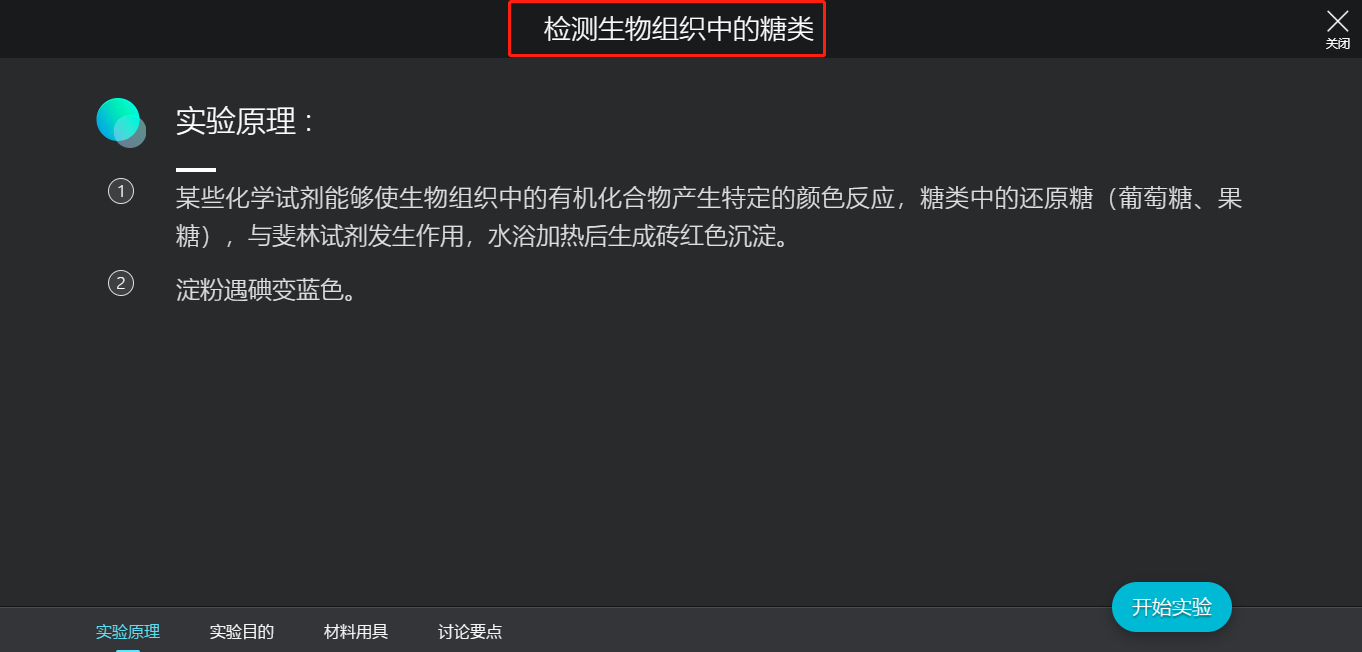
关闭按钮
在【实验开始】界面中,点击【关闭按钮】后,自动跳转到【实验资源文控界面】中,并关闭【实验开始】界面。
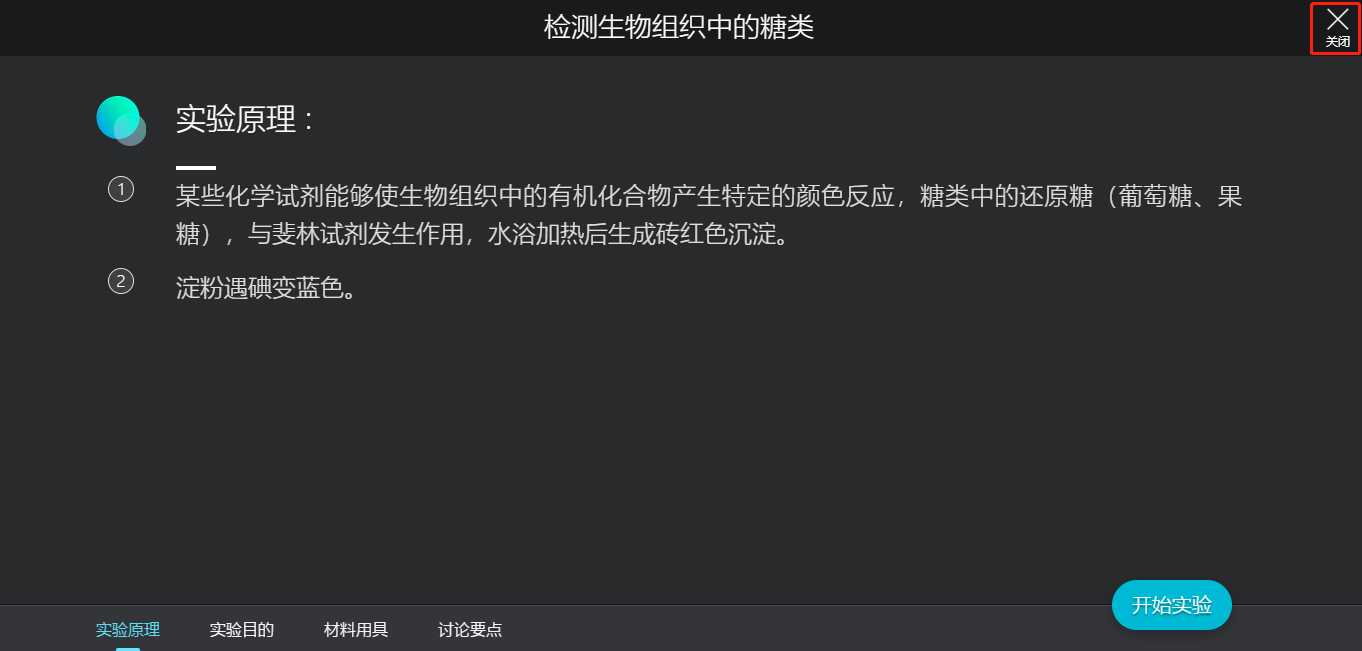
【动手操作类】实验界面
区域说明
【动手操作类】实验中有四个区域,分别是【顶部逻辑区】、【实验操作区】、【步骤提示区】、【实验功能区】这四个区域。
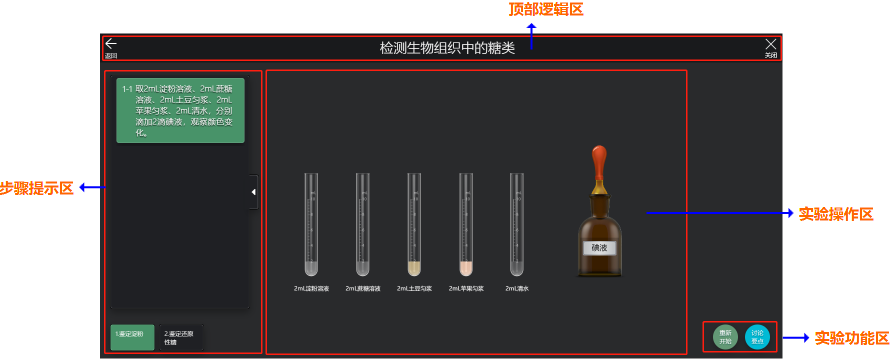
2.返回按钮
点击【返回】按钮后,返回至【实验开始】界面
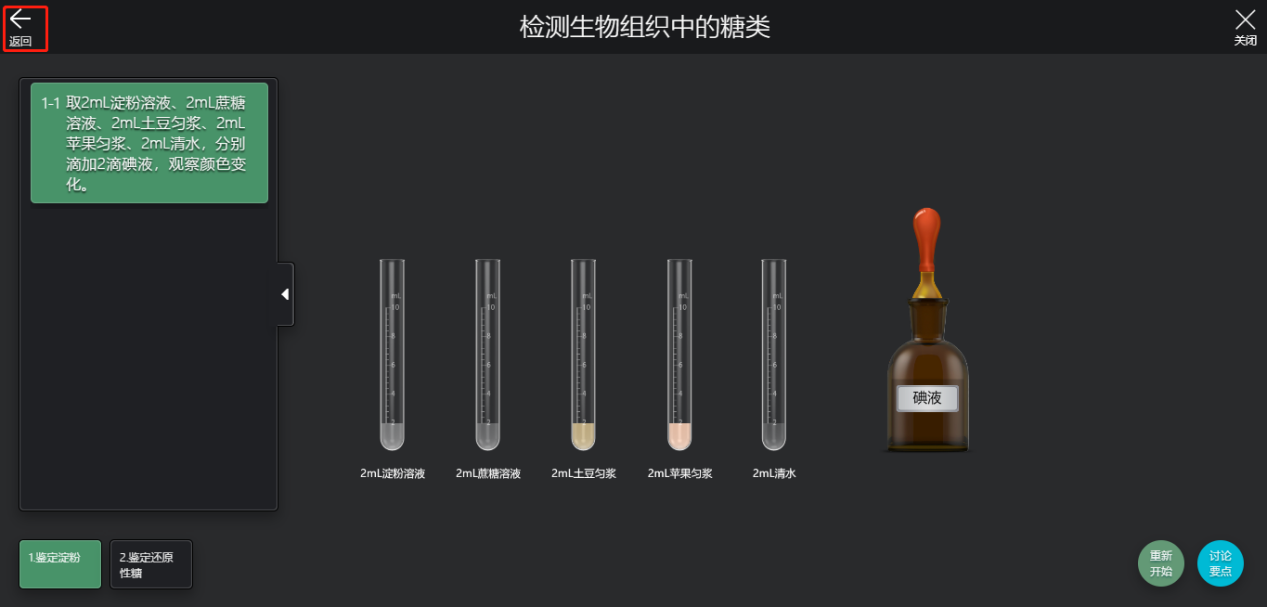
实验操作区
在【动手操作类】实验界面,场景中间为【实验操作区】,是实验的主要操作、实验现象都在这里进行。
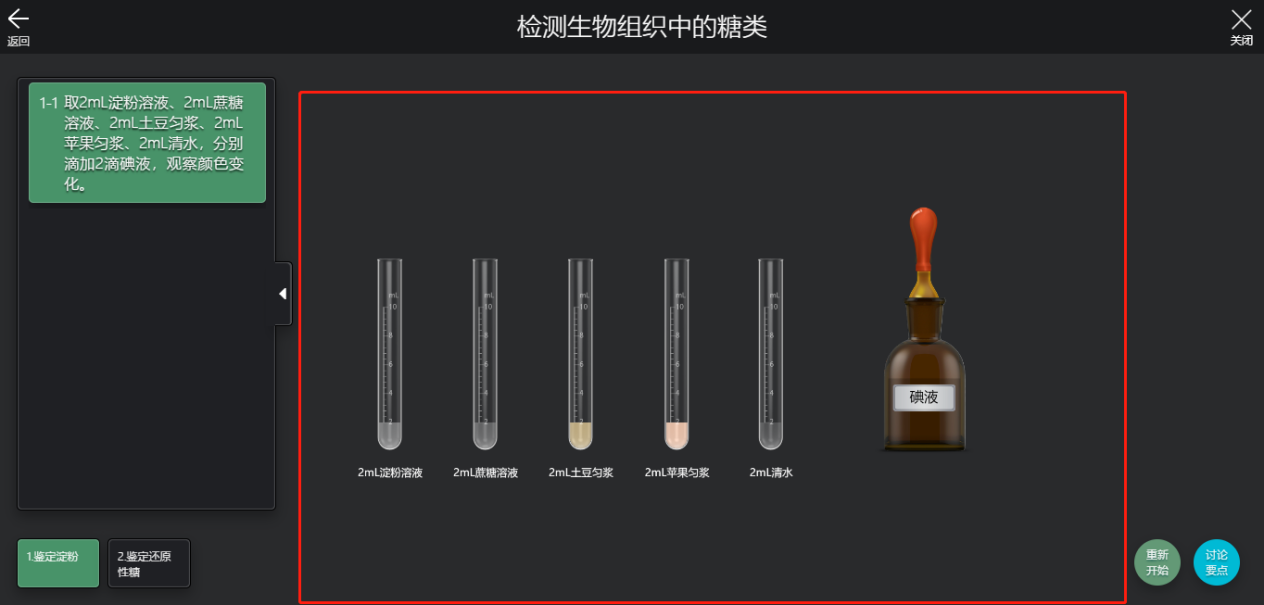
步骤提示区
在【动手操作类】实验界面,左边为步骤提示区域,菜单中写明了当前实验的每一个步骤,用户需要按照操作要求逐步完成实验,当当前实验操作完成后,顶部会显示提示【步骤完成】,且该步骤的【步骤提示框】会有【√】标识。
若步骤较多,则可以点击任意步骤后直接跳转至当前步骤。
点击【◁】按钮,可将【步骤提示框】隐藏,再次点击【▷】后,【步骤提示框】显示。
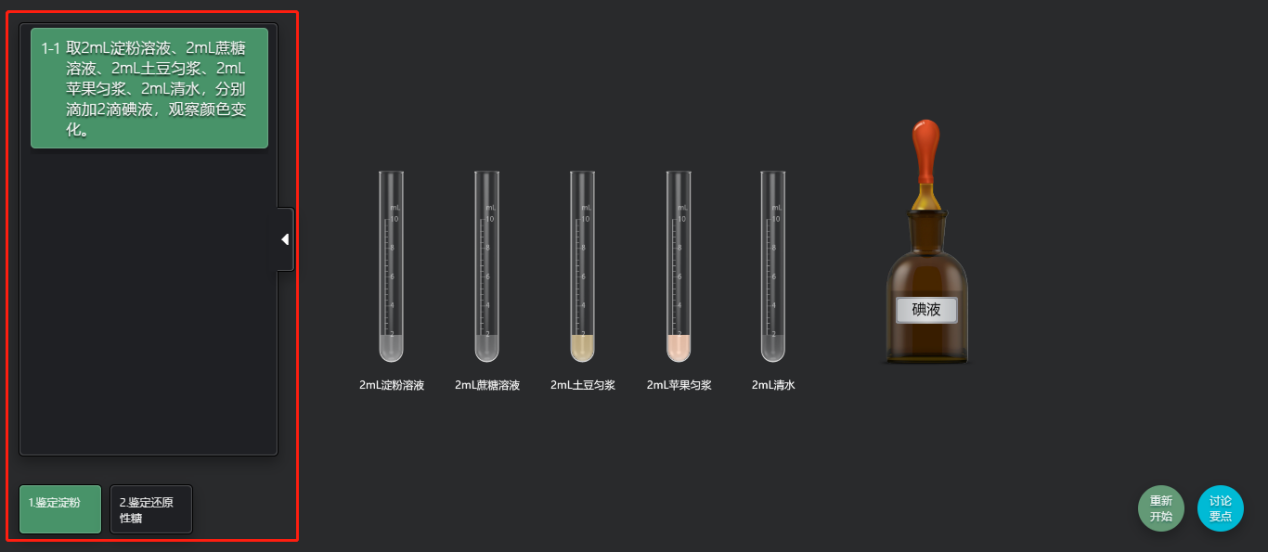

步骤状态提示
当前步骤完成后,操作区域的顶部会出现提示信息,此时需要手动点击下一个步骤才可以继续实验操作。在实验操作的任何时候(弹出消息框的情况下除外)都可以在步骤菜单中点击切换实验步骤。
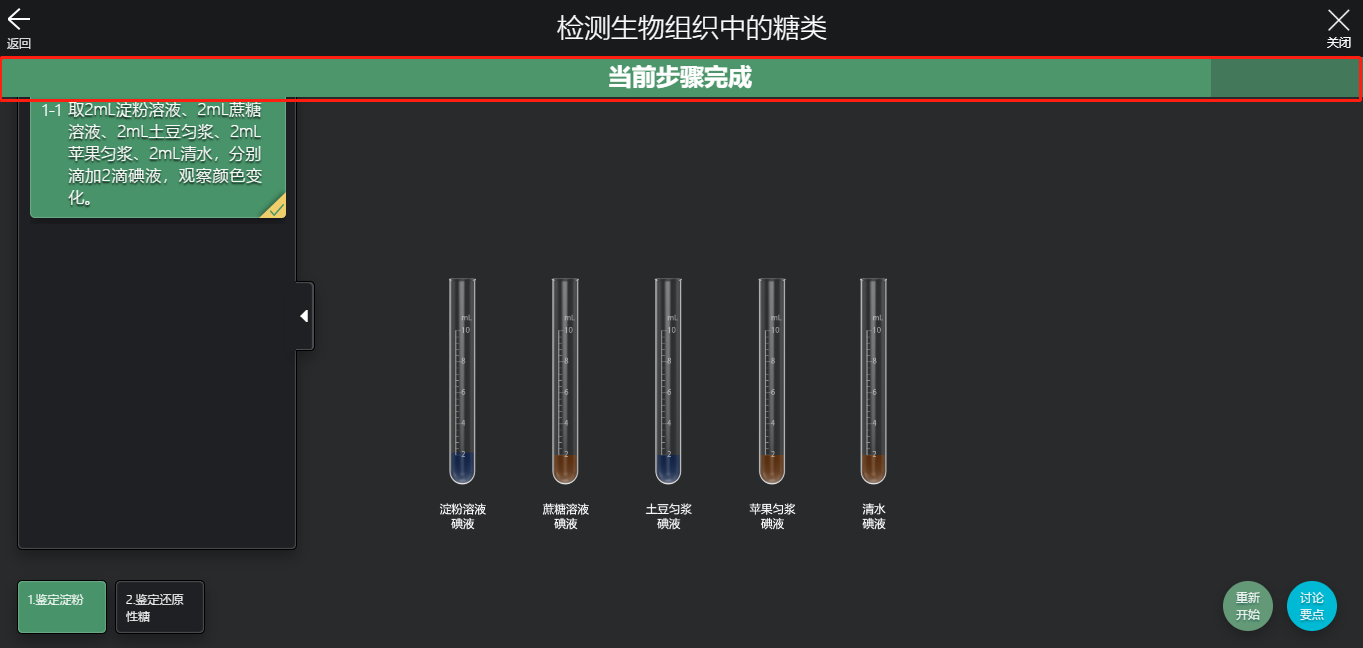
当操作不符合实验设计时,操作区域的顶部也会出现相应的提示信息,此时只需按照提示继续正确的操作即可。
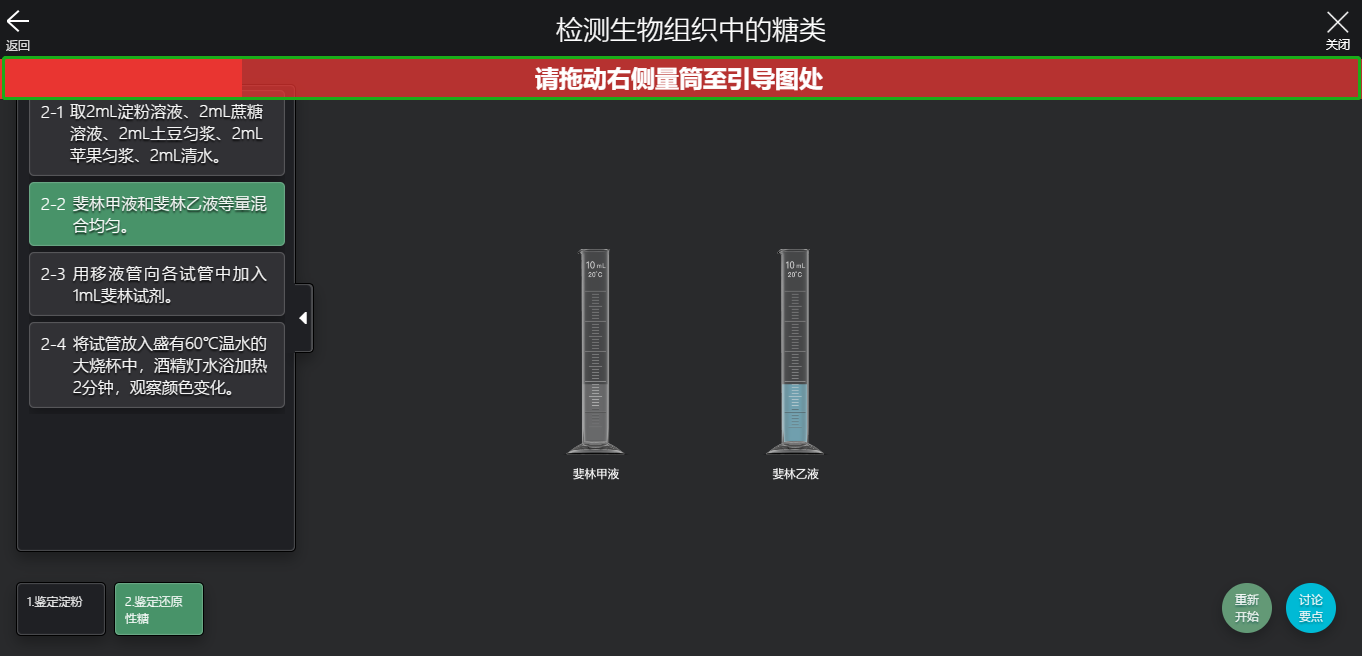
重新开始按钮
在【实验操作】界面,点击【重新开始】按钮后,可以重置当前步骤的操作。
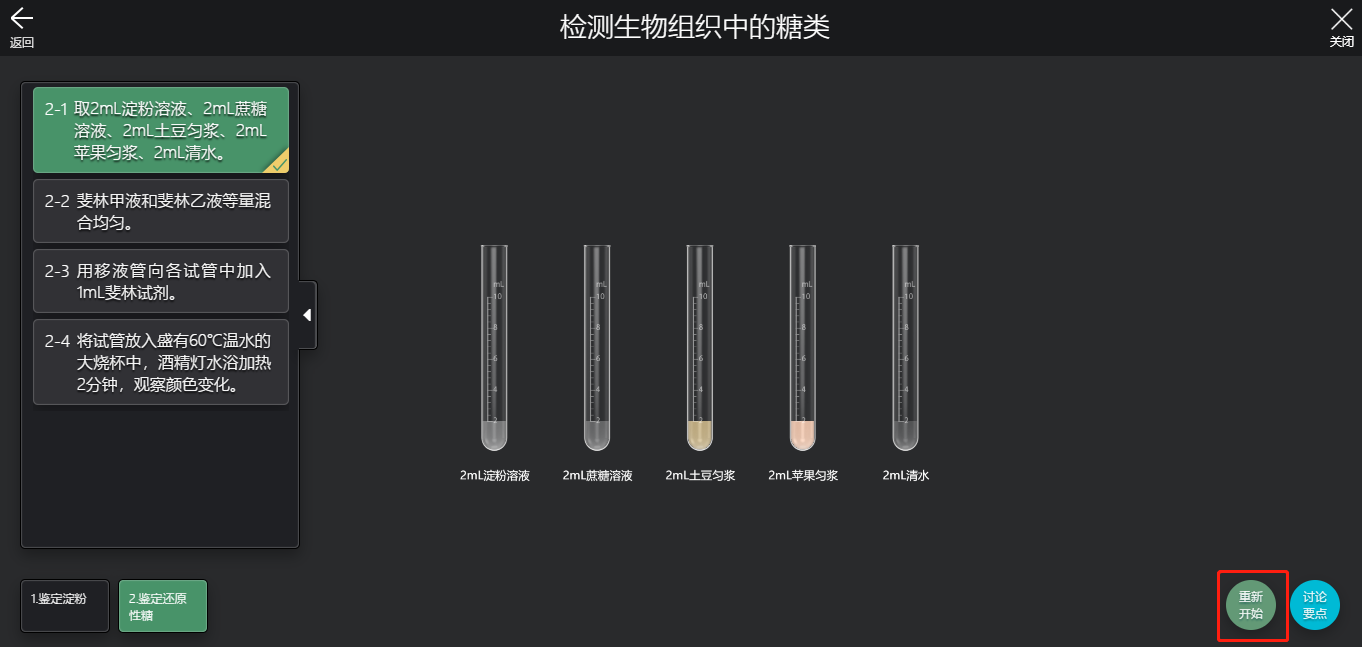
讨论要点按钮
在【实验操作】界面中,点击【讨论要点】按钮后,界面中弹出【讨论要点】界面,该界面默认显示该实验的需要讨论的问题,点击每个问题后,该问题的答案会自动下拉显示至相应问题下方;再次点击问题后,相应的答案结果会隐藏。

讨论要点按钮
点击【讨论要点】界面顶部的【X】关闭该窗口界面。
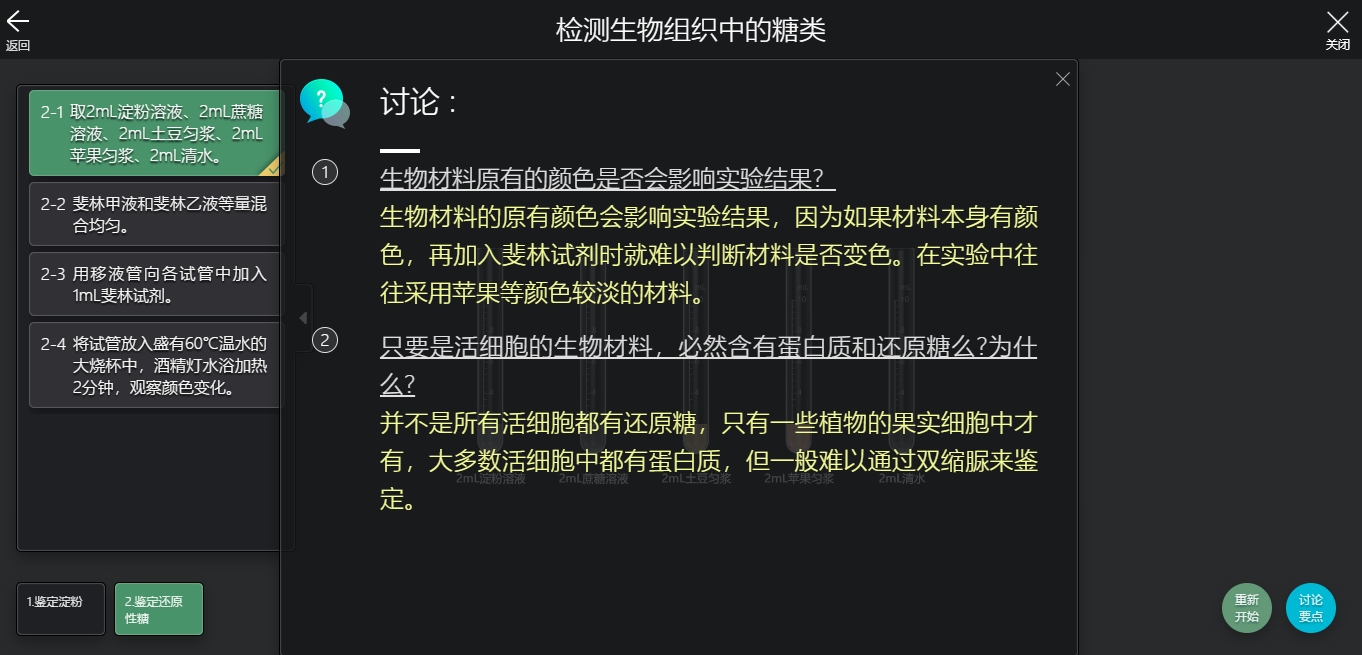
8.场景交互
点击
使用鼠标左键单击一次或单指单击一次。
拖拽
使用鼠标左键按下不松手拖拽或单指按下不松手拖拽。
在场景中空位置按住鼠标左键或单手指移动场景可以旋转角度。
使用鼠标右键长按拖拽可以移动场景画布,手指不可移动画布。
滚动
使用鼠标滚轮上下滚动。
双指捏合
使用双指按下,合拢或分开手指。
器材步骤操作提示
拖动器材
按下鼠标左键,屏幕上会出现一个或者多个与被拖动物体相似的物体,这些物体标明了该物体可以被拖动到的目标位置。(如果当前实验是填空实验,则不会出现目标提示),如上图红色区域为拖动物体,绿色区域为相似物体,将红色区域拖动至绿色区域后,器材自动交互。
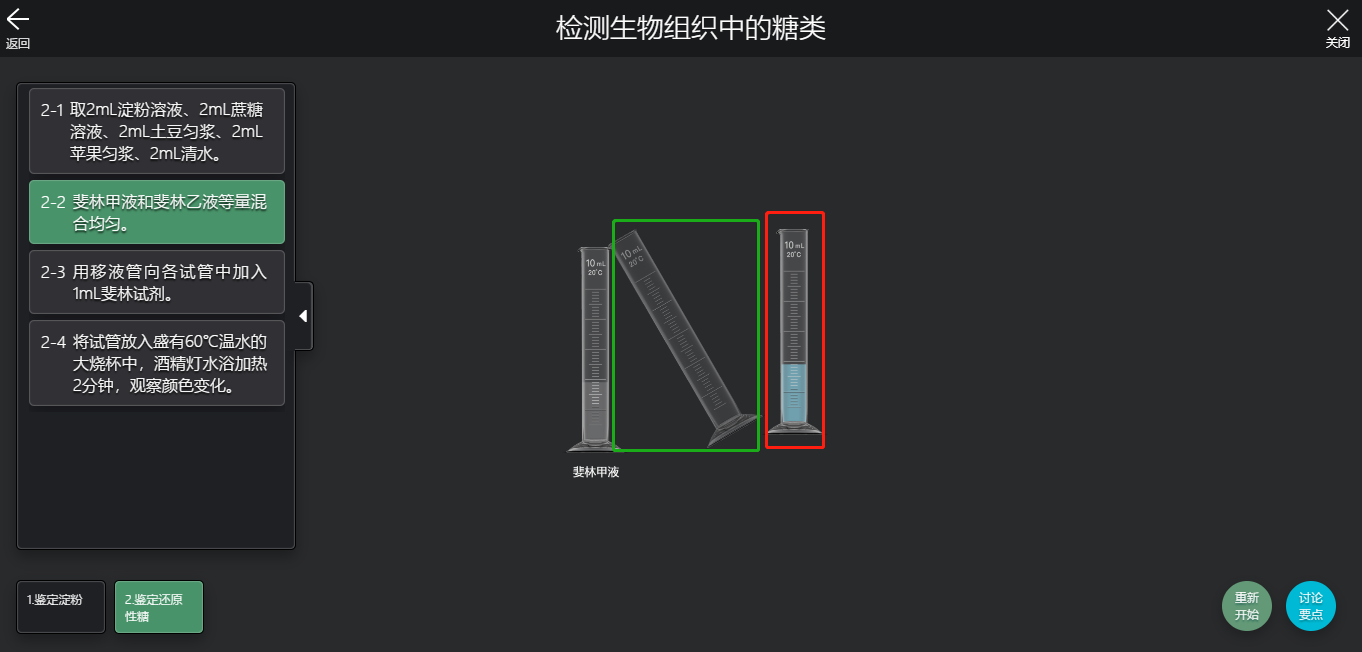
拖动器材
胶头滴管
点击胶头滴管顶部(橡胶部分),胶头滴管自动交互。
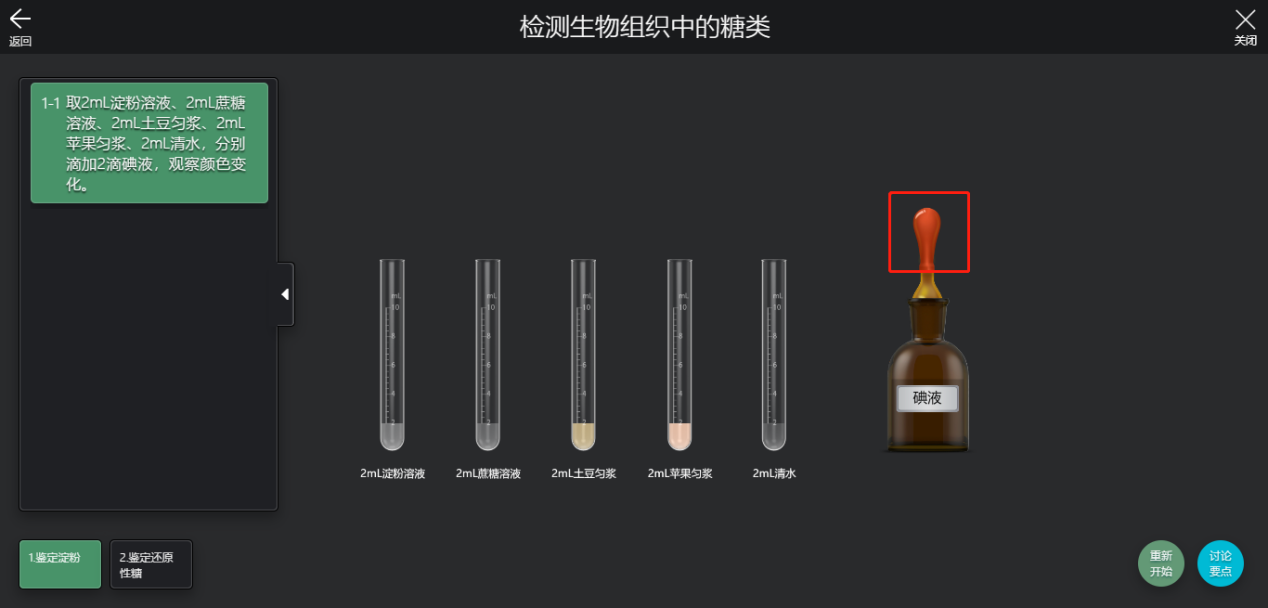
胶头滴管交互
手型交互提示
当场景器材上出现闪烁的手型时,鼠标单击后,器材自动晃荡。
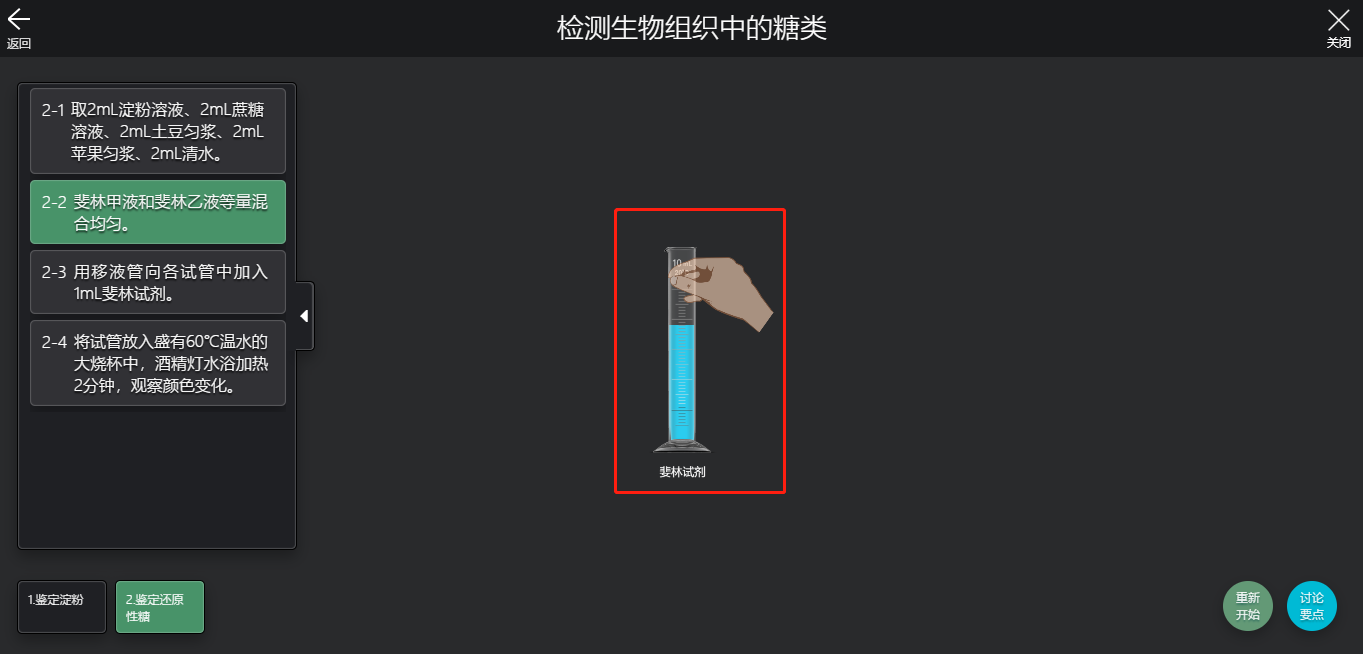
手势交互
【显微镜】实验操作界面
1.显微镜实验说明
【显微镜】实验主要分为两种,第一种是【直接观察】类实验,打开直接是【显微镜操作界面】,第二种是【制作装片在观察】类实验,该类实验是先制作装片再使用显微镜观察,【制作装片时的界面和功能】与【动手操作类】实验饥饿面功能基本相同,如有需求,请参照【动手操作类】实验部分详细说明。

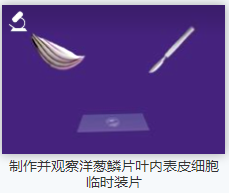
区域说明
【显微镜实验】中,这里直接展示【显微镜操作界面】,该界面中主要分为【顶部逻辑区】、【实验操作区】、【步骤提示区】、【显微镜观察区】、【器材操作提示区】、【实验功能区】这六个区域。
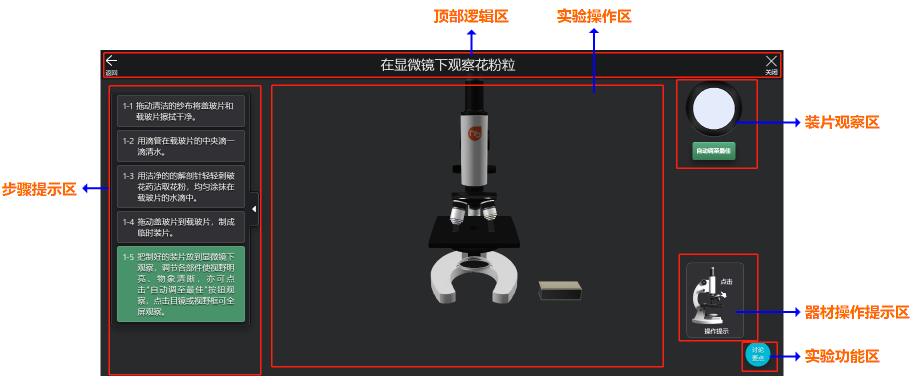
顶部逻辑区
在【显微镜】实验中,【顶部逻辑区】与【动手操作类】实验的【顶部逻辑区】功能相同,如有需求,详细请见【动手操作类】实验的【顶部逻辑区】详细说明。
步骤提示区
在【装片图像放大界面】中,若步骤较多,则可以点击任意步骤后直接跳转至当前步骤,当当前实验操作完成后,顶部会显示提示【步骤完成】,且该步骤的【步骤提示框】会有【√】标识。
点击【◁】按钮,可将【步骤提示框】隐藏,再次点击【▷】后,【步骤提示框】显示。
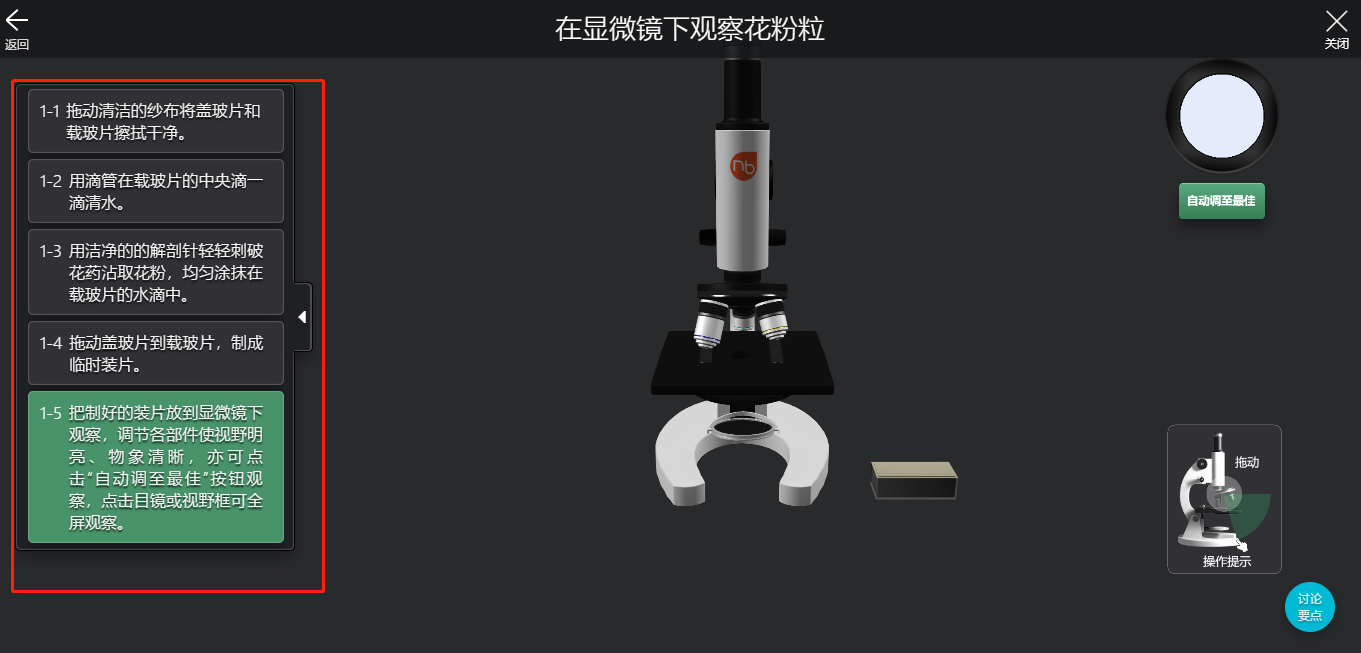
实验操作区
在【显微镜】实验操作界面,场景中间为【实验操作区】,是实验的主要操作、显微镜的操作,实验的现象都在这块区域进行。
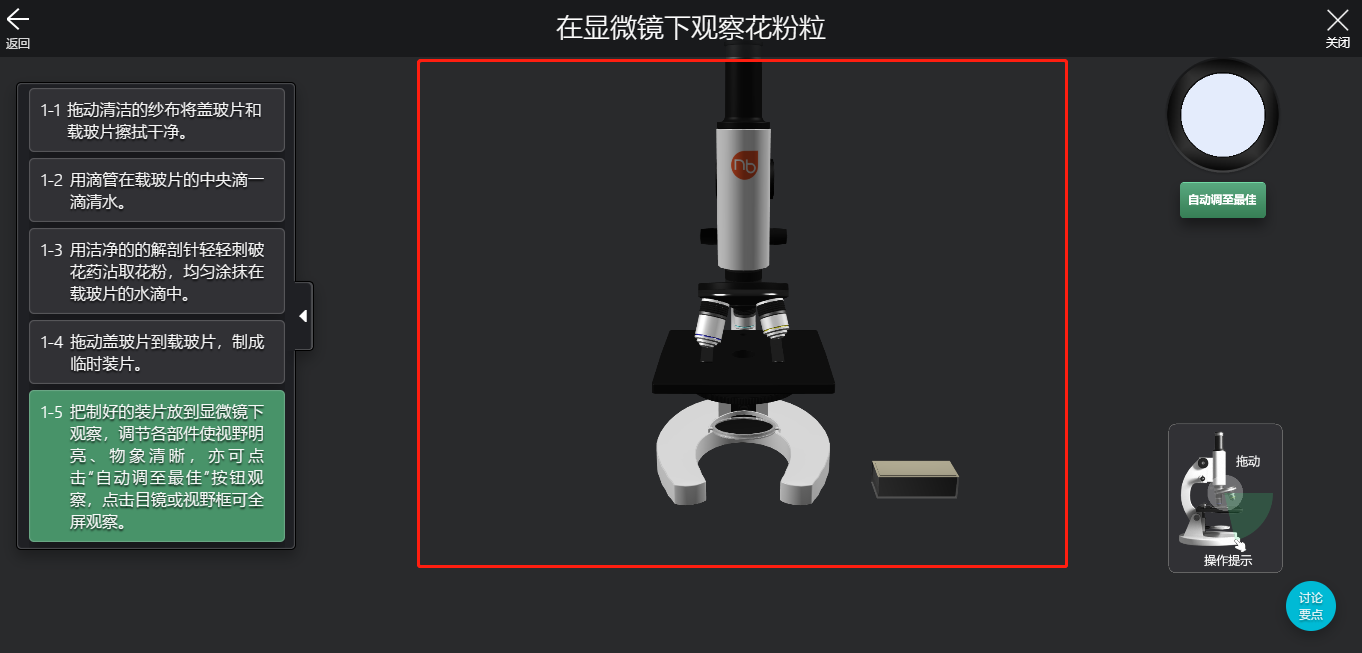
装片观察区
在【显微镜】实验操作界面中,右上方为显微镜观察区,主要展示出通过目镜观察到载玻片中物质的图像。
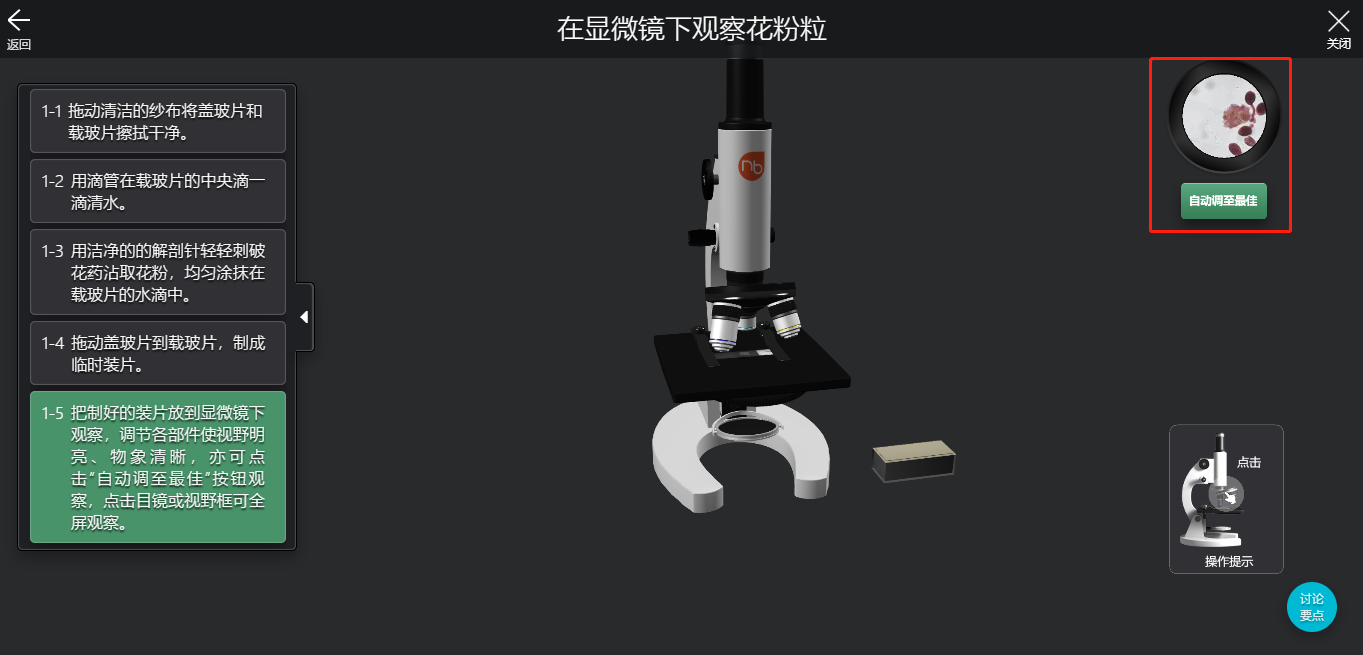
点击右上角【目镜】圆钮后,直接放大目镜观察的图像,在【装片图像放大】界面中,右下角可以点击选择物镜的倍数,当选择点击【10x】后,图像为10x图像;当点击【40x】后,图像放大40x。
在【装片图像放大】界面中,点击右下角【返回】按钮后,返回到【显微镜】实验操作界面。
在【装片图像放大】界面中,左上角为装片缩略图。
注:在【装片图像放大】界面中,按住鼠标左键可以移动图像的位置。
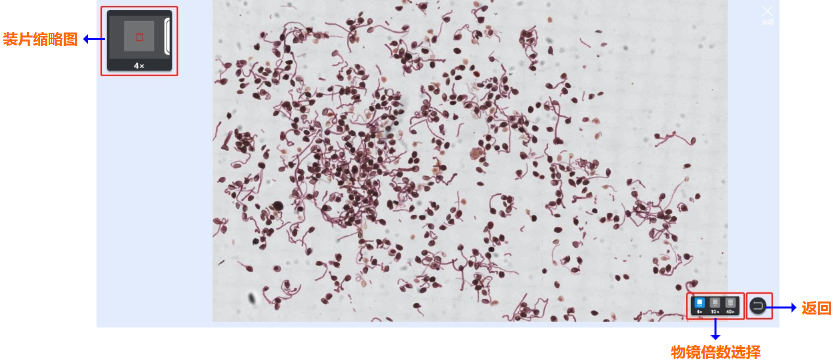
器材操作提示
在【显微镜】实验操作界面,右下方为显微镜的操作提示框,提示用户显微镜的基本操作流程。
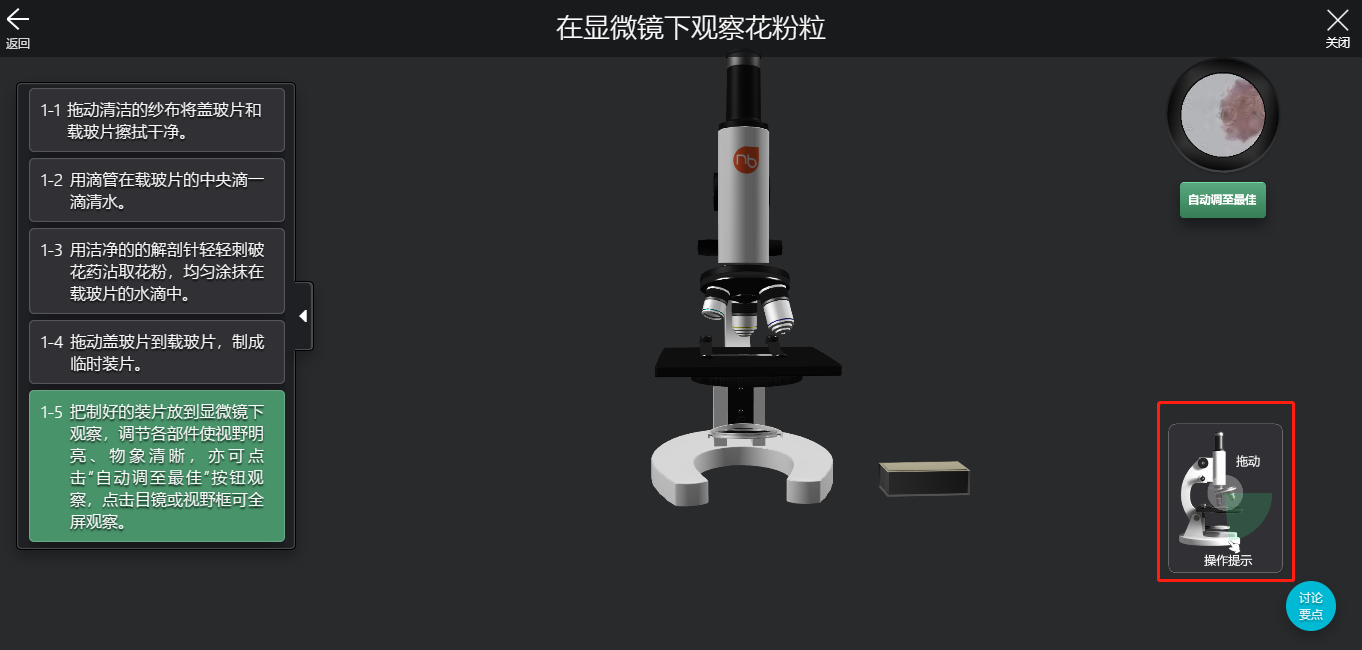
讨论要点
在【显微镜】实验操作界面,右下角的【讨论要点】按钮,点击按钮后,界面中弹出【讨论要点】界面,该界面默认显示该实验的需要讨论的问题,点击每个问题后,该问题的答案会自动下拉显示至相应问题下方;再次点击问题后,相应的答案结果会隐藏。

点击【讨论要点】界面顶部的【X】关闭该窗口界面。
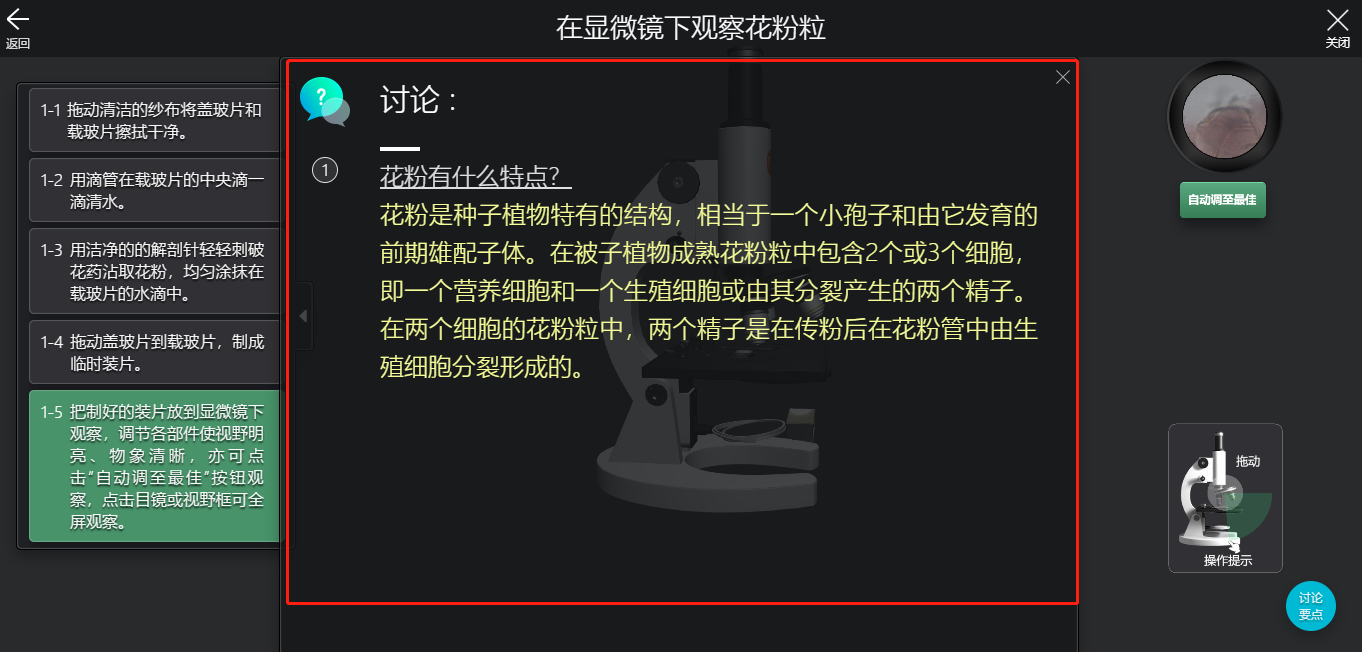
场景交互
点击
使用鼠标左键单击一次或单指单击一次。
拖拽
使用鼠标左键按下不松手拖拽或单指按下不松手拖拽。
在场景中空位置按住鼠标左键或单手指移动场景可以旋转角度。
滚动
使用鼠标滚轮上下滚动进行缩放场景。
双指捏合
使用双指按下,合拢或分开手指进行缩放场景。
【3D观察类】实验操作界面
区域说明
在【3D观察类】实验操作界面中,主要分为【顶部逻辑区】、【步骤提示区】、【细节观察区】、【实验功能区】、【实验操作区】这五个区域。
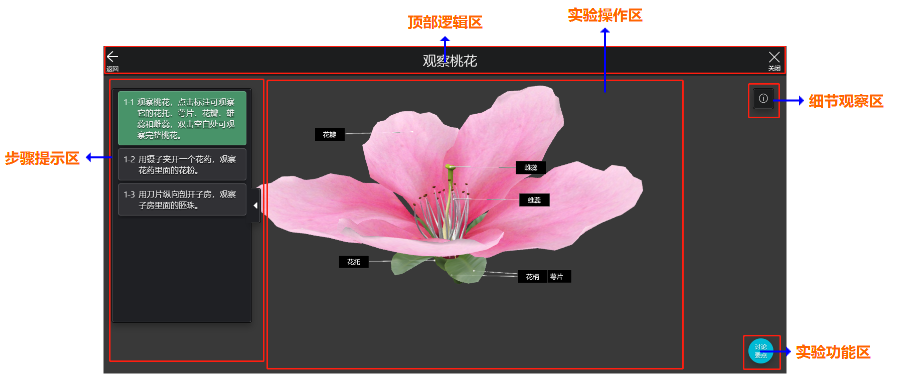
顶部逻辑区
在【3D观察类】实验操作界面中,【顶部逻辑区】功能和【动手操作类】实验操作界面中的【顶部逻辑区】功能相同,如有需求,请参照后者。
操作提示区
在【3D观察类】实验操作界面中,左边的菜单框为【操作提示区】,可以电仪任意操作,内容区域出现蓝色区域,可鼠标左键或单手指单击点击后,自动交互播放3D动画。
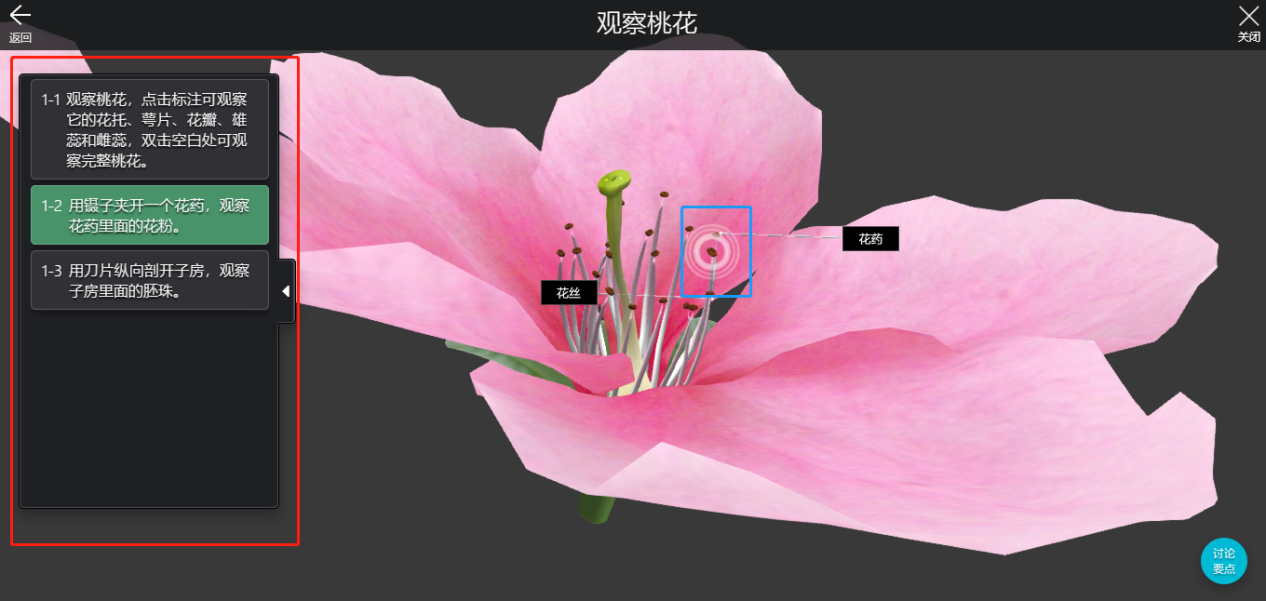
点击【◁】按钮,可将【步骤提示框】隐藏,再次点击【▷】后,【步骤提示框】显示。
若当前实验操作完成后,顶部会显示提示【步骤完成】,且该步骤的【步骤提示框】会有【√】标识
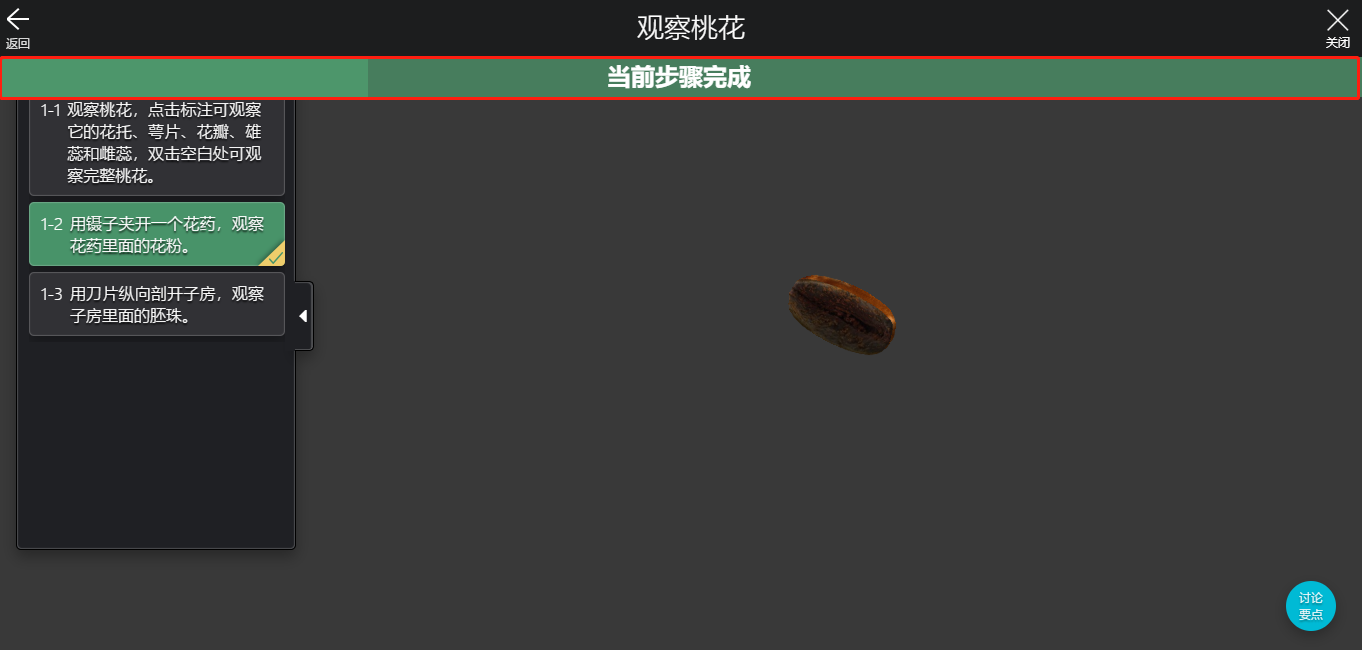
实验操作区
在【3D观察类】实验操作界面,场景中间为【实验操作区】,是实验的主要操作及步骤,实验的现象都在这块区域进行。
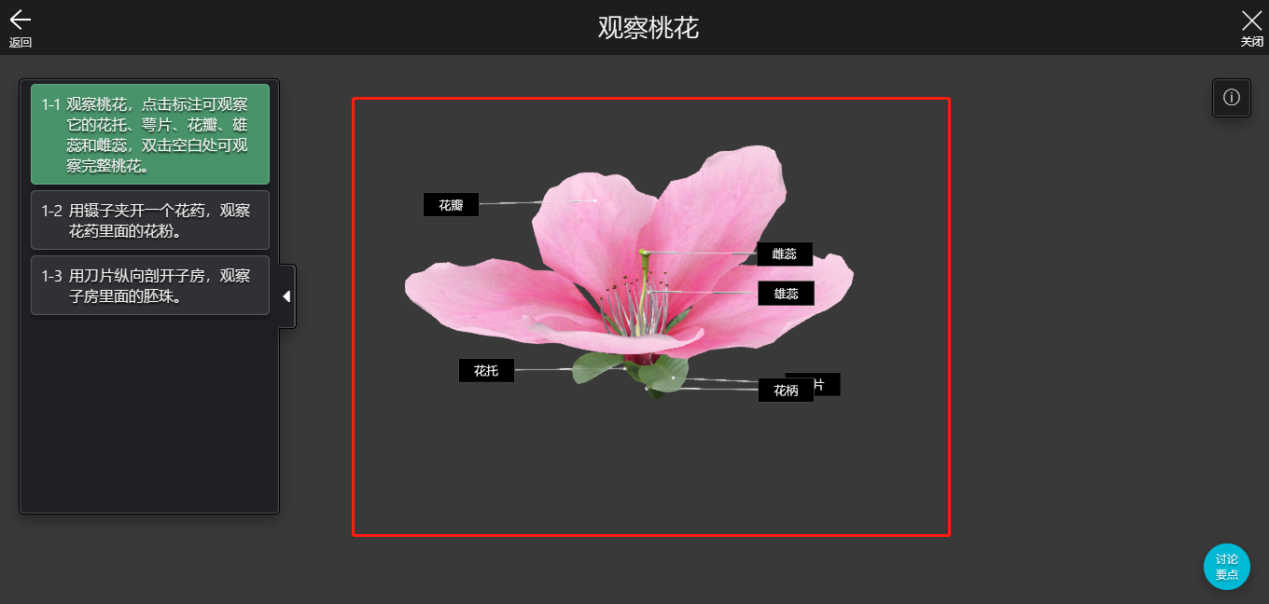
讨论要点
在【3D观察类】实验操作界面,右下角的【讨论要点】按钮,点击按钮后,界面中弹出【讨论要点】界面,该界面默认显示该实验的需要讨论的问题,点击每个问题后,该问题的答案会自动下拉显示至相应问题下方;再次点击问题后,相应的答案结果会隐藏。
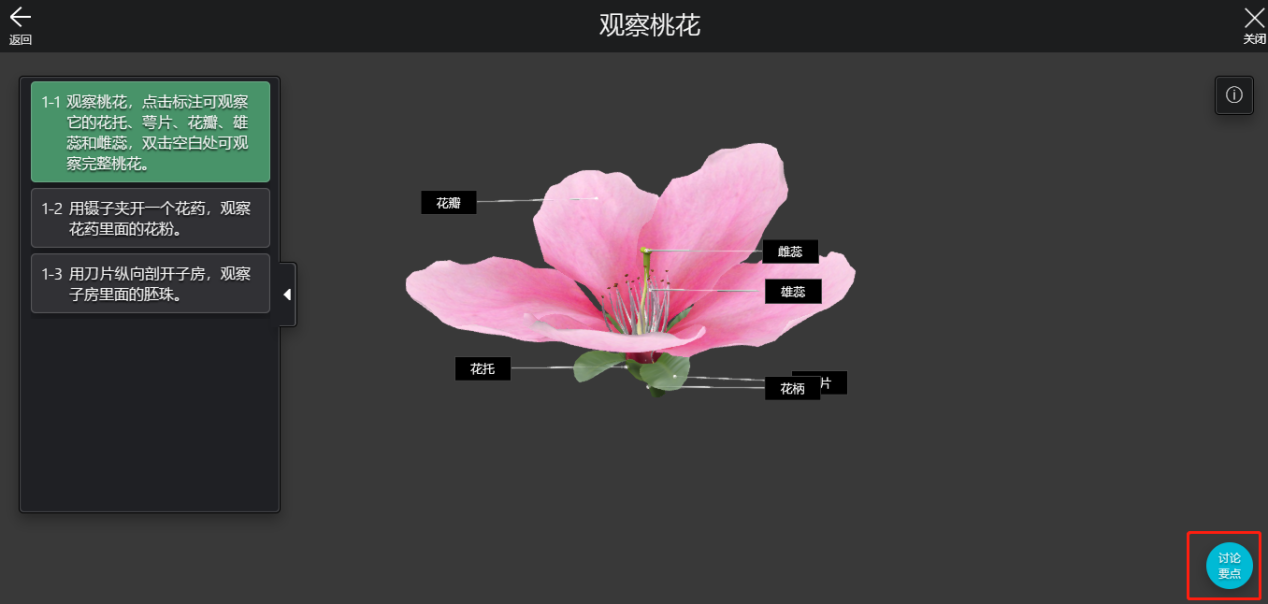
点击【讨论要点】界面顶部的【X】关闭该窗口界面。
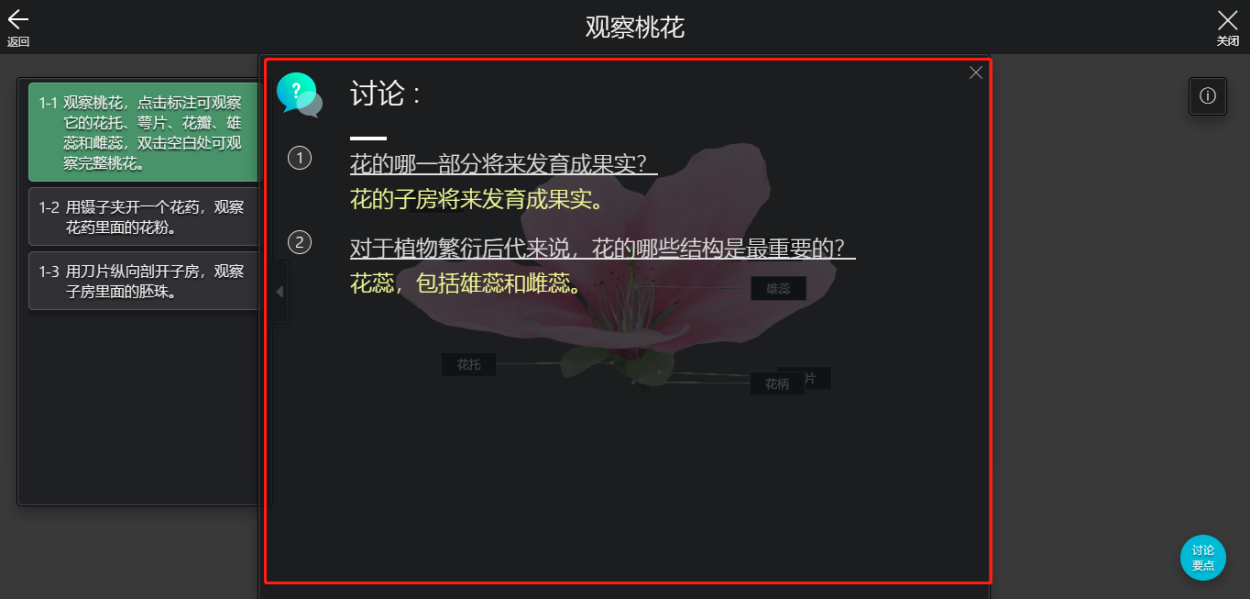
细节观察按钮
在【3D观察类】实验操作界面中,点击【细节观察】按钮后,会弹出细节介绍菜单,下拉菜单中显示生物每个组织的详细说明,若点击下方小红色框中的文字或者双击模型任意位置,则将该位置设为重点观察区域,并将场景旋转中心设为该点,模型的其余位置以白色线框显示。
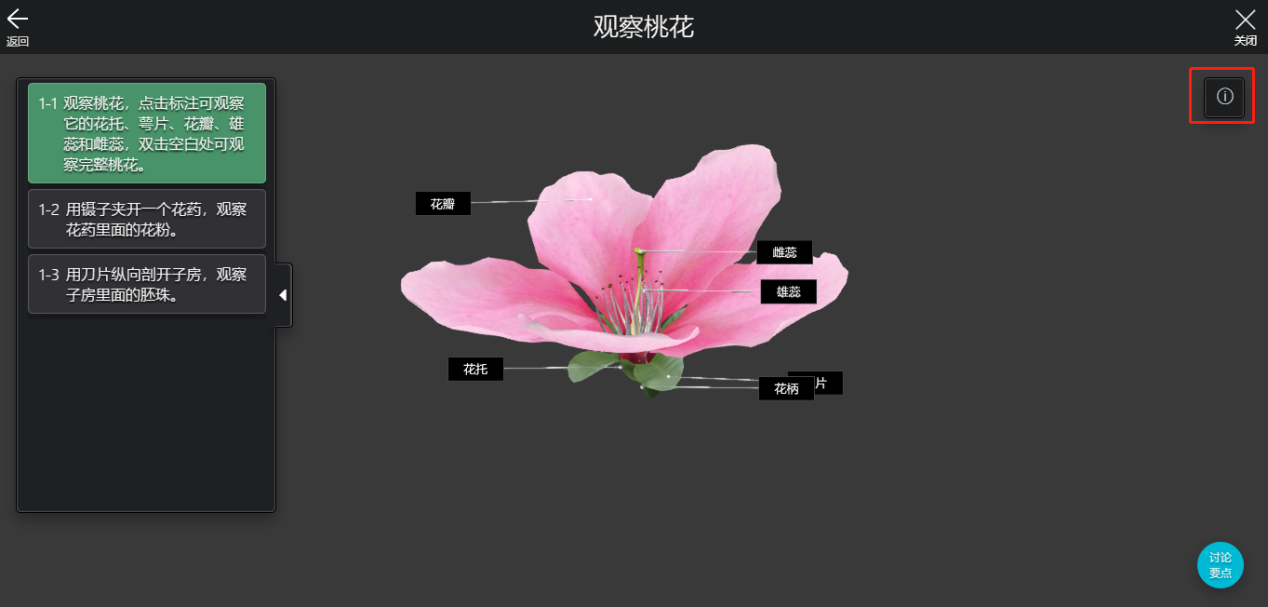
点击下拉菜单顶部的【X】,则关闭该弹窗。
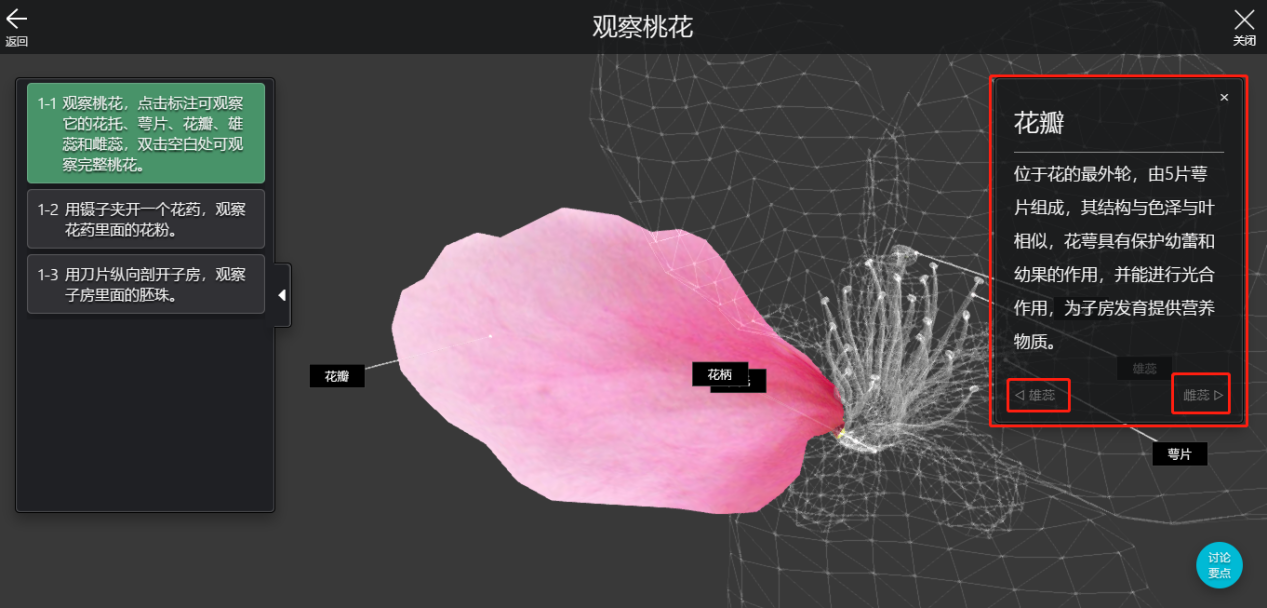
场景交互
| 操作 | 功能 |
|---|---|
| 点击并拖动屏幕 | 旋转场景 |
| 右击并拖动屏幕 | 平移场景,且场景的旋转中心移动到当前屏幕的中心点 |
| 双击3D模型任意位置 | 相机推进到模型上被点击到的位置,并将场景旋转中心设为该点,如果该位置为重点观察区域,则模型的其余位置以白色线框显示 |
| 双击空白区域 | 恢复默认场景状态(包括相机的状态、模型的显示状态等) |
【高清视频】实验操作界面
区域说明
在【高清视频】实验界面中,主要分为【顶部功能区】、【视频操作区】、【实验功能区】三个区域。
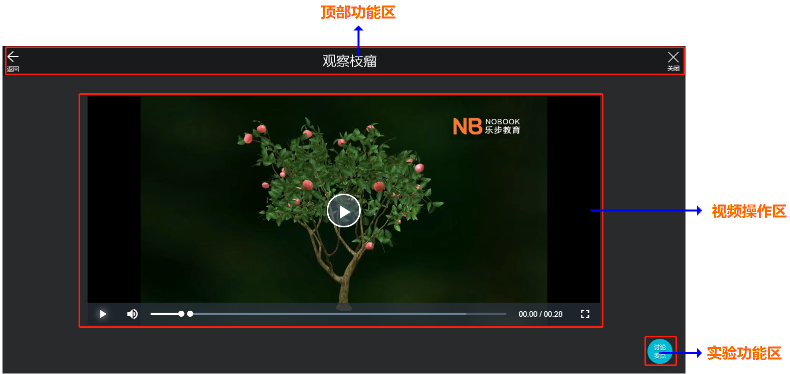
顶部逻辑区
在【高清视频】实验操作界面实验操作界面中,【顶部逻辑区】功能和【动手操作类】实验操作界面中的【顶部逻辑区】功能相同,如有需求,请参照后者。
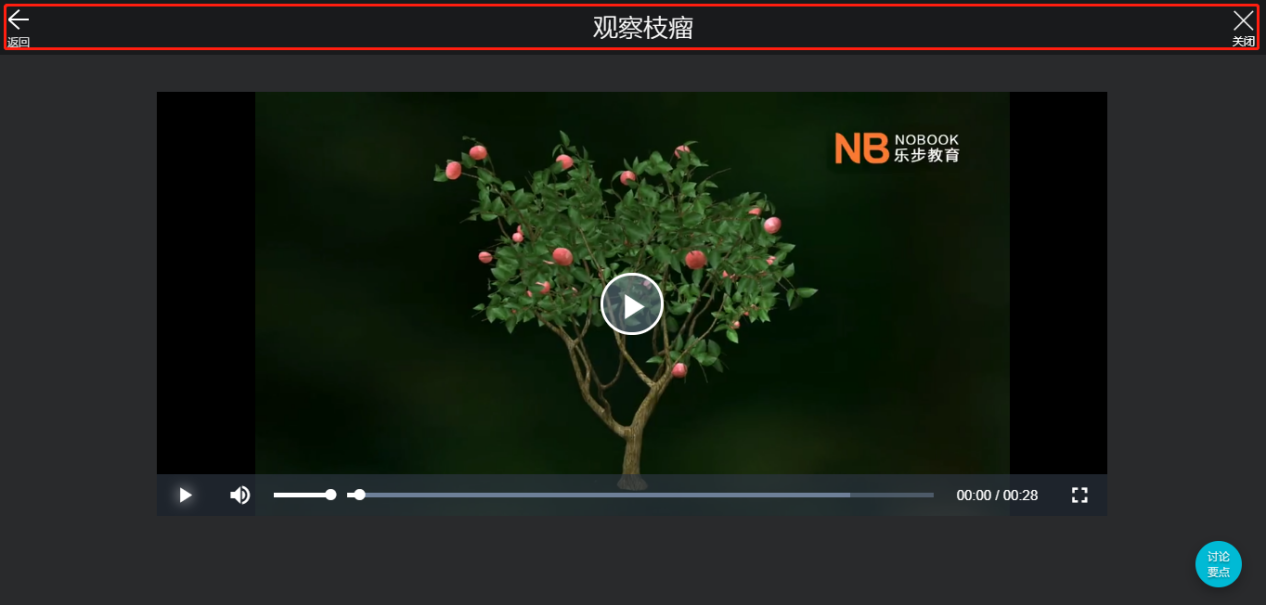
播放暂停
在【高清视频】实验操作界面,点击视频中心或者点击左下方按钮后,可以播放或者暂停视频。
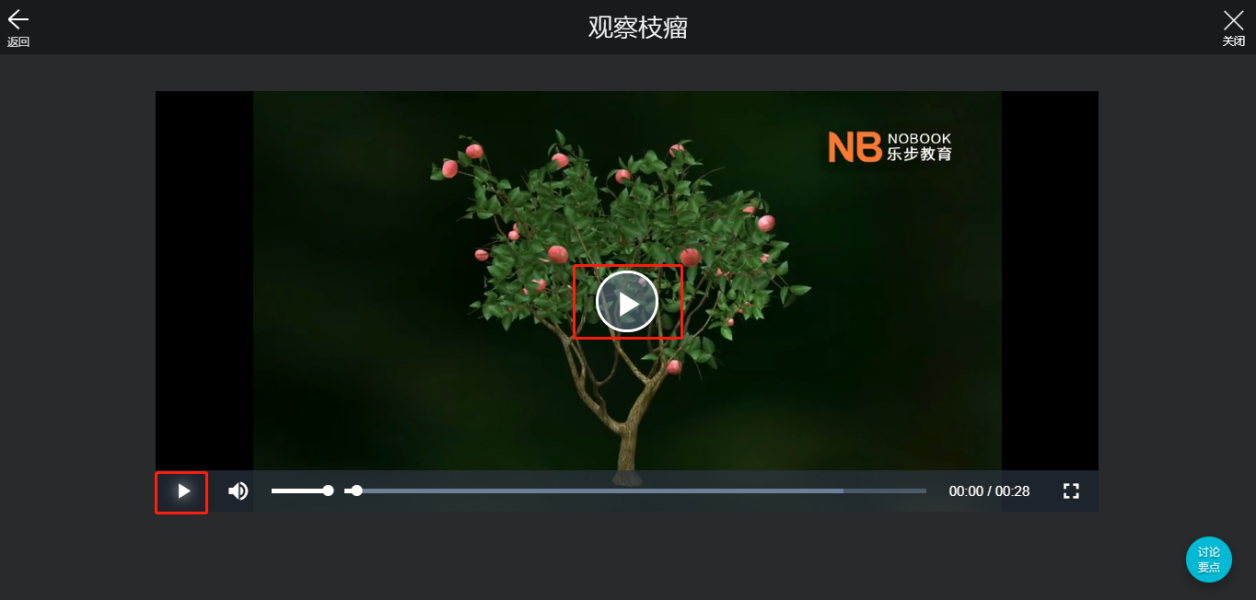
音量调整
在【高清视频】实验操作界面,选择点击音量按钮,当前视频静音,再次点击后,可恢复音量;调整音量可拖动音量按钮右边的滚动点进行调整。
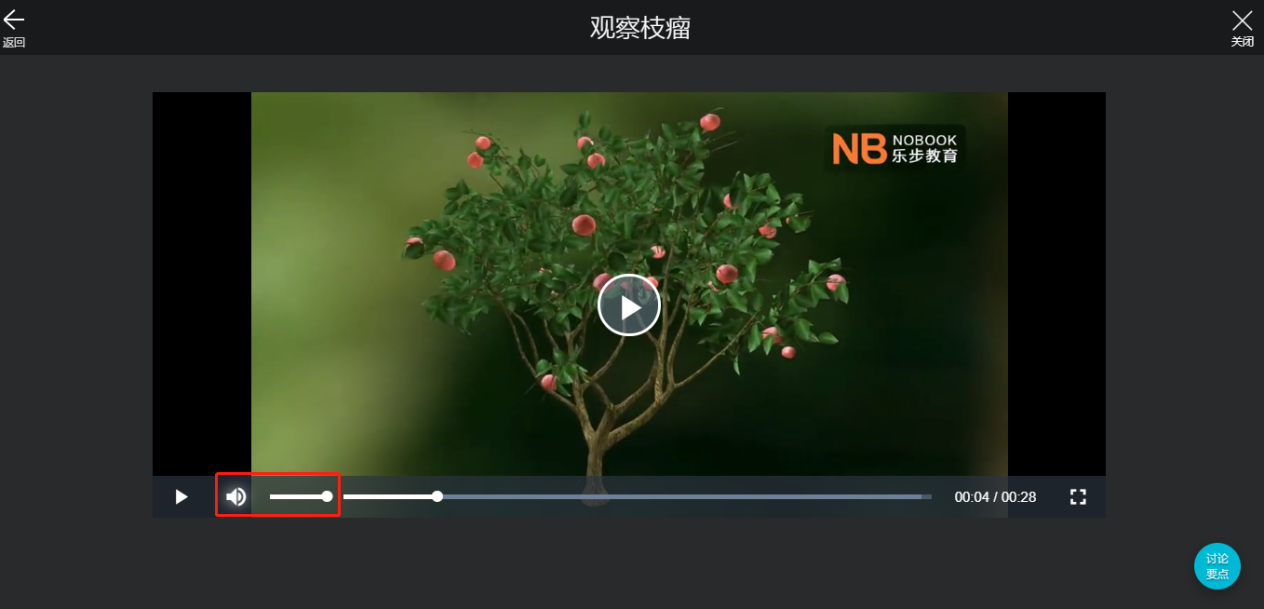
视频进度条
在【高清视频】实验操作界面中,该位置显示视频的播放进度,可点击进度条任意位置来调整视频的播放进度。
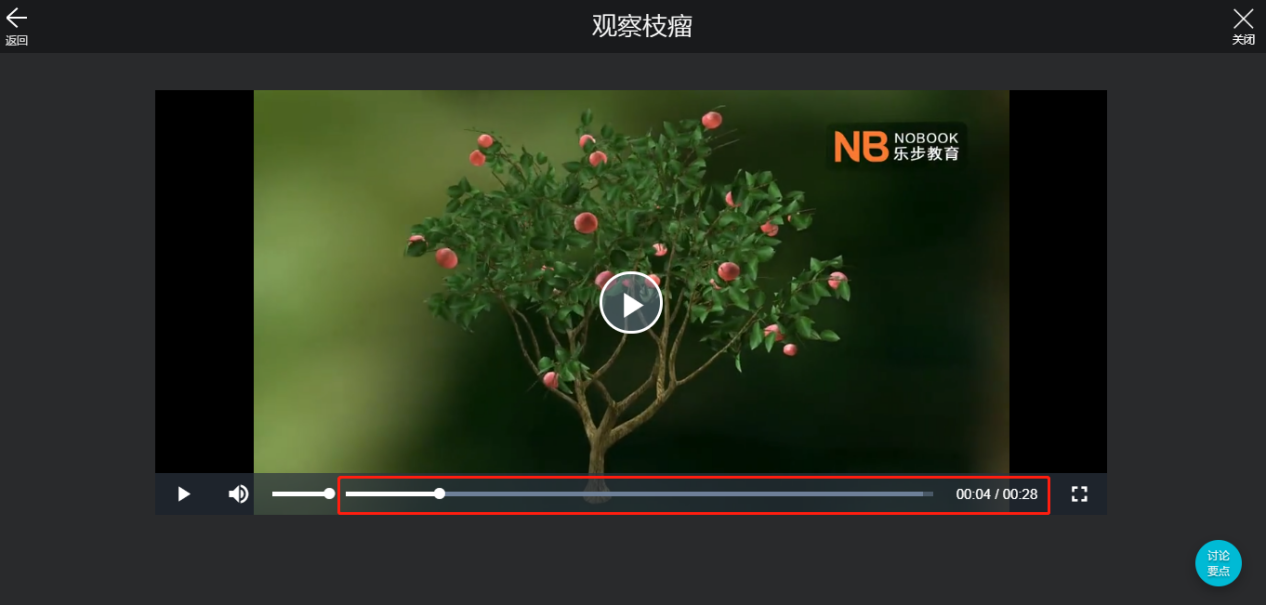
全屏缩放按钮
在【高清视频】实验操作界面中,点击全屏按钮后,高清视频全屏显示,在全屏界面中,点击【退出全屏】按钮或者按键盘【ESC】键自动退出全屏。
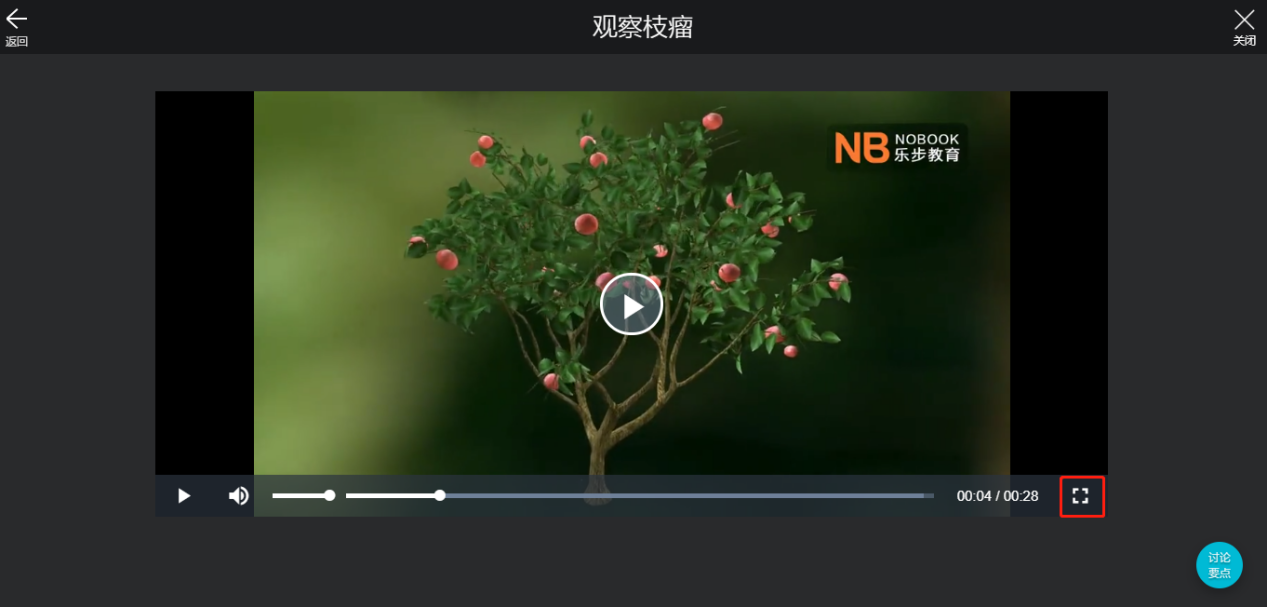
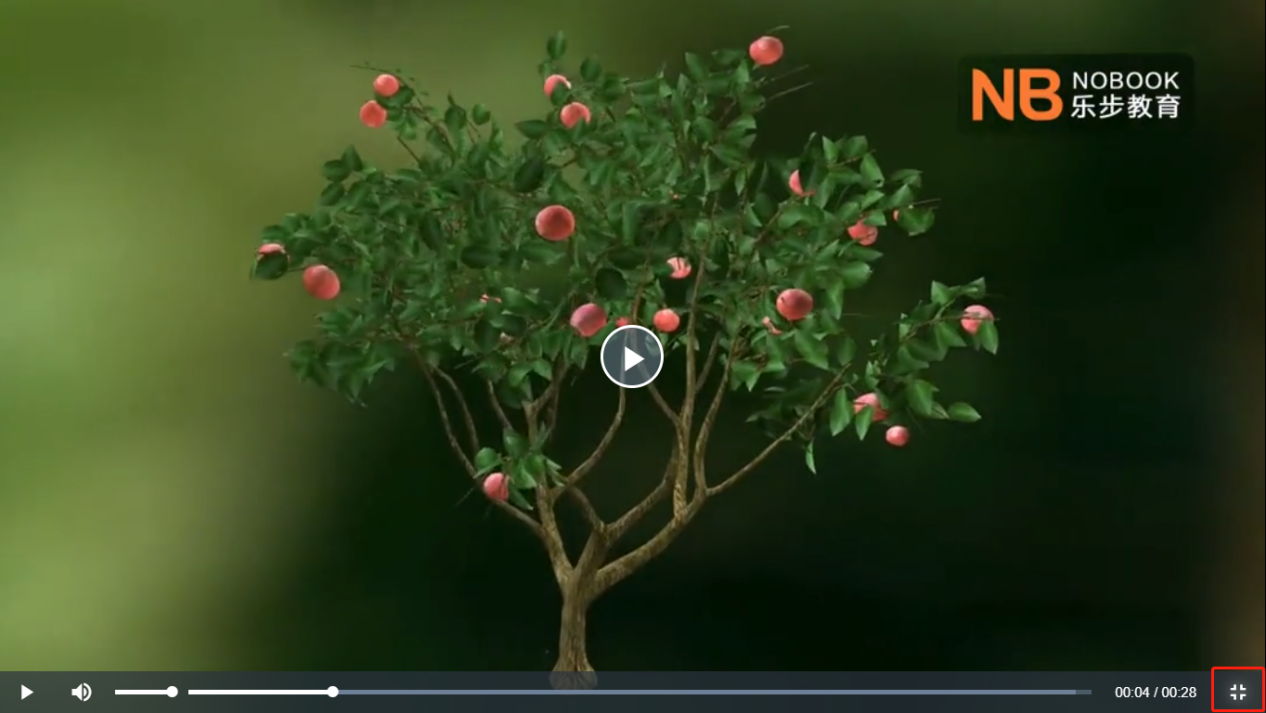
要点按钮
在【高清视频】实验操作界面,右下角的【讨论要点】按钮,点击按钮后,界面中弹出【讨论要点】界面,该界面默认显示该实验的需要讨论的问题,点击每个问题后,该问题的答案会自动下拉显示至相应问题下方;再次点击问题后,相应的答案结果会隐藏。
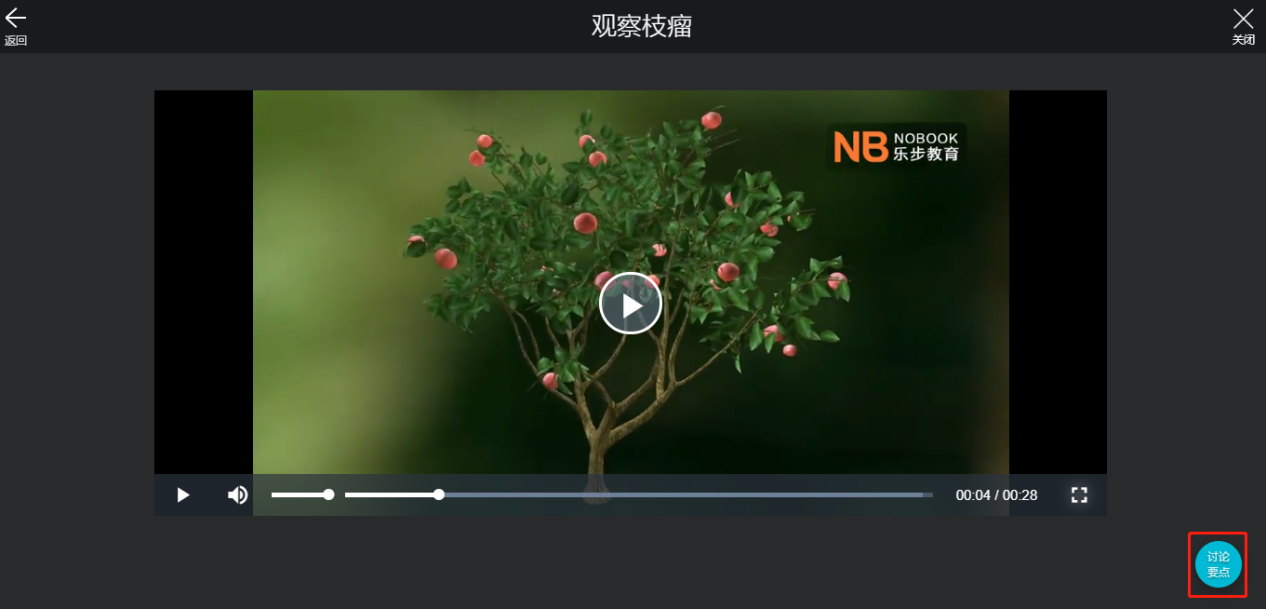
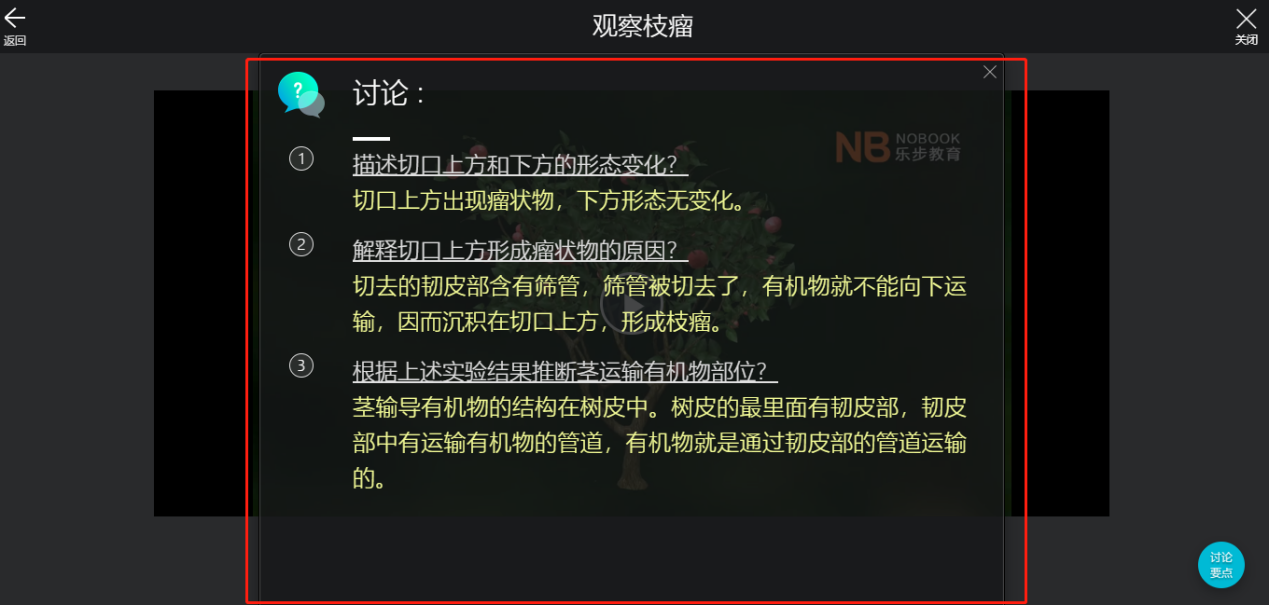
【图片浏览】实验操作界面
区域说明
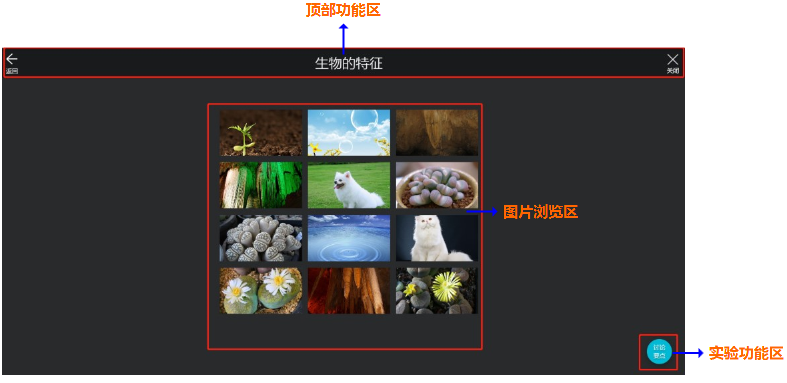
在【图片浏览】实验操作界面中,主要有【顶部功能区】、【图片浏览区】、【实验功能区】三个区域。
顶部逻辑区
在【图片浏览】实验操作界面实验操作界面中,【顶部逻辑区】功能和【动手操作类】实验操作界面中的【顶部逻辑区】功能相同,如有需求,请参照后者。
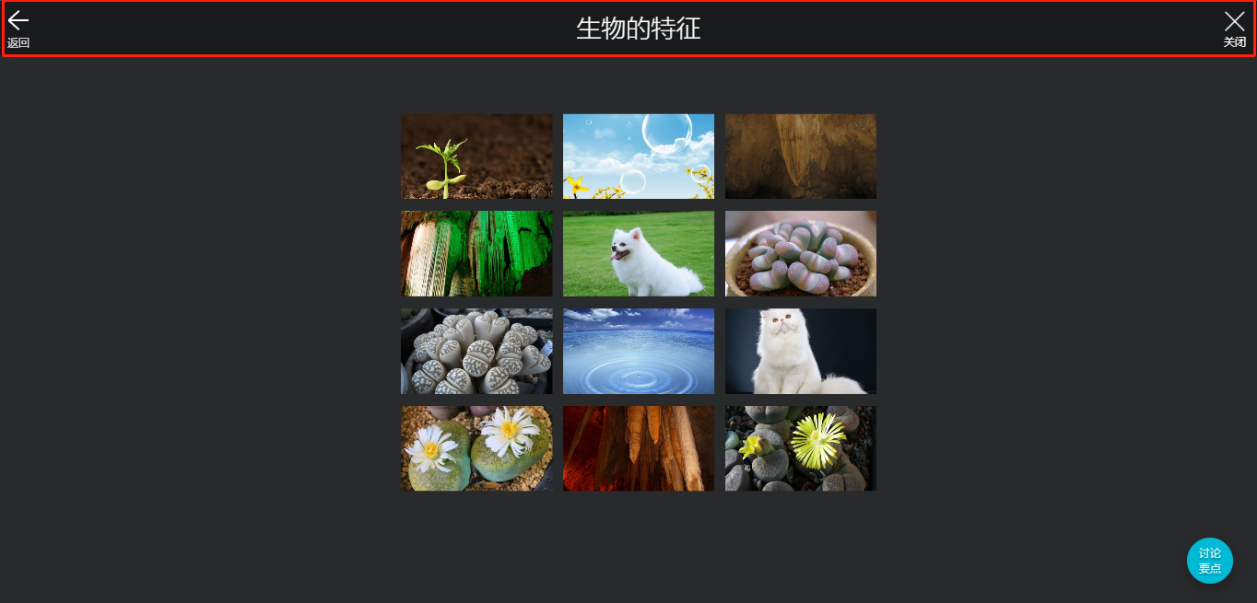
图片浏览界面
在【图片浏览】实验操作界面中,界面中心是【图片浏览界面】,点击任意一张图片后,图片反放大显示,且该图片下方显示该图片的详细介绍,用户图片左右两边的切换按钮后,可切换图片浏览,再次点击放大后的图片后,【图片浏览界面】恢复列表样式。
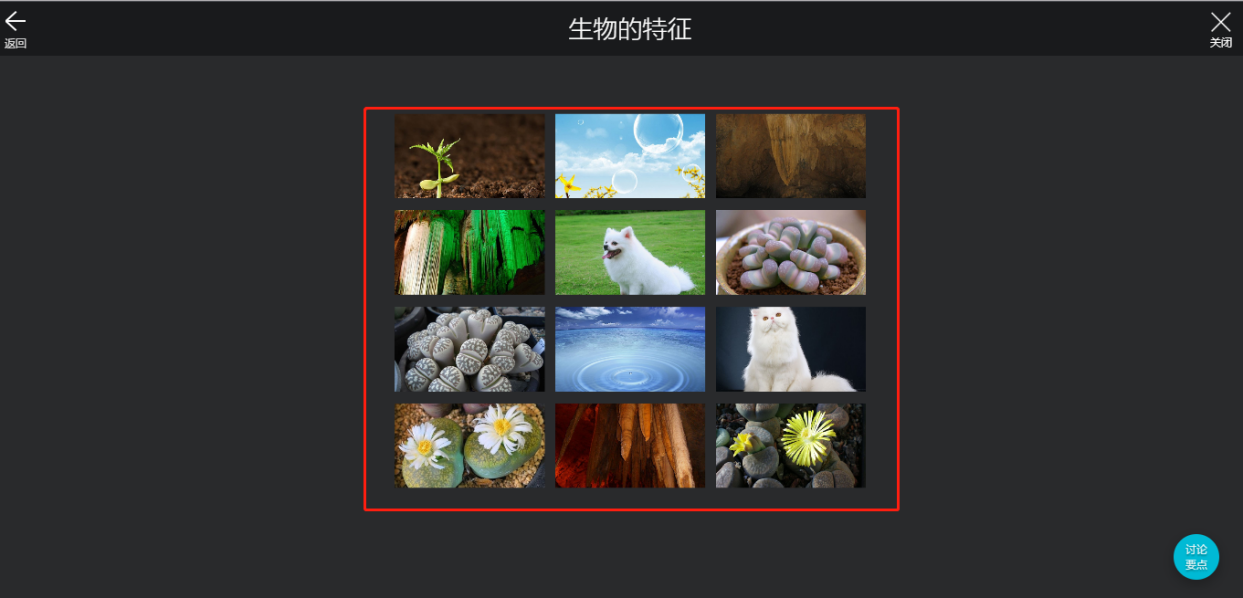
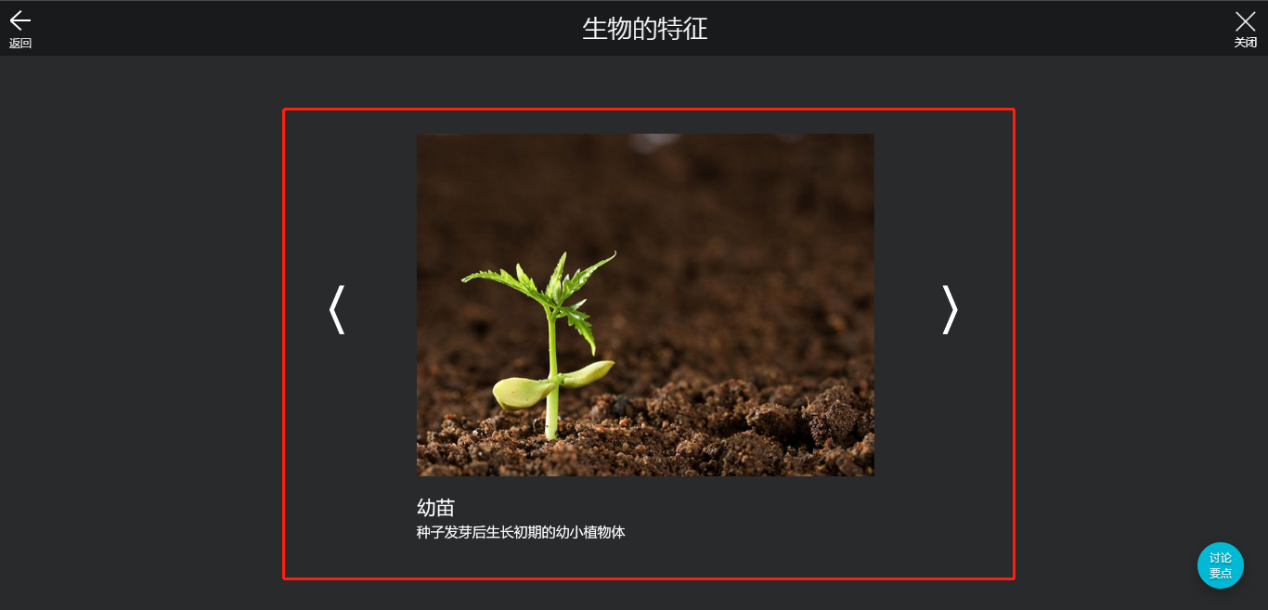
讨论要点按钮
在【图片浏览】实验操作界面,右下角的【讨论要点】按钮,点击按钮后,界面中弹出【讨论要点】界面,该界面默认显示该实验的需要讨论的问题,点击每个问题后,该问题的答案会自动下拉显示至相应问题下方;再次点击问题后,相应的答案结果会隐藏。
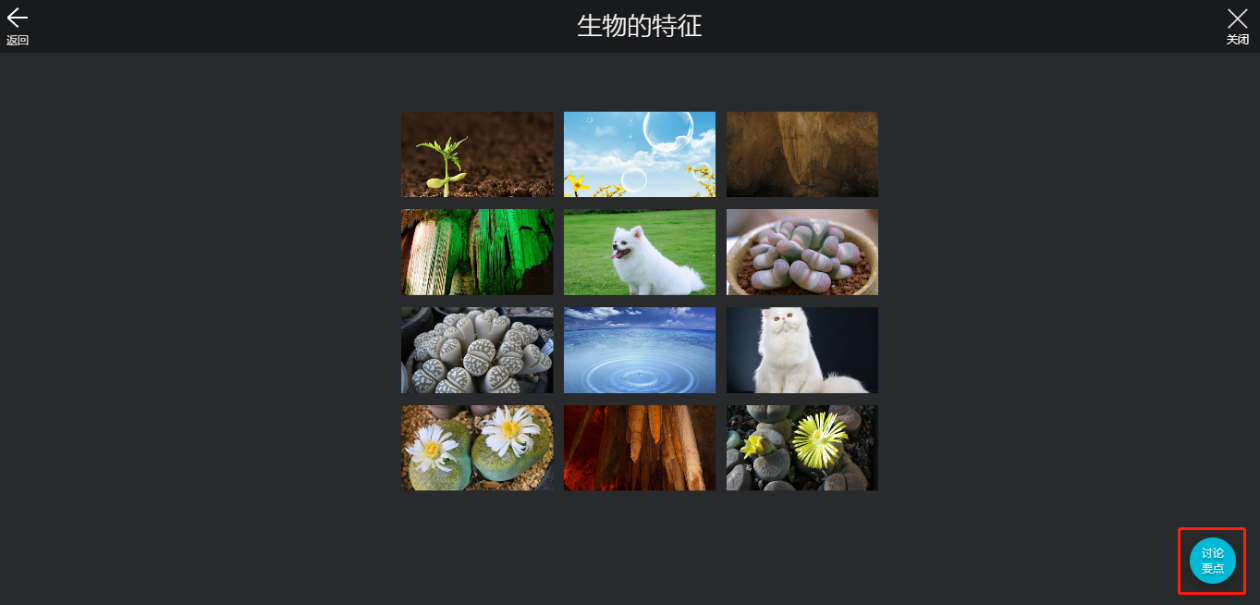
点击【讨论要点】界面顶部的【X】关闭该窗口界面。